こんにちは。
今回は少し趣向を変えて、vCenter/ESXi と Microsoft Azure の Azure Migrateについて ポストしたいと思います。
Azure Migrate は、オンプレミスのvCenter配下のESXi上で動作する仮想マシンをAzureへ移行したときに、どの程度の金額になるのか、などの事前評価ができるものになっています。
同じことがMicrosoft のAbout Azure Migrateのページに記載されています。
+ About Azure Migrate
https://docs.microsoft.com/en-us/azure/migrate/migrate-overview
記事にも記載がされていますが、Azure migrate は移行を行うサービスではないので、ご注意ください。
抜粋)
The Azure Migrate service assesses on-premises workloads for migration to Azure. The service assesses the migration suitability of on-premises machines, performs performance-based sizing, and provides cost estimations for running on-premises machines in Azure. If you're contemplating lift-and-shift migrations, or are in the early assessment stages of migration, this service is for you. After the assessment, you can use services such as Azure Site Recovery and Azure Database Migration Service, to migrate the machines to Azure.
assesses on-premises workloads と書いていますね。
では、どのようなものなのか見ていきたいと思います。
Microsoft Azure Portal で ”migrate” などで検索すると Azure Migrateが出てきます。
画面右下の[作成]ボタンをクリックします。

任意の名前を入れ、リソースグループ、場所、を選択して、[作成]ボタンをクリックします。
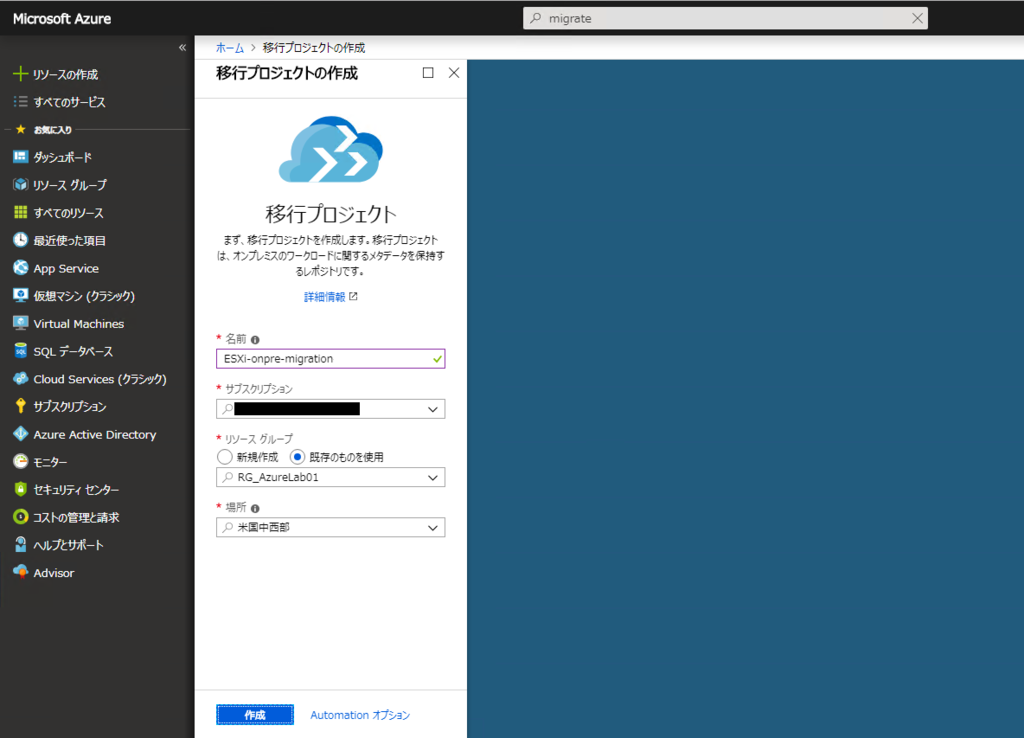
まずすることは、コレクターアプライアンスと呼ばれる仮想マシンのテンプレートファイルをダウンロードするところからです。.OVA ファイルで約10GBあります。
[ダウンロード]ボタンをクリックします。
コレクターアプライアンスの中身は、Windows Server 2012 R2 Datacenter 英語版でライセンス切れしているものです。既にVMwareToolsはインストール済でした。
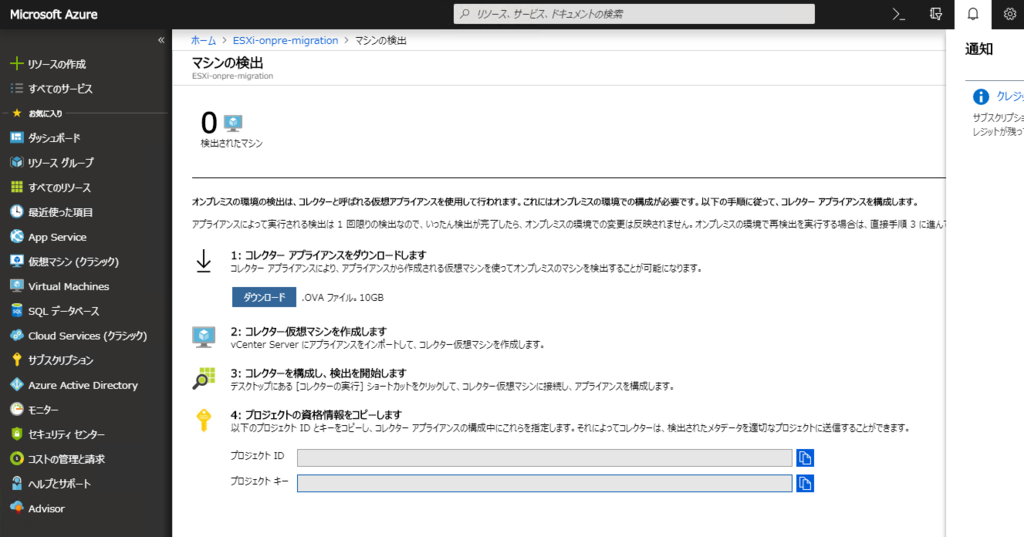
ダウンロードが完了したら、.OVAファイルを使ってESXiにデプロイします。
(一般的なvSphere の操作です)
デプロイ後は「AzureMigrate_1_0_9_12」という仮想マシンがデプロイされます。
パワーオンします。
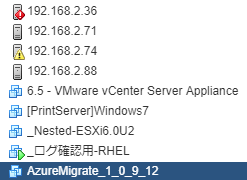
パワーオン後は、Administratorユーザーのパスワード設定を行い、ログインします。
デスクトップに Run Collecor というアイコンがあるので、クリックしたいところですが、先にIP Address の割り振りや、インターネット接続できるようネットワーク設定をします。
その後、Run Collecor アイコンをクリックします。

IE が起動し、Azure Migrate Collector が表示されます。
ここでは4つの項目のチェックが入ります。
-インターネット接続確認
-時間のズレがないか確認
-Azure Migrate Service が実行できるか確認
-VMware PowerCLI のインストール
インターネット接続には画面上からWEBプロキシの指定ができるので、ご安心ください。
時間はきちんとNTPを指定しなければいけないです。また、タイムゾーンを変更したらずっとエラーで怒られ続けたので、デフォルトのままがよいかもしれません。
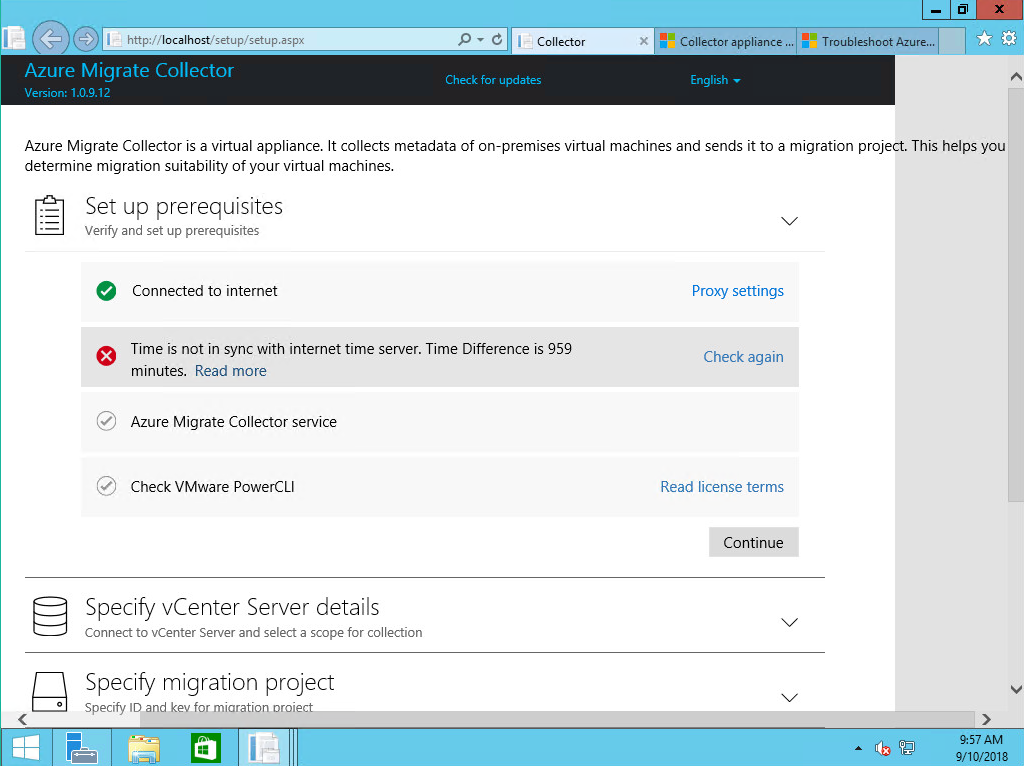

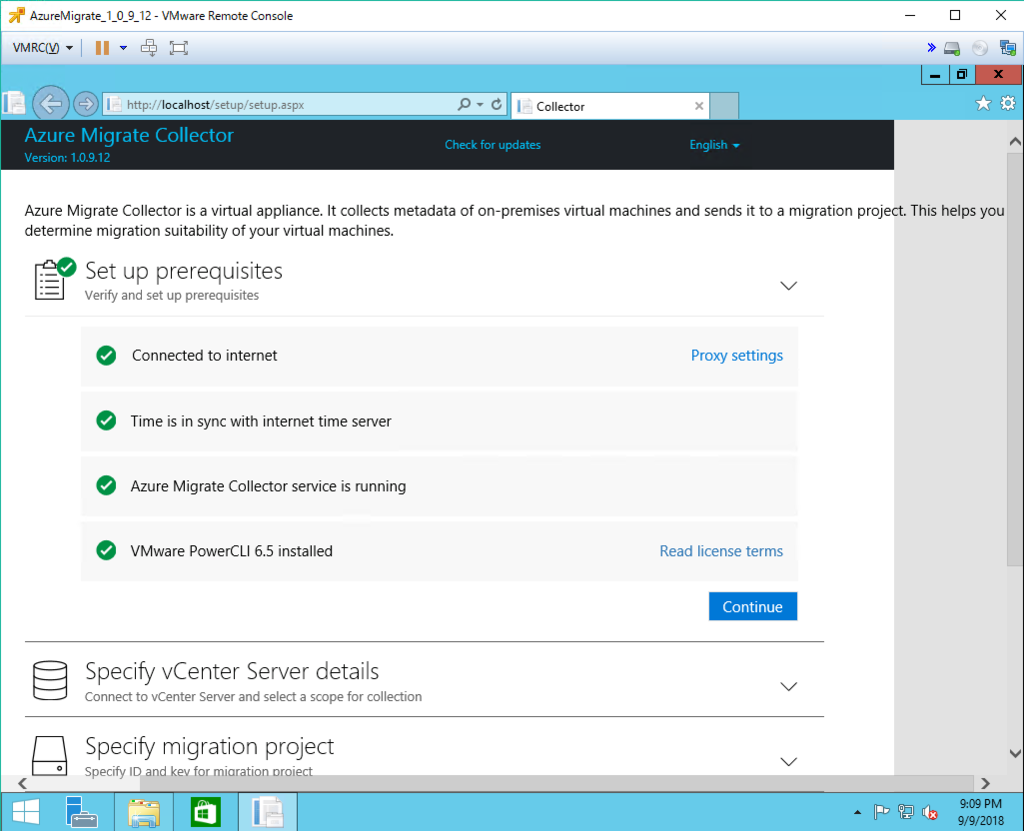
事前準備が終わったらやっと、vCenter Serverの情報をいれていきます。
なぜvCenter の情報を入れないといけないかというと、vCenter からインベントリ情報や、パフォーマンス情報などを収集するためです。
必要な情報を入れて [Connect]ボタンをクリックします。
※対応するvCenter Serverバージョンは、 5.5, 6.0, or 6.5 です。
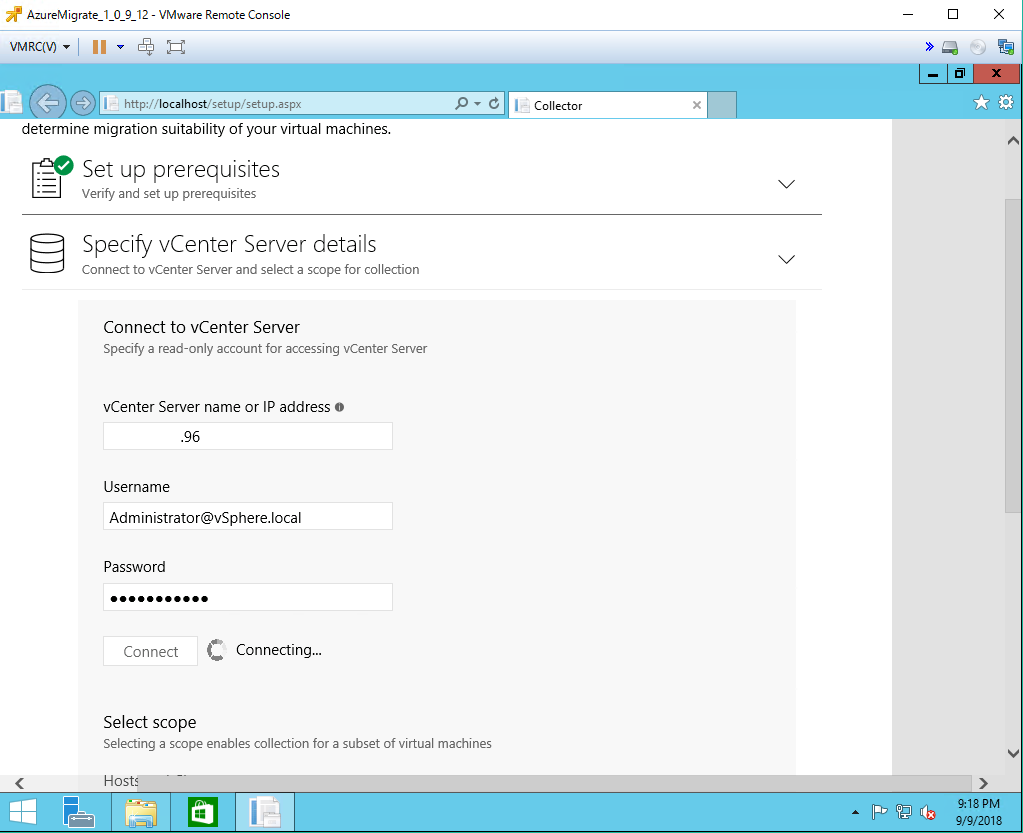
警告が出ていますが、情報が少ないということで ! が出ているだけなので、
今回はそのまま進めています。

[Hosts and Clusters] から情報収集する対象を選択します。
選択後3分程度で、仮想マシンの数が表示されます。ここでは83台でした。
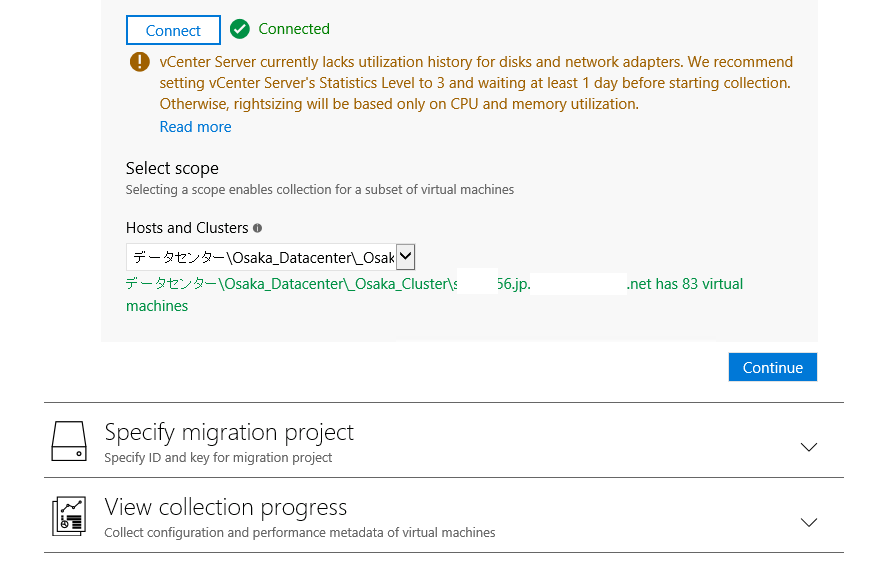
Project ID と Project Key を入力します。
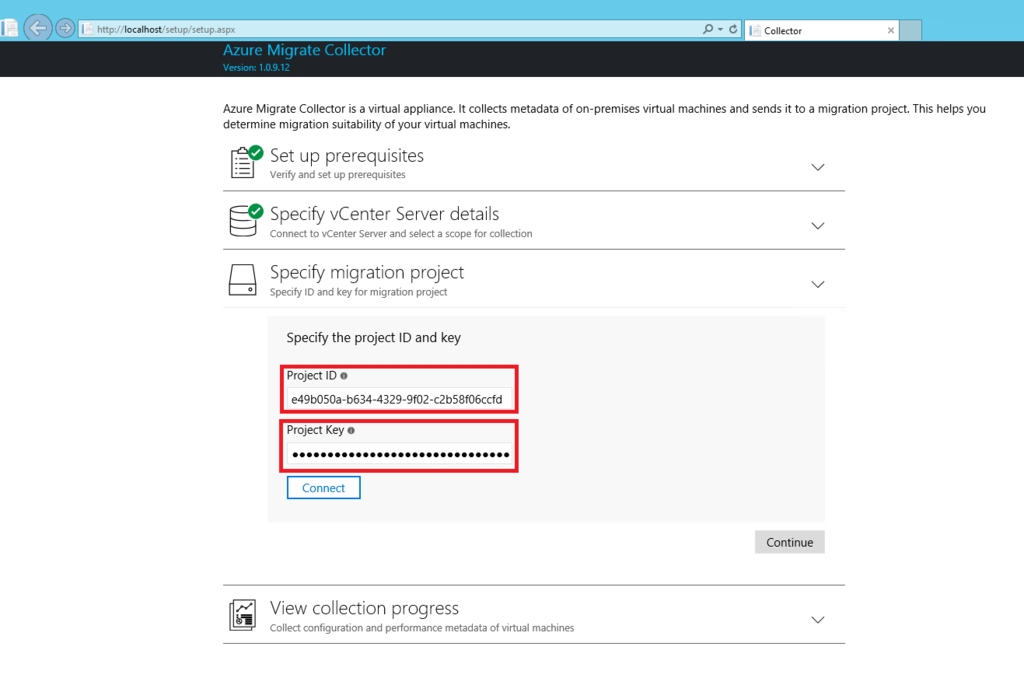
これはどこから入手するかというと、Azure Portal に表示されています。
コピペして入力し、[Comtinue]ボタンをクリックします。
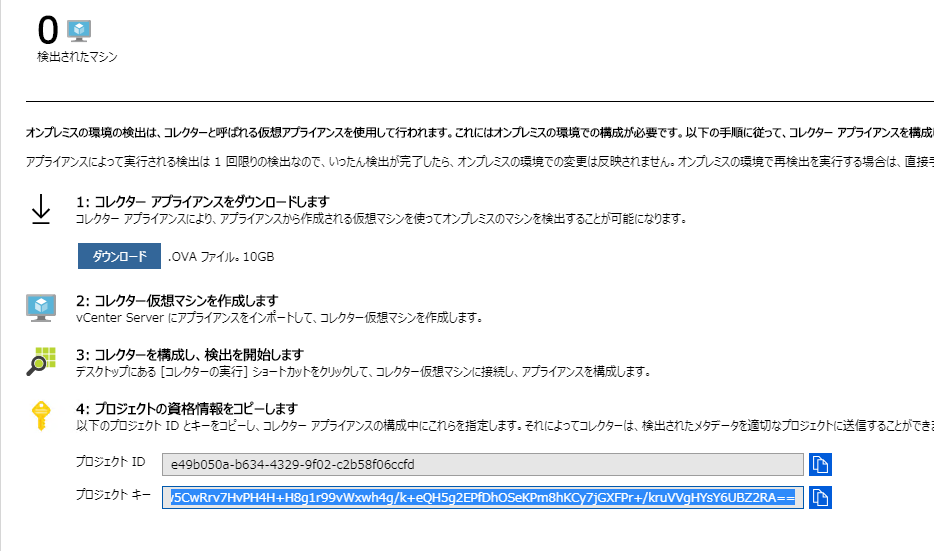
プロジェクトに接続されました。
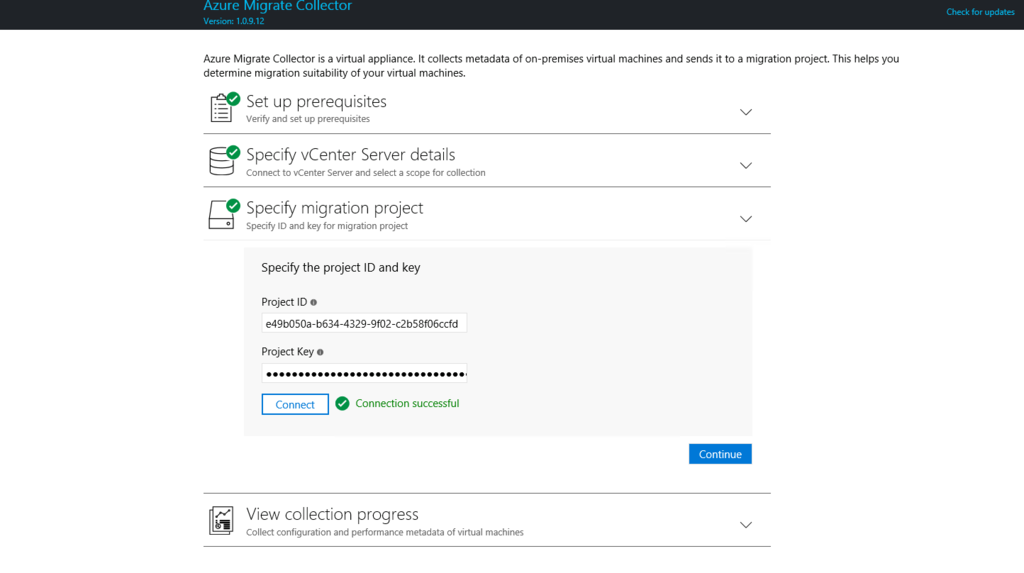
ここからは待つだけです。
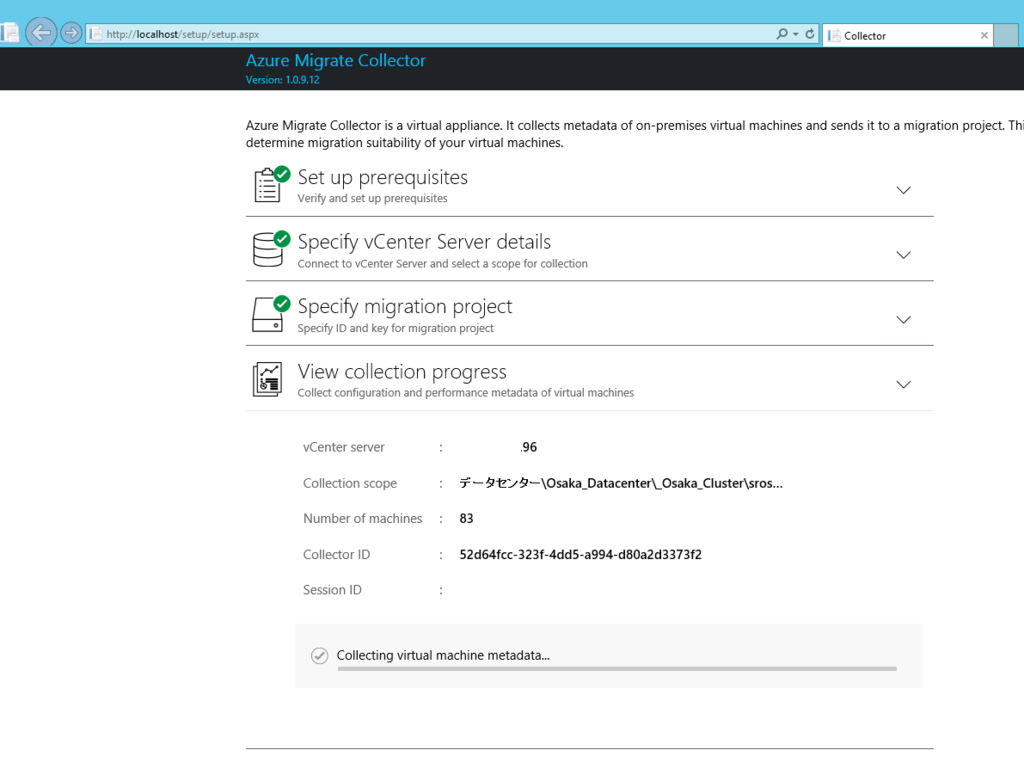
注意が必要なのは、✔Collection Complete と表示されても、しばらくは、
Azure Poralに反映されません、1時間以上待つ必要があります。
※私は放置していたので実際のところはわからなかったです。
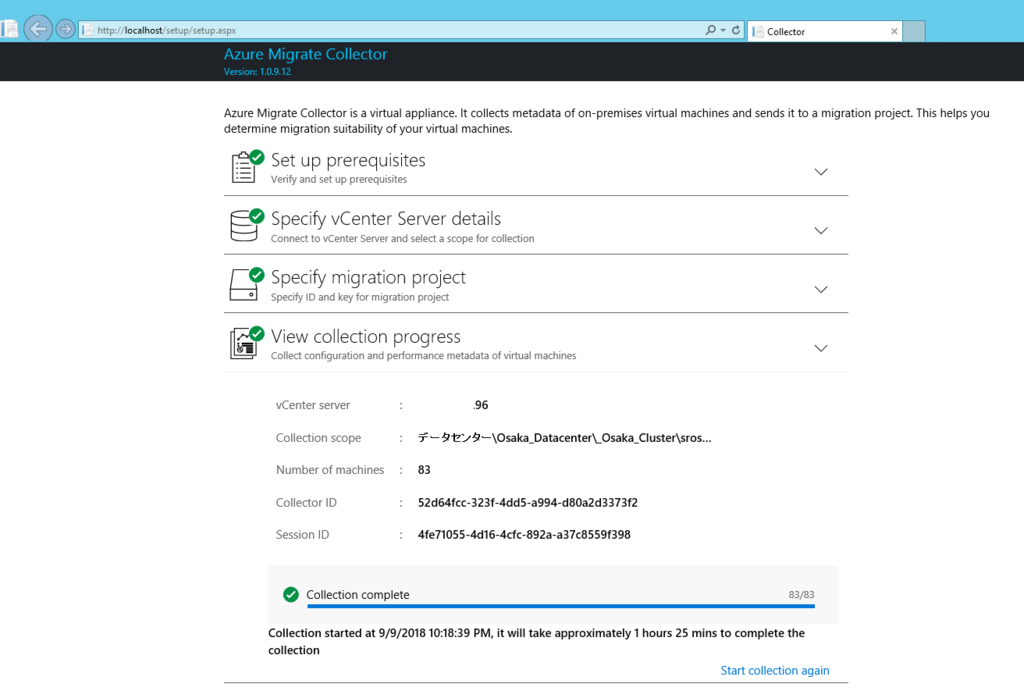
長時間経過後、以前までグレーアウトしてクリックできなかった [評価の作成] ボタンがクリックできるようになっています。早速クリックします。
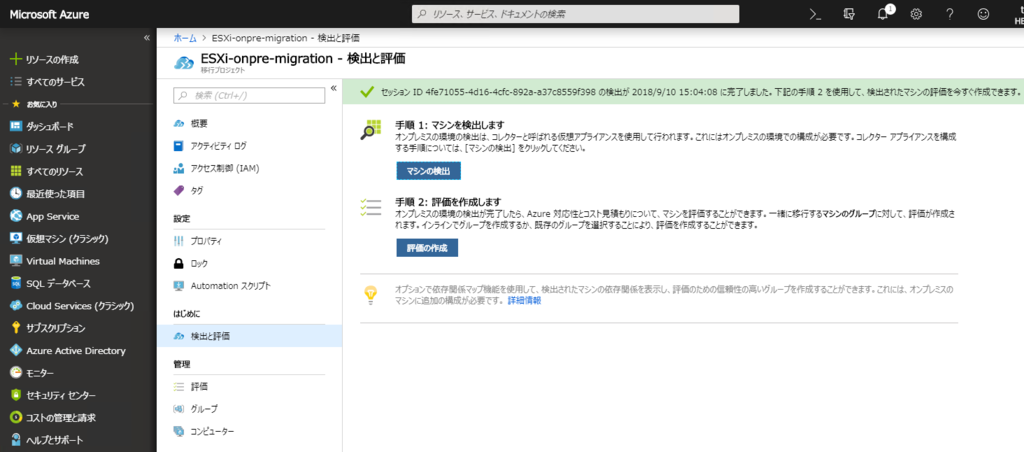
評価をする仮想マシンをグループ化して評価するので、私はここでは3台だけ選択し、評価の作成を行いました。
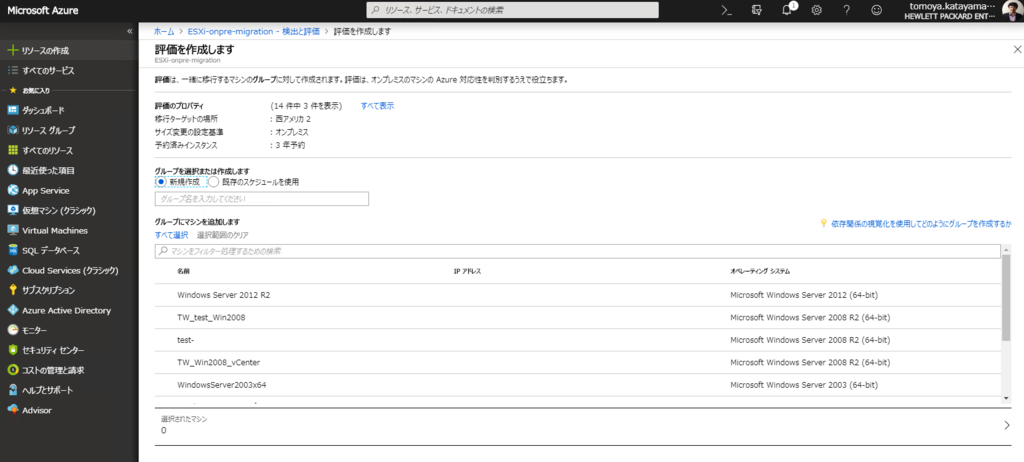
すぐに通知が表示されます。
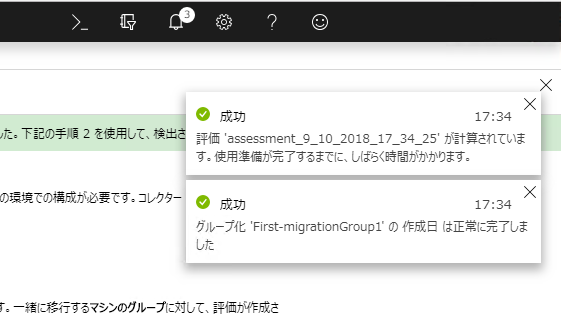
評価が作成されました。さっそくクリックします。

概要をみます。
Azureの対応性・月間コスト・ストレージ月間コスト が表示されます。
ここでなるほどー と思うわけです。
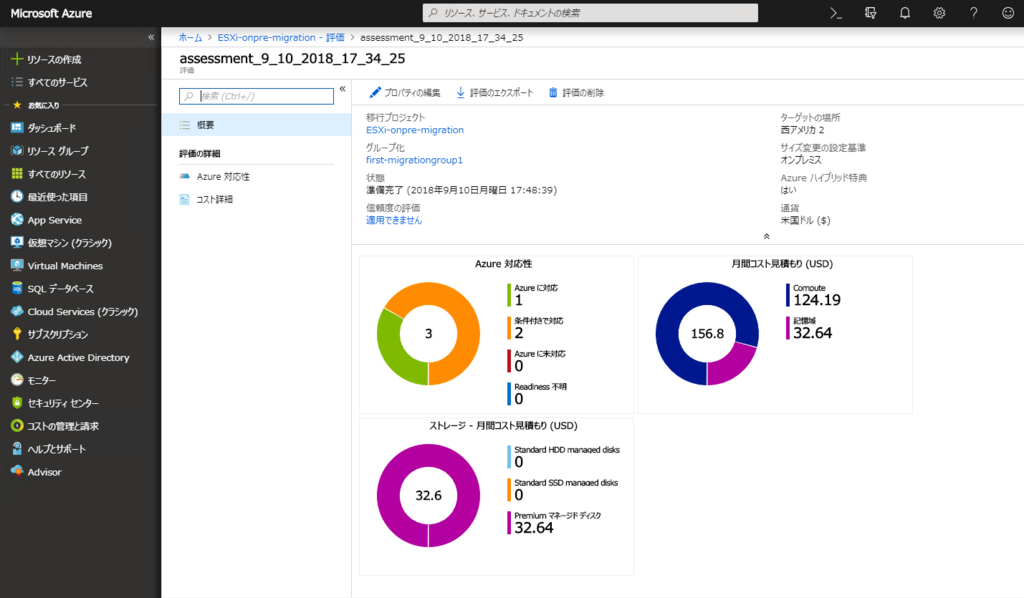
コスト詳細 をみます。
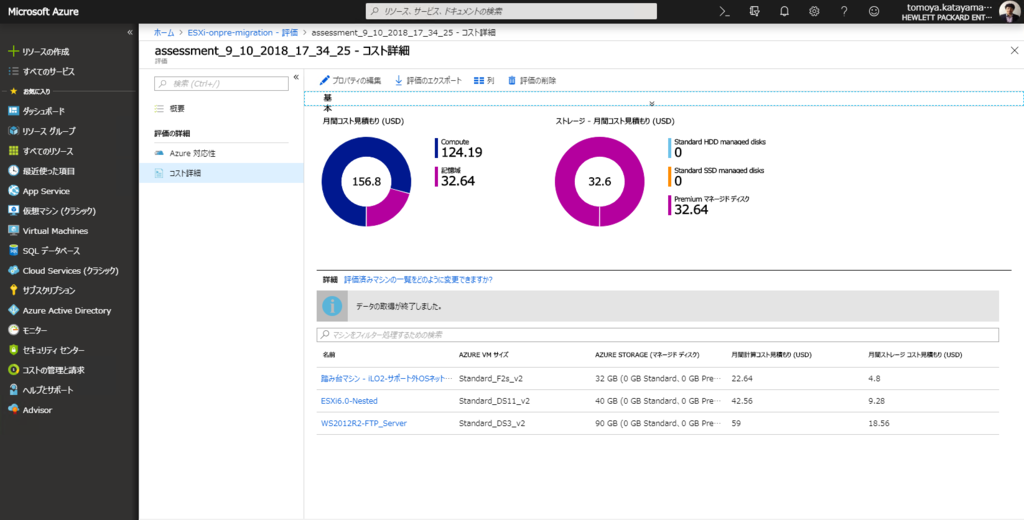
Azure 対応性を見ます。
私としては一番重要なのは このAzure 対応性の画面だと思っています。
私が評価に選んだ仮想マシン3台の内訳です。
-Windows 7 64 bit
-ESXi6.0(HypervisorをNested したものです。
-Windows Server 2012 R2
私が驚いたのは、Nested ESXiをきちんと認識しているところでした。
そして、推奨されるツールとしてAzure Site Recorery と表示されているので、ユーザーとしてわかりやすいです。
また、プランも表示してくれているので、良心的です。
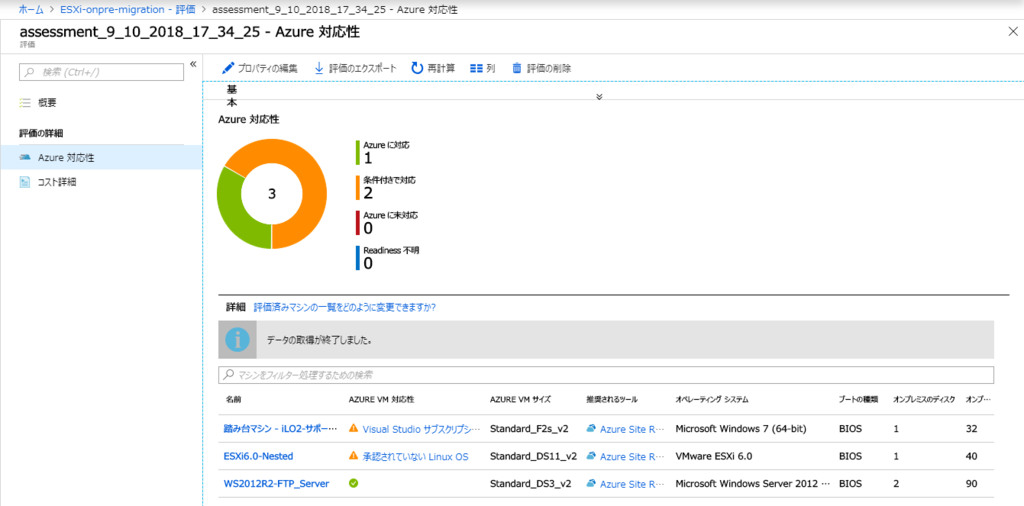
この評価の内容は、Excel形式でエクスポートできます。
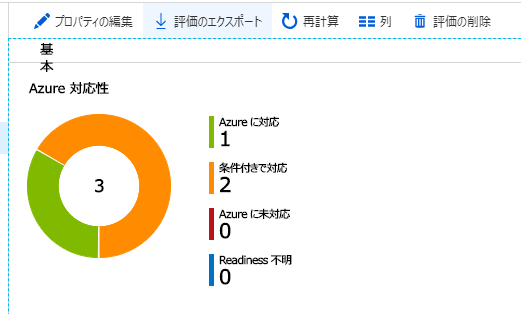
3つのシートに分かれており、それぞれ画面を貼ります。

[Assessment_Summary]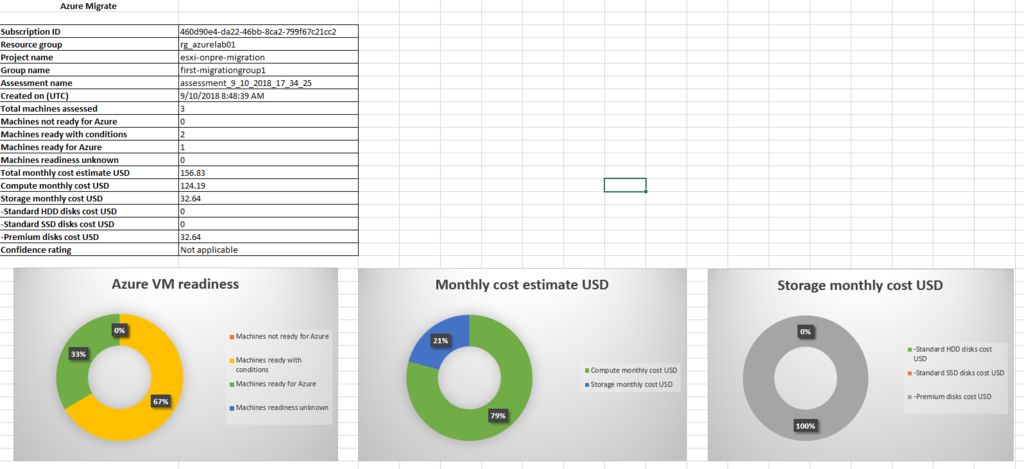
[All_Assessed_Machines]

[Assessment_Properties]
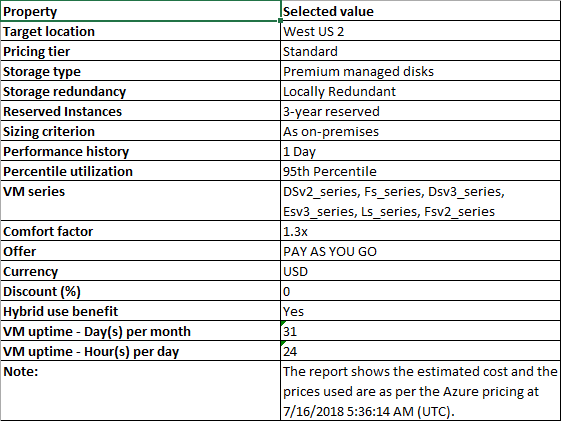
今回はAzure Migrate を少し使ってみた の回でした。
評価が終わったらAzure Site Recoreryで移行を試したいところです。
(´・ω・`)AzureMapを使う時間は取れなかった…
オワリ