みなさま 2021/11/2 -11/3 の Microsoft Ignite は見ましたか?😋
明確に Azure Arc や Azure Stack HCI のお話がありましたね。
私としては、いまの Microsoft の方針は世の中のITインフラが動く場所やデータの発生源からのデータの流れを考えると、すごくマッチしているように思え、すごく納得感があります。
2021年は、ハイブリッドクラウドの観点から Azure Arc や Azure Stack HCI の啓蒙活動をしているので、Azure Stack HCI OS 21H2 もGA されたことですし、限りあるリソースの中で、Azure Stack HCI OS 21H2 を使った構築の流れを記載します。
タイトルのとおり、限りあるリソースの中でNested 環境で作成します。
"Nested" というのは、ハイパーバイザーの上でさらにハイパーバイザーを稼働させることを意味します。つまり、今回は ESXi の上で仮想マシンとして Hyper-V を稼働させるということになります。
環境情報
【物理的なマシン】
ハードウェア:R640 x 1台
CPU:Intel Xeon Silver 4114 2.2GHz
OS:ESXi 6.7 (Build: 15160138)
【仮想マシン】
Azure Stack HCI OS 21H2 × 3 台
Windows Server 2022 × 1 台(Windows Admin Center 稼働用)
Windows Server 2019 × 1 台(Active Directory / DNS)
【既に構築済のモノ】
・Active Directory / DNS は既にあるものを使っています
・Windows Admin Center は ADDS との共存は不可なので、別で立てています
Version:1.3.2105.24004
【事前に見ておいたほうがいいモノ】
私のチームで共同で以下のサイトを作っているので、事前に読むと進めやすいです。
Azure Stack HCI攻略Wiki | Dell eカタログサイト
事前準備1
Azure Stack HCI を構築するには事前準備がすごく重要になってきます。
特にNested だとしなければいけないこともあるので、事前準備だけでかなり長い記事になりそうです。
Azure Stack HCI OS をダウンロードします。
事前準備2(仮想ハードウェア)
Azure Stack HCI OS 21H2 × 3 台 を作っていきます。
ESXi の Host Client から以下のようにディスクを構成しています。
30GBのディスクに Azure Stack HCI OS をインストールし、その他は実際に使う領域(キャパシティ)として追加しています。
キャパシティに関しては、最低で4本のSSD が必要ですが、わたしは仮想マシンを少し作りたい想定なので、多めの5本にしています。
すべてシンプロビジョニングです。
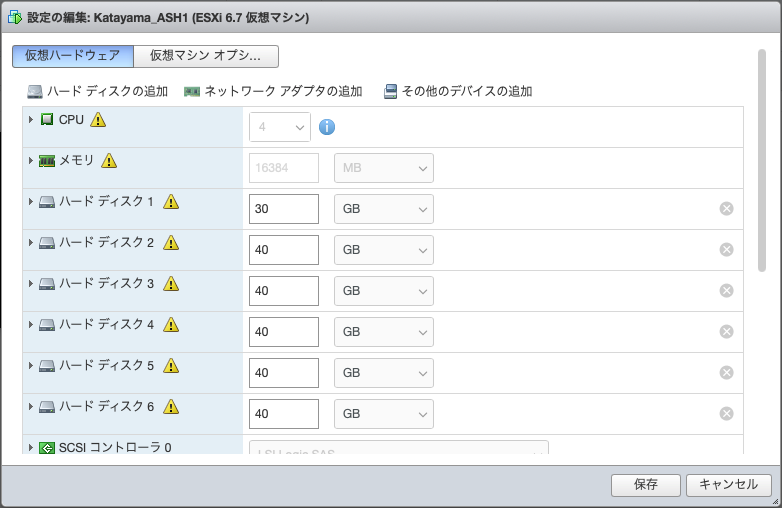
Azure Stack HCI OS は 現時点で All Flash が必須になっています。
しかし、、、見てわかる通り、このままではただの全てハードディスク構成ですので、Azure Stack HCI OS から見て、「自分には SSDが搭載されている!」と錯覚させる必要があります。その方法は私のこの記事をみてほしい。
大まかに説明すると、仮想マシンの構成ファイル(.vmx)にこれを追記します。
scsi0:1.virtualSSD = 1
Nested ESXiにSSDがあるように思わせる設定 - VMware / Microsoft 製品はこう使う。
今回は5つのハードディスクをSSDに思わせたいので、私はこんなカタチで追記しています。その後、パワーオンすることでSSDとしてAzure Stack HCI OS から認識されます。
scsi0:1.virtualSSD = 1
scsi0:2.virtualSSD = 1
scsi0:3.virtualSSD = 1
scsi0:4.virtualSSD = 1
scsi0:5.virtualSSD = 1
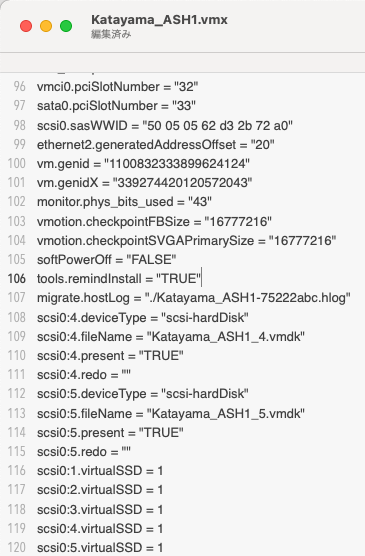
CPUの設定では [ハードウェアアシストによる仮想化をゲストOSに公開] にチェックをいれます。
これにチェックを入れないと、Azure Stack HCI OS にHyper-Vの役割がインストールされるときにエラーになってしまいます。

ネットワークに関しては、3本のNIC をつけています。
[VM Network] が管理用のネットワークで、[Katayama_Storage1] が、ストレージ同期などに使うネットワークです。
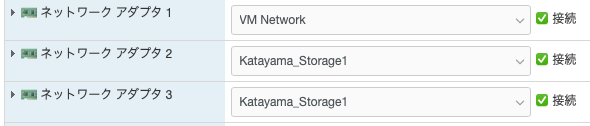
Azure Stack HCI OS 21H2 のインストール
OSのインストールに関しては、普通のWindows Server をインストールするときと何も差がありません。3台に同じようにインストールを実施します。
注意が必要なのは、Azure Stack HCI OS は Server Core OS(GUIナシ)のOSであるため、最初の設定などは自動起動する SConfig の画面 ↓ から設定します。
この画面で最低限実施することは、以下になります。
・IP Address の設定(管理IP, Storage IP)
・ホスト名の設定
やっておいたらいいことは以下です。
あとからWindows Admin Center経由でドメイン参加させることも可能ですが、私は直接コンソールからやっています。
・ドメインへの参加
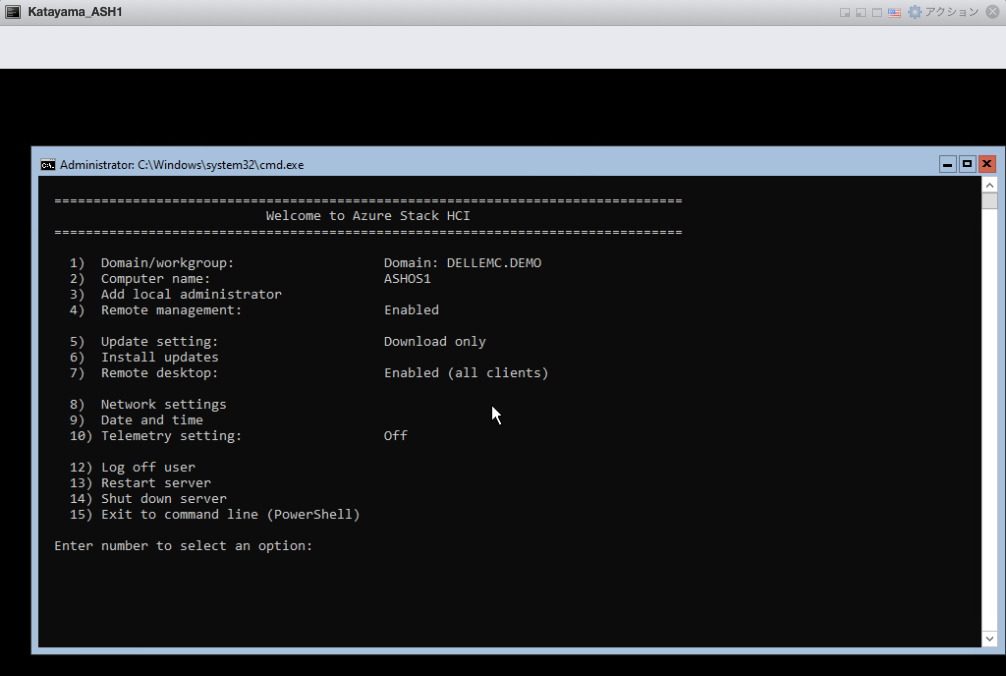
Azure Stack HCI OS 21H2 のIP Address の設定で私が少しハマった(困った)のは、
SConfig(上記の画面)から IP Address を設定しようとしたときに設定が反映されない自称に遭遇しました。何度設定しようとしても Error となりました。
そのため、SConfig の画面で 「15」を入力してPowerShell を起動後に netsh コマンドで設定を実施しました。netshコマンドだったらなぜか設定ができました。
同じ事象に遭遇した際は、原始的ですが netsh コマンドをご利用ください。
書式
netsh interface ip set address "<インタフェース名>" static <IPアドレス> <ネットマスク> <ゲートウェイ>
コマンド例
C:\>netsh interface ip set address "Ethernet0" static 172.16.1.101 255.255.255.0 172.16.1.1
また、この環境特有の話ではないですが、"Ethernet0" "Ethernet1" "Ethernet2" がどのネットワークに所属しているNICなのかわからなくなってしまいがちなので、そのあたりもご注意ください。
Windows Admin Center (WAC) のみで Azure Stack HCI を構築していく
これまでコマンドで構築していくのが主流の Azure Stack HCI でしたが、Windows Admin Center のみで構築をしていきます。GUI のみで構築!
Windows Admin Center にログインし、[追加]ボタンをクリックすると、
右側に "サーバークラスター " が表示されるので、[新規作成] ボタンをクリックします。
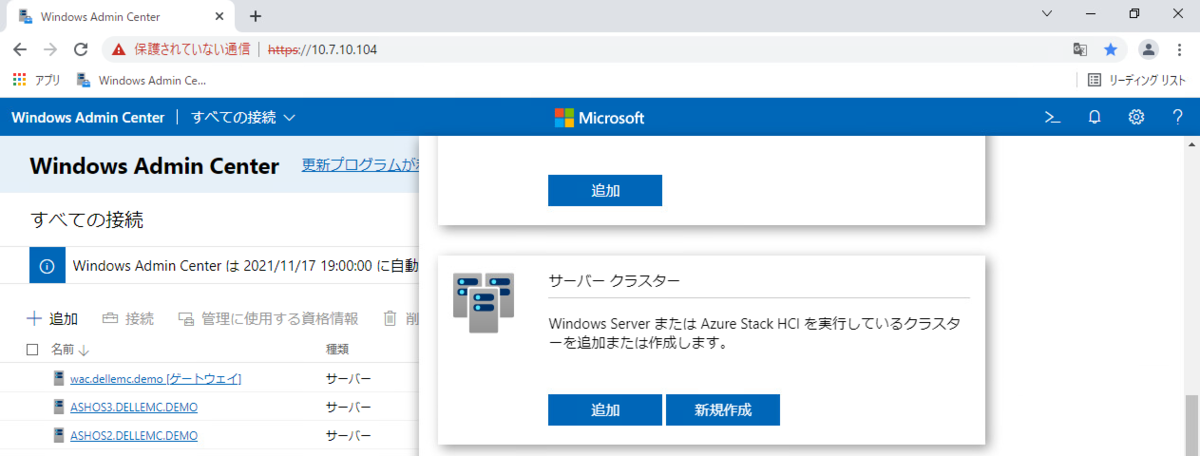
[Azure Stack HCI] を選択し、[すべてのサーバーを1つのサイトに] をクリックします。
ストレッチクラスタなどを組むときは、もう1つの選択肢になると思います。
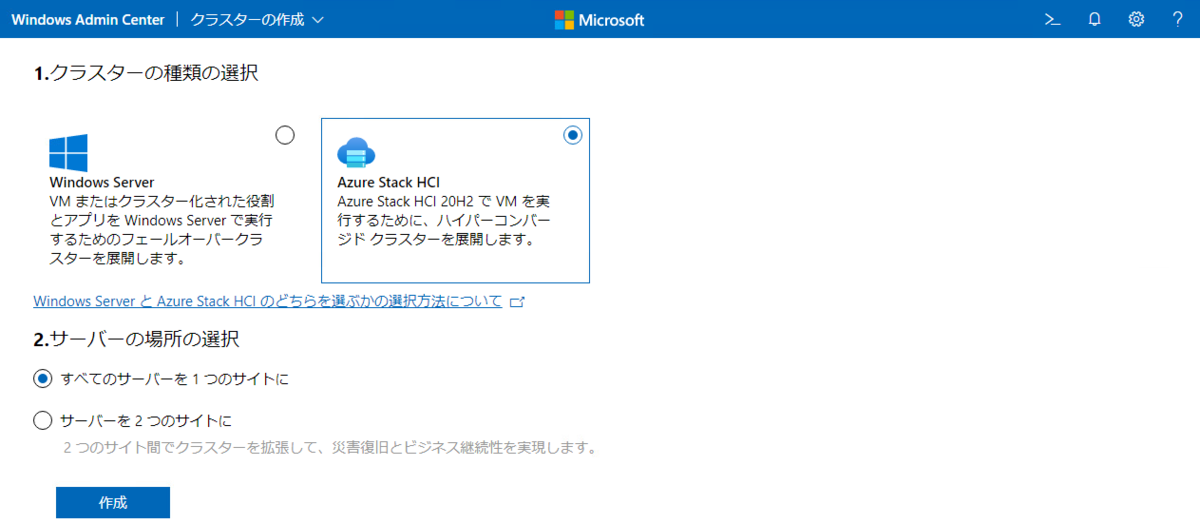
事前にどのような前提条件があるのかを表示してくれています。
すごく良心的です。ここで何かチェックが入るわけではありません。
[次へ] をクリックして進みます。
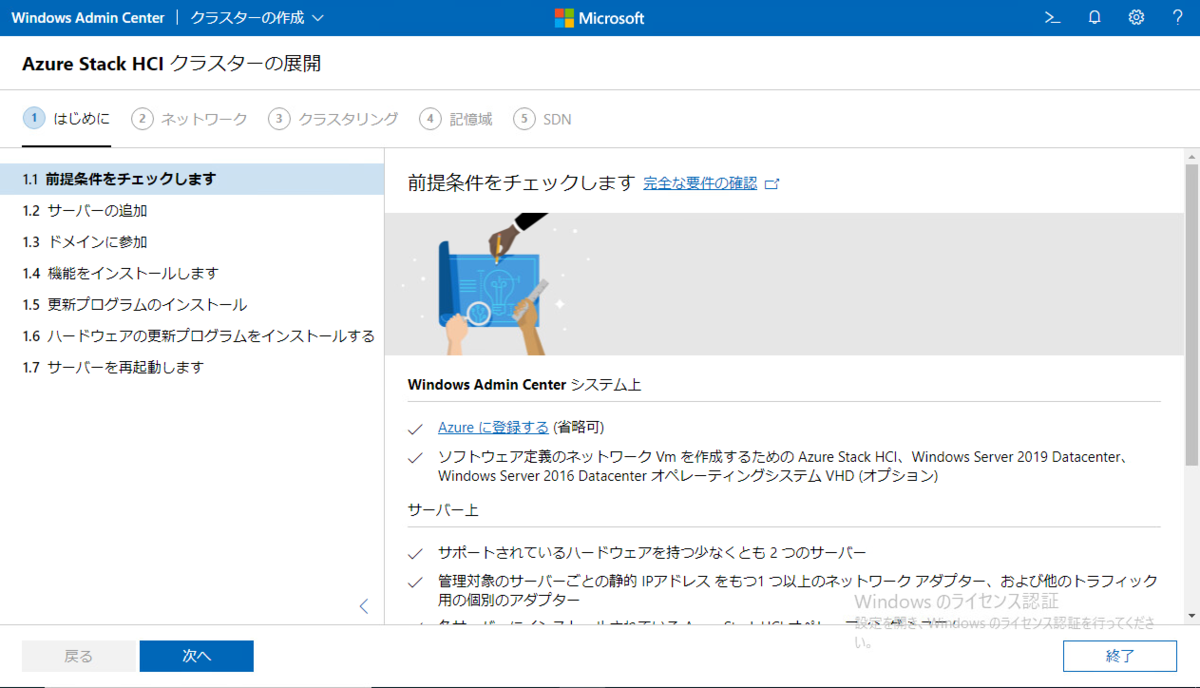
ここからが、構成していくフェーズに入ります。
クラスターを構成するノードを検索して、[追加]ボタンでリストアップしていきます。
今回は3ノードクラスタなので、3台を追加しています。
Nested 環境なので、ハードウェアモデルのところが VMware,Inc になっています。
以下のスクリーンショット上部の少し見えていない部分では、サーバー(ASH OS)に接続しにいくときに使用するユーザーを指定しています。
※ドメイン名¥Administrator を指定
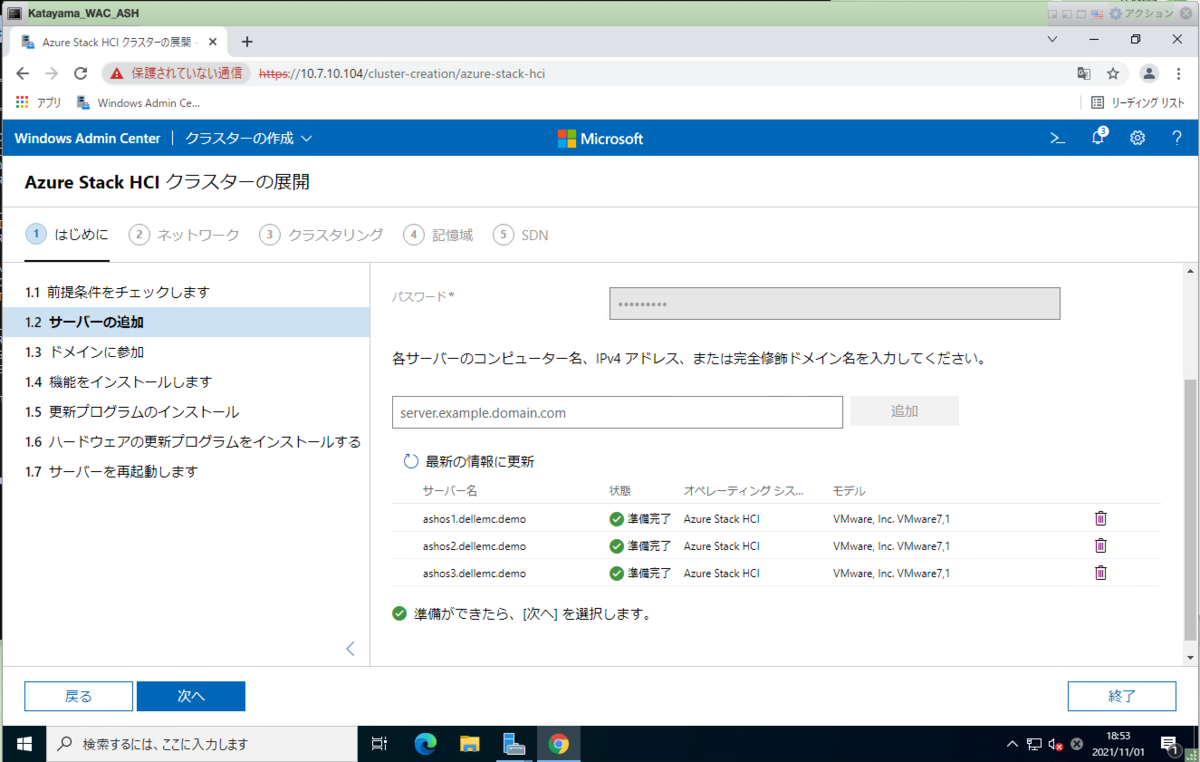
事前準備の段階でドメイン参加をしたので、ここでは既にドメインに参加済みであることが表示されています。そのまま [次へ] をクリックします。
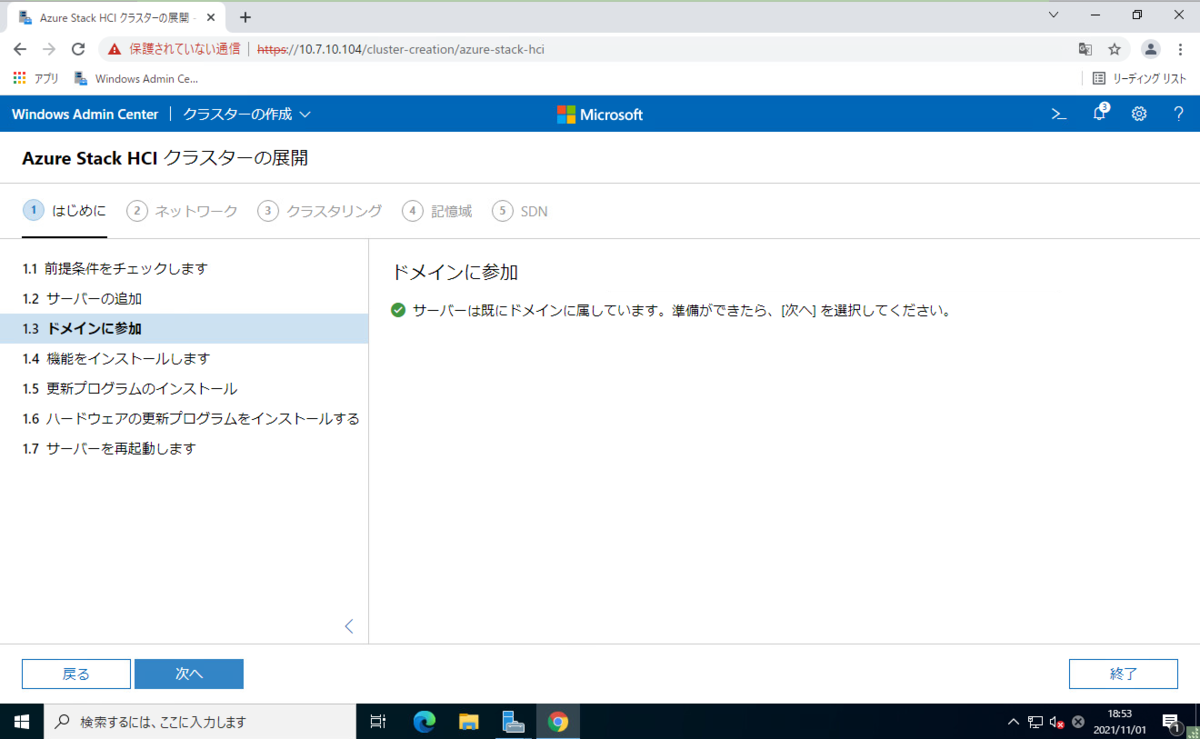
[機能をインストールします] をクリックします。
ここでインストールされるのは、Hyper-V の役割など必須のものがインストールされます。事前準備の段階で、仮想CPUの設定で、[ハードウェアアシストによる仮想化をゲストOSに公開] にチェックをいれておかないとココでエラーになってしまいます。
クリック後は、2〜3分で終わるはずなので、[次へ] をクリックします。
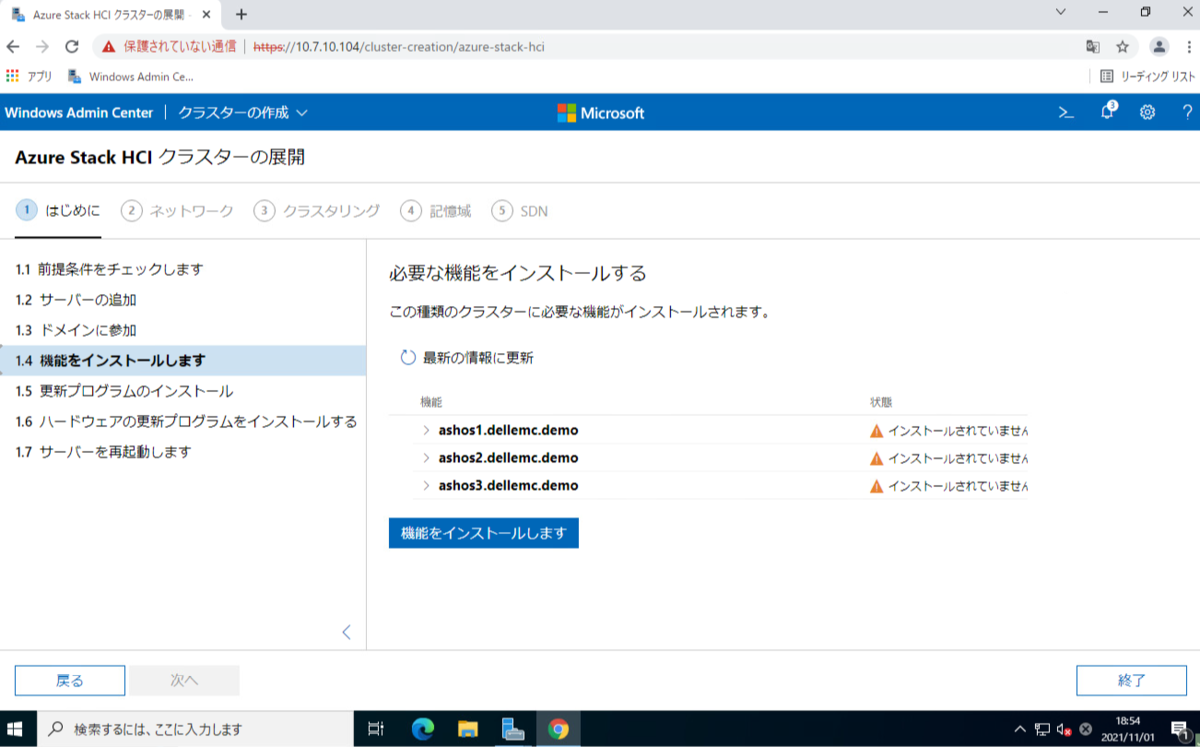
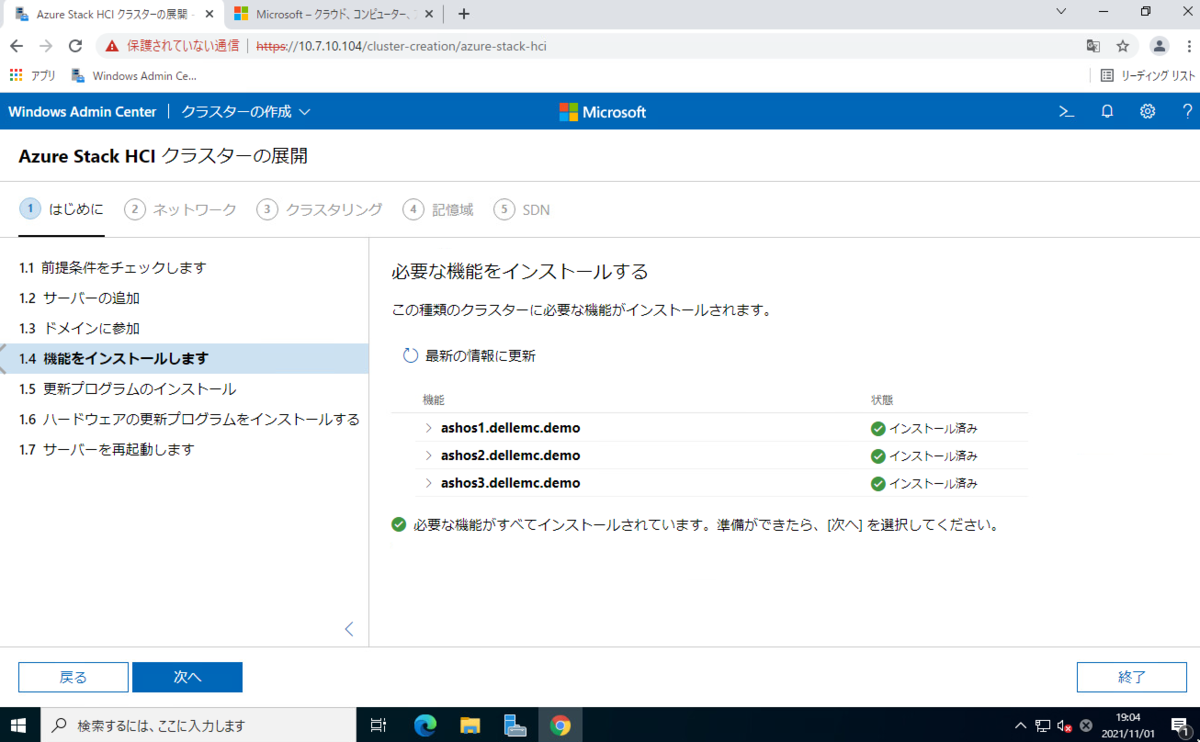
更新プログラムのインストールも流れ作業で適用可能です。
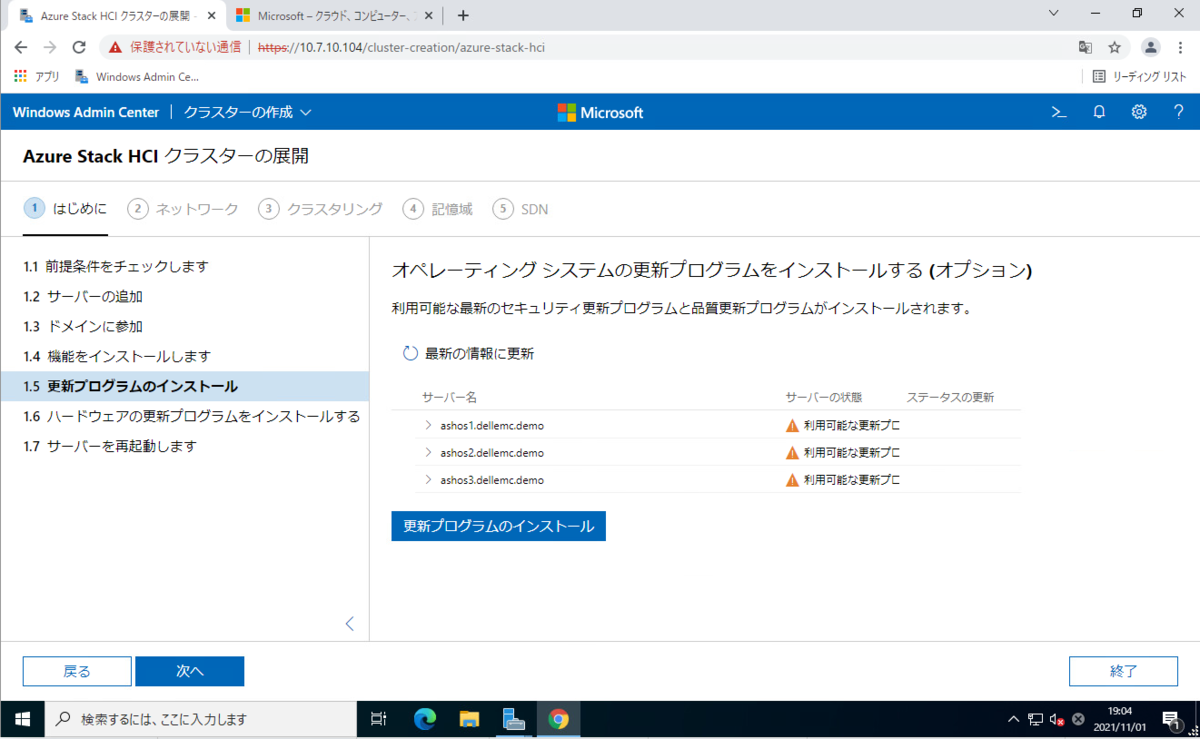
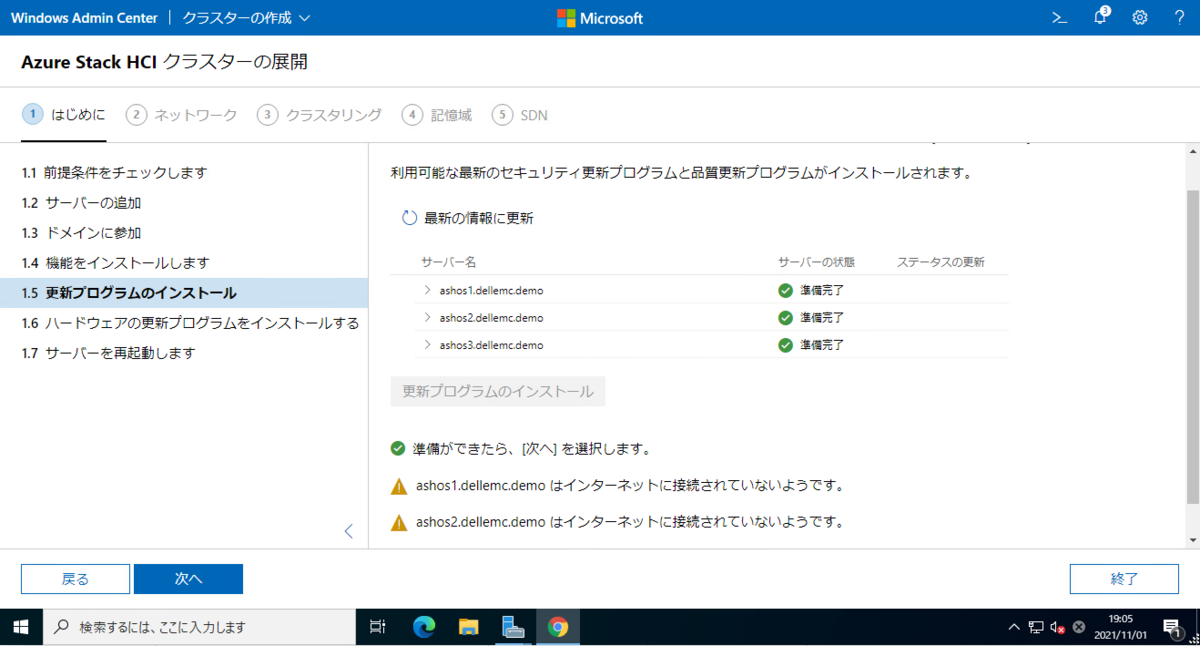
ここで、Dell の認定済みノード(AX Node)などであれば、Firmwareとか適用できるはず。その際、Windows Admin Center のプラグインに OMI MS WAC(Dell EMC OpenManage Integration with Microsoft Windows Admin Center) もインストール済みじゃないといけないはず。
今回はNested のため、試せるわけもなく、[次へ] をクリックする。
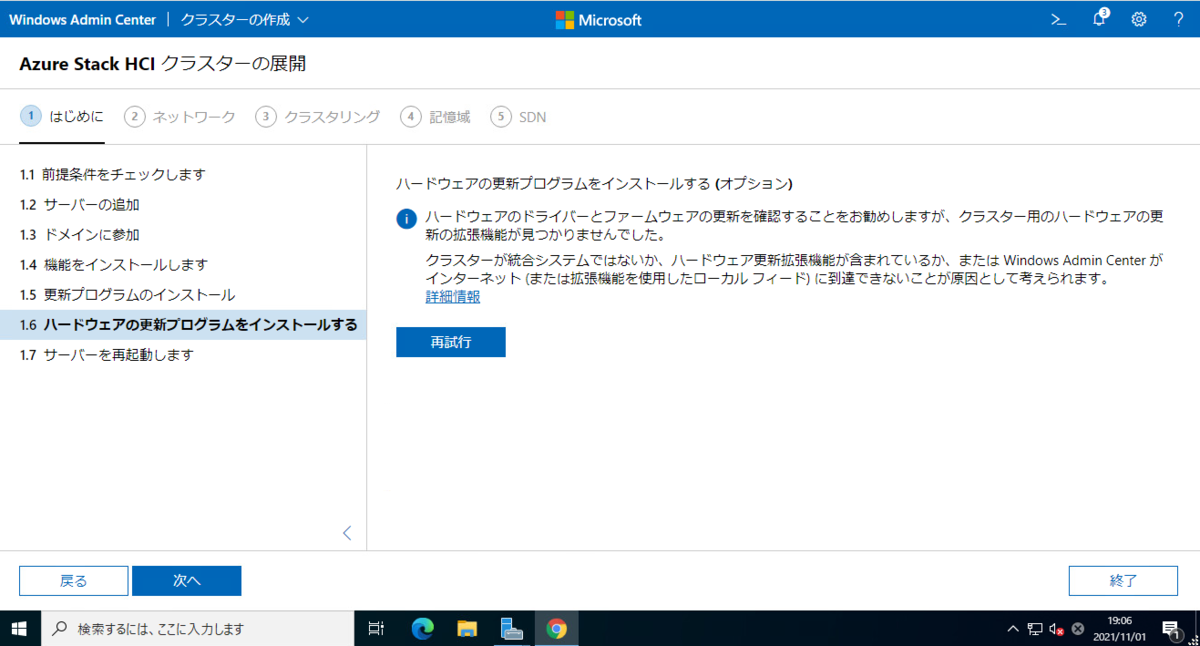
再起動を実施します。Nested のため、再起動に関しては激早いです。
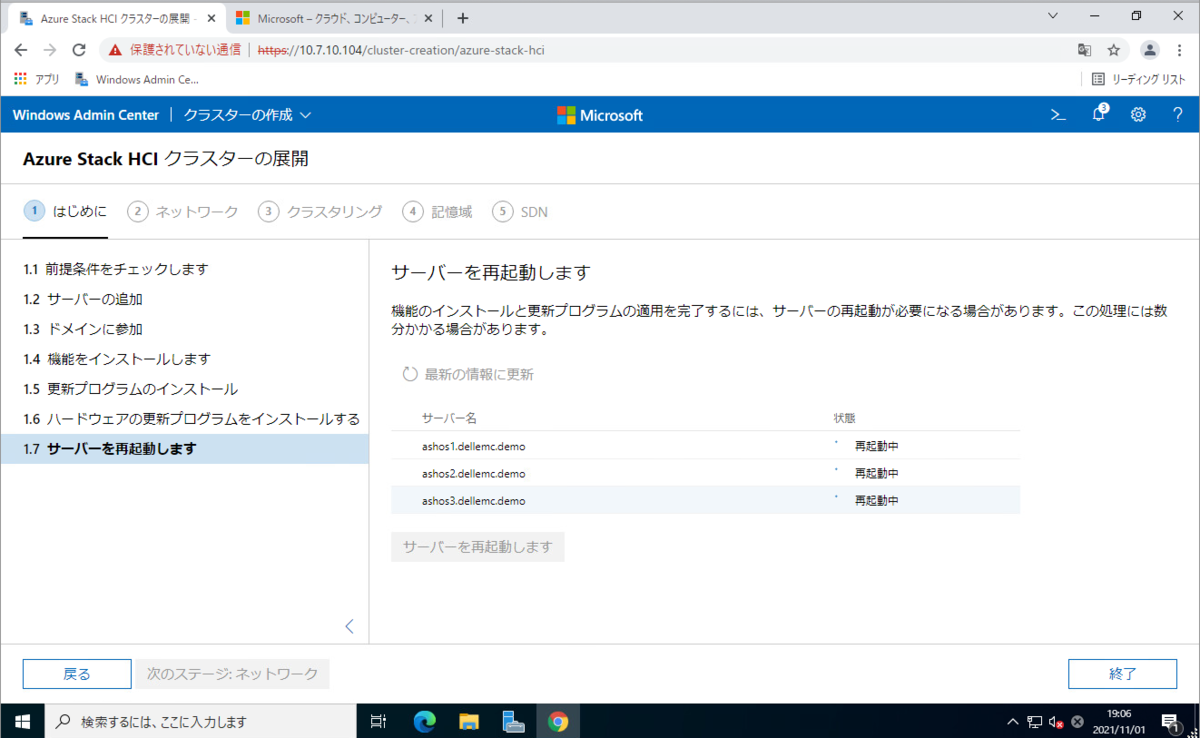
再起動が終わったら、[次のステージ:ネットワーク] ボタンがクリックできるようになります。
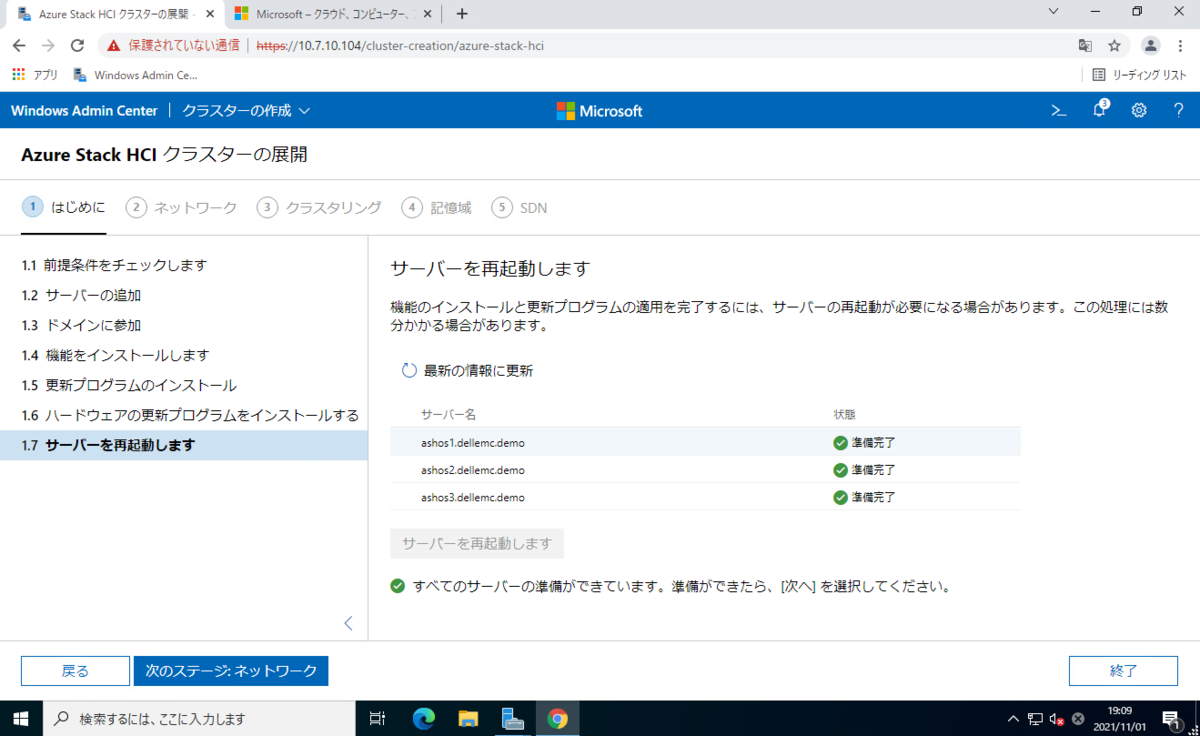
続いて、ネットワークの設定セクションに入っていきます。
各ノードに搭載しているNIC が表示されます。USB NIC など構成に不要なものは除外する必要があります。もし、残ったまま進めようとすると構成時にエラーになります。
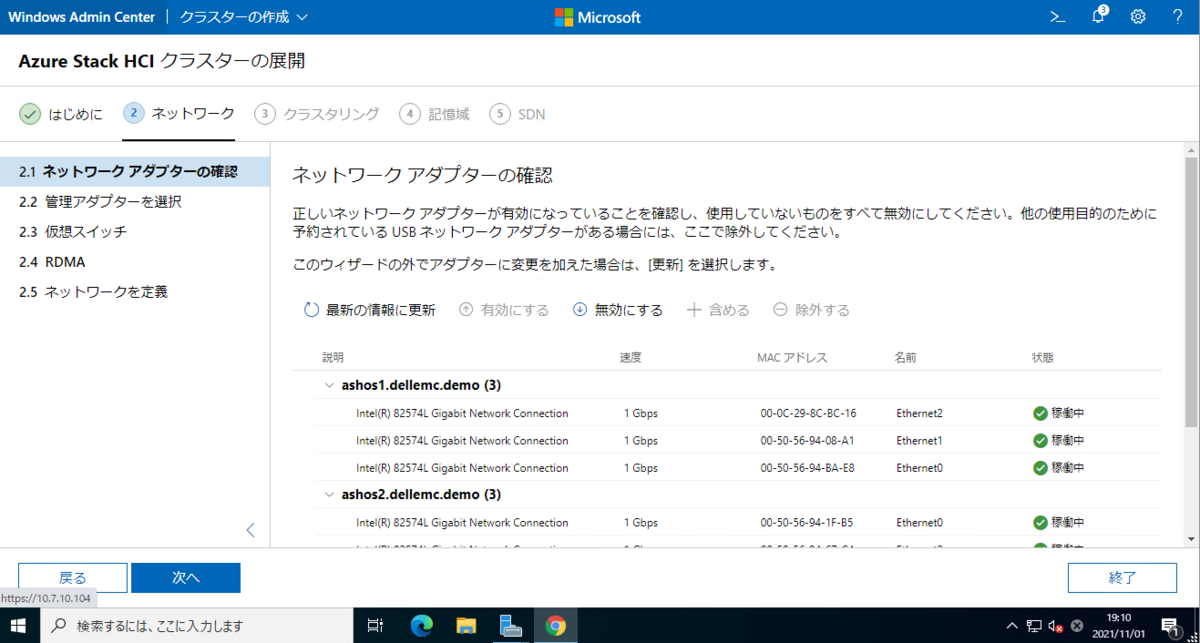
すべて3つのNIC を搭載させています。
実際の動作検証済みノードだともっとNICポート数が多いので混乱しないように注意が必要そうです。
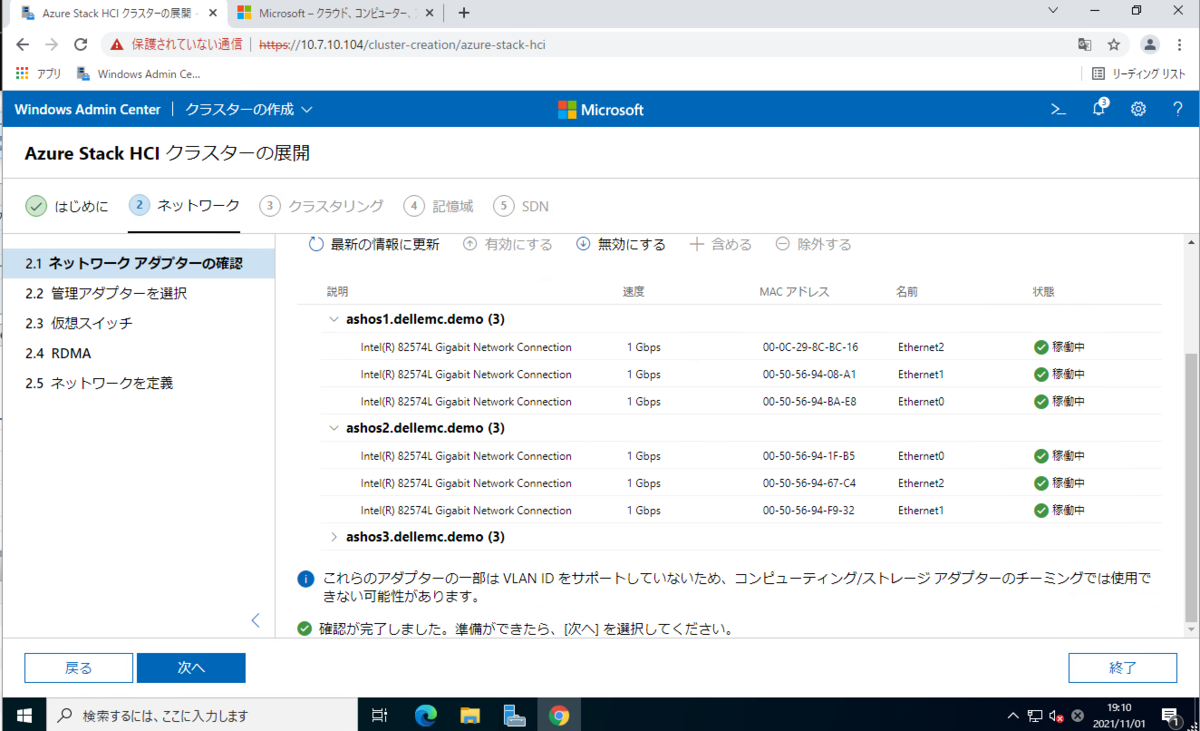
管理ネットワークで使う NIC を選びます。
今回の環境では NIC Teaming しないので、左側の [管理用に1つの物理ネットワークアダプター] を選択します。
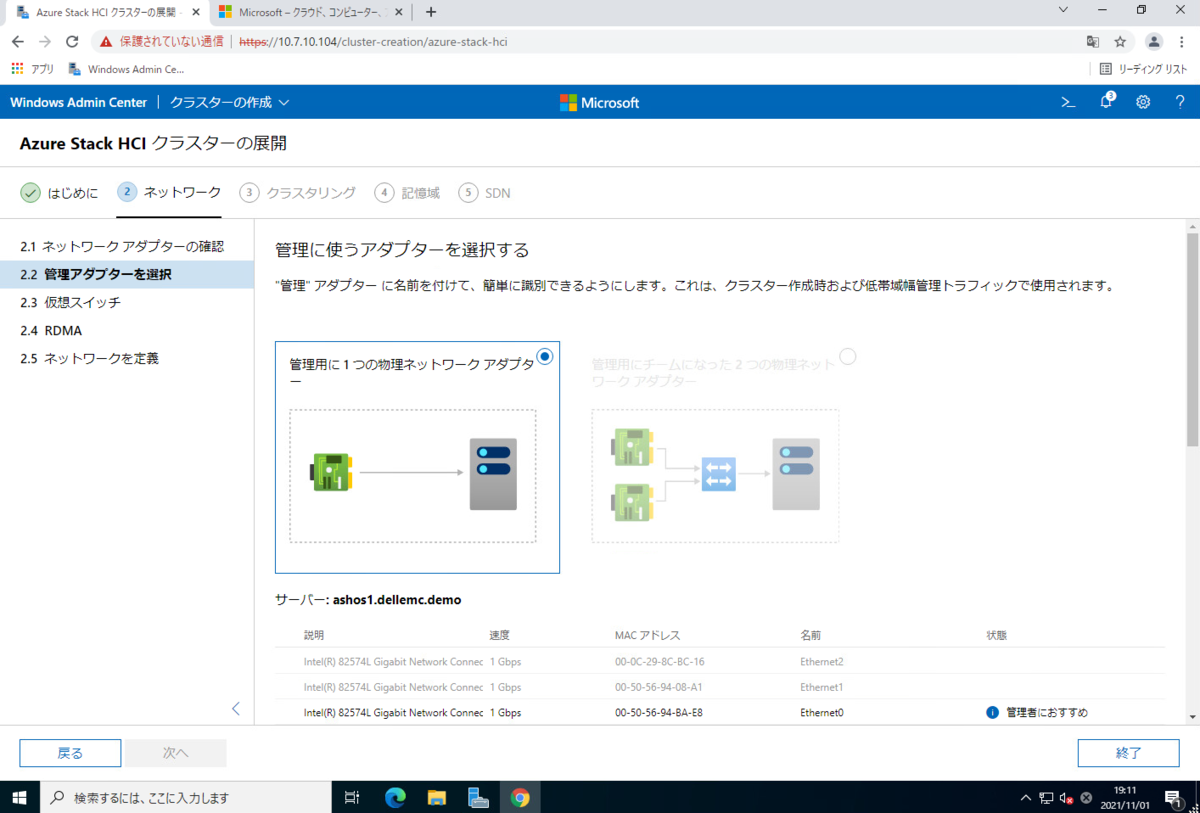
事前に "Ethernet0" にのみきちんと管理ネットワークのIP Address を設定していたため、 "管理者におすすめ" と親切に記載してくれています。
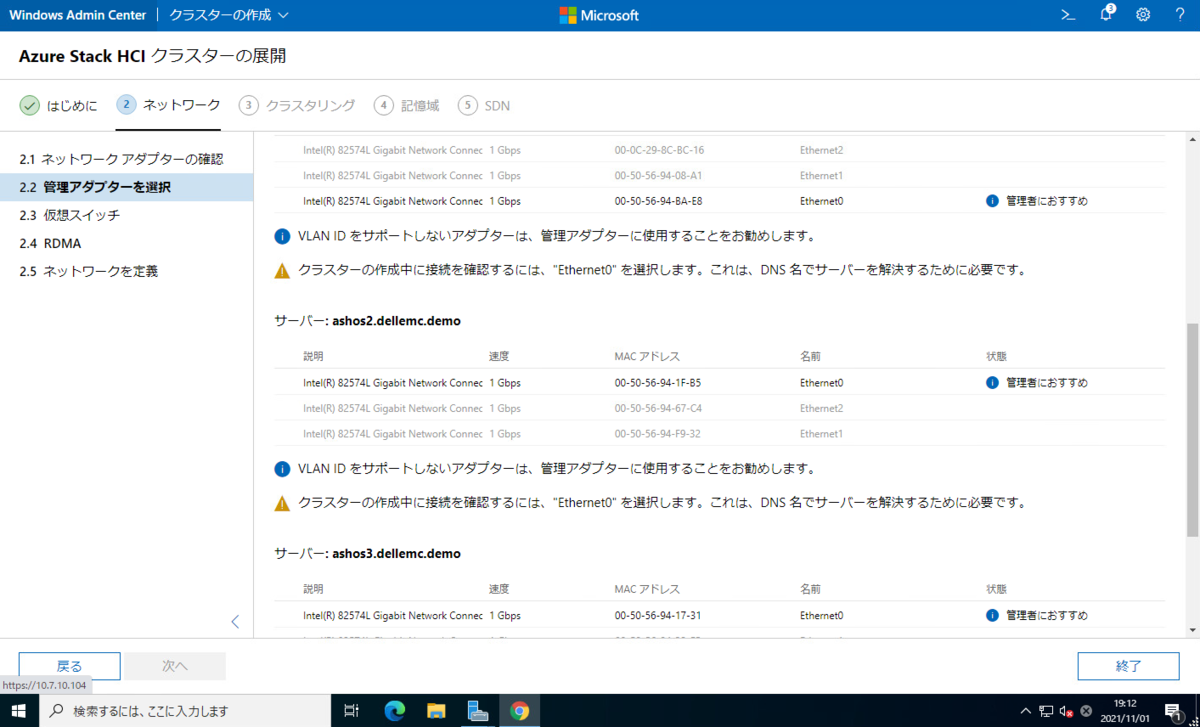
[適用してテスト] ボタンをクリックすると疎通確認が行われ、[次へ]ボタンがクリックできるようになります。ここで管理ネットワークでどのNICを使うのかが決まります。
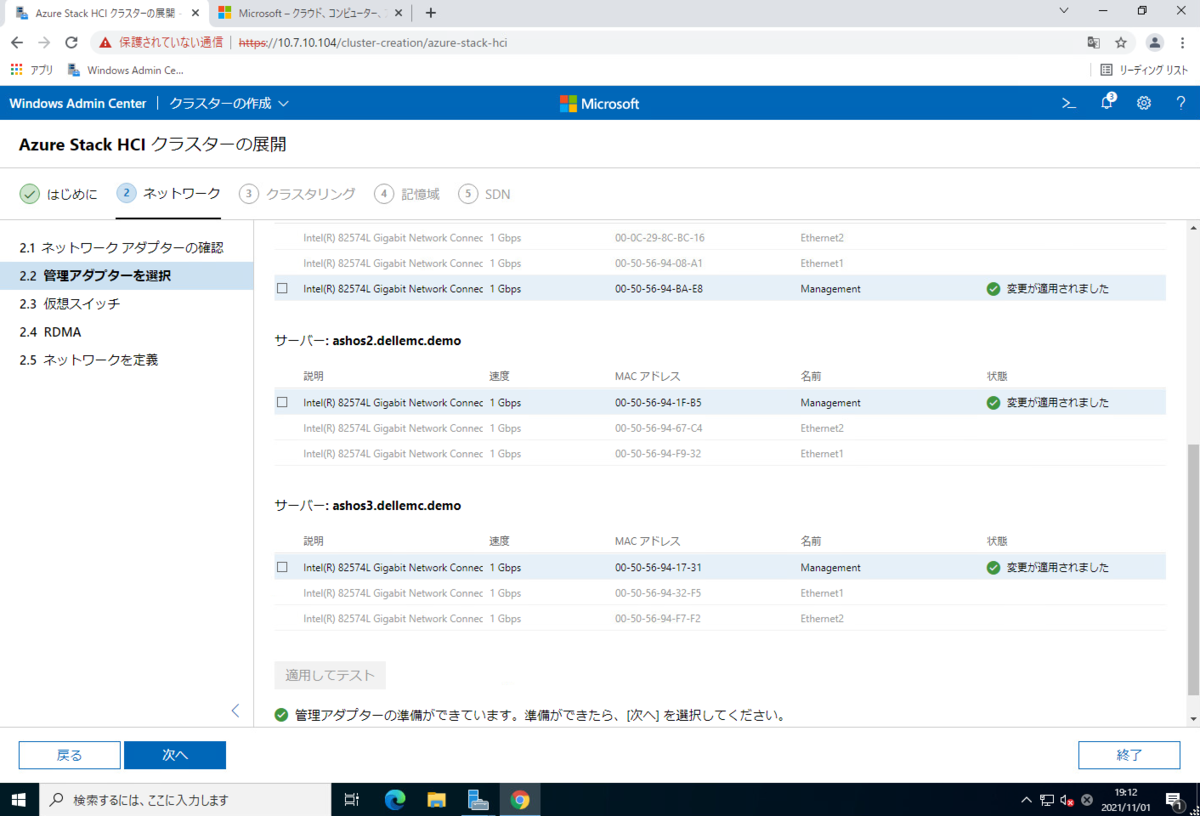
仮想スイッチを作成します。選択肢としては、3つあります。
・仮想スイッチ1つに複数の単独NICが接続される構成(左)
・ユーザーが使用する用の仮想スイッチ1つのみが作成される(中央)
・ユーザー用、ストレージ用、2つの仮想スイッチが作成される(右)
Dell の Azure Stack HCI の構成ガイドは "中央" の構成を推奨としているようですが、
Nested なので、左の構成を選択します。
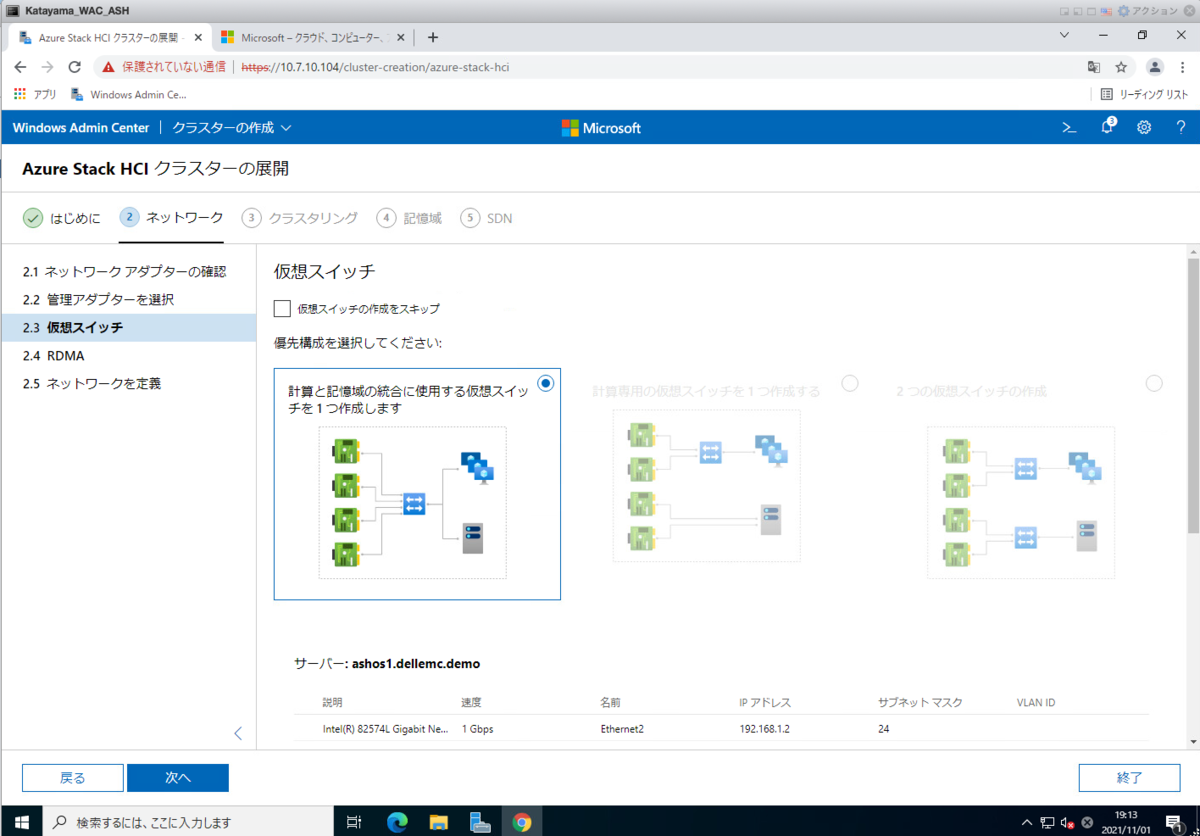
仮想スイッチ名などもデフォルト名 "ConvergedSwitch" というのが入力されています。
デフォルト値から変更することなく [次へ] ボタンをクリックします。
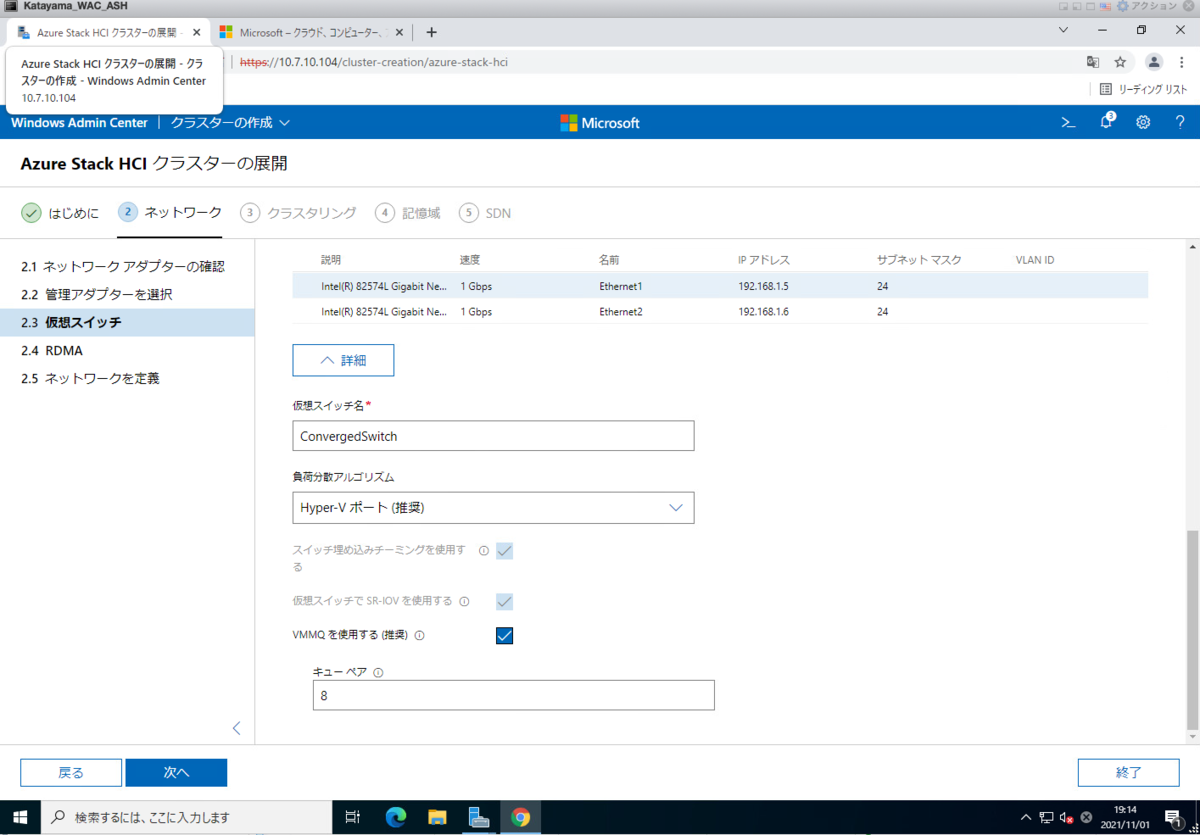
RDMA(Remote Direct Memory Access)の設定を有効化すことができる。
ここで重要なのは、Azure Stack HCI OS 側に NIC の Driver がインストールされていないと、RDMA を有効化する事ができないと思われる。
Nested なので、RDMA は使えないので、このまま [次へ] をクリックする。
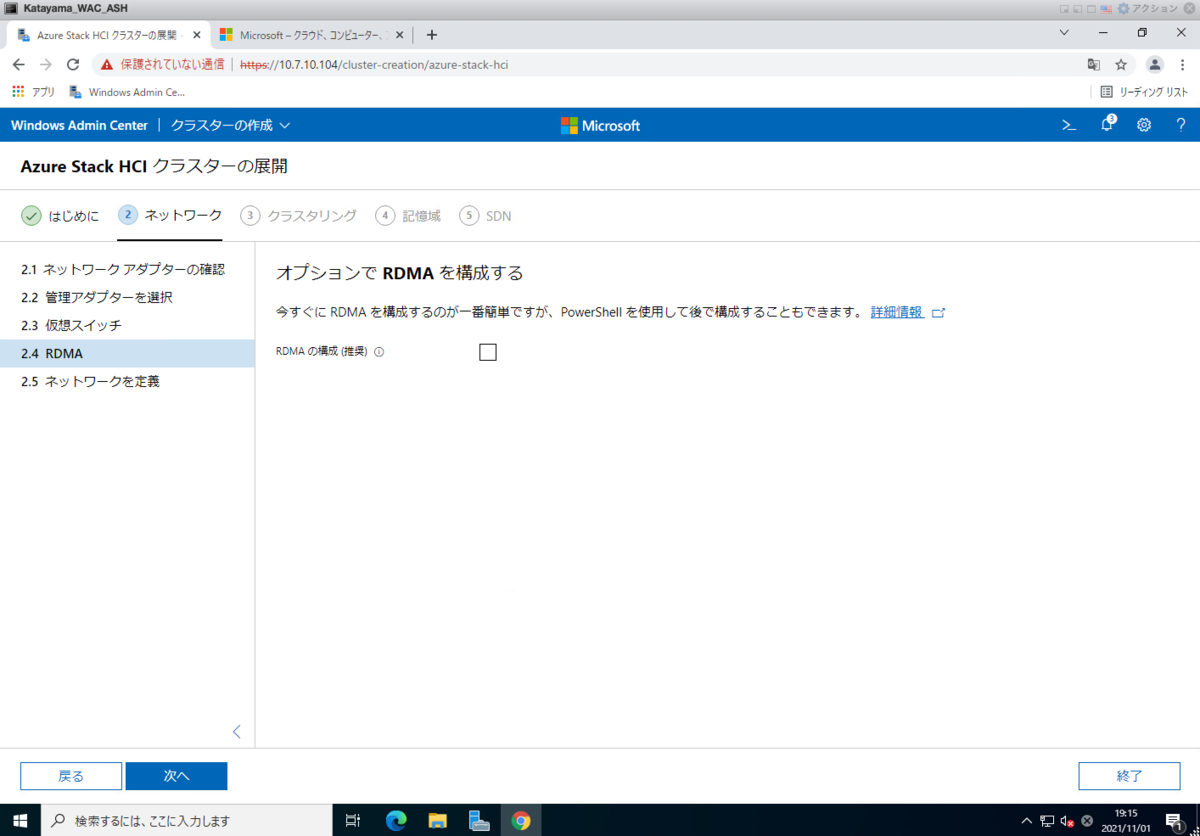
クラスター内のストレージ同期のネットワークにつかうIP Address の指定です。
私はあらかじめ、Azure Stack HCI OS のコンソールからIP Address を設定していたので、既に192.168.1.x が表示されています。この設定値は模範的ではなく、きちんとVLANごとに分けるのが正攻法ですので、ご注意ください。
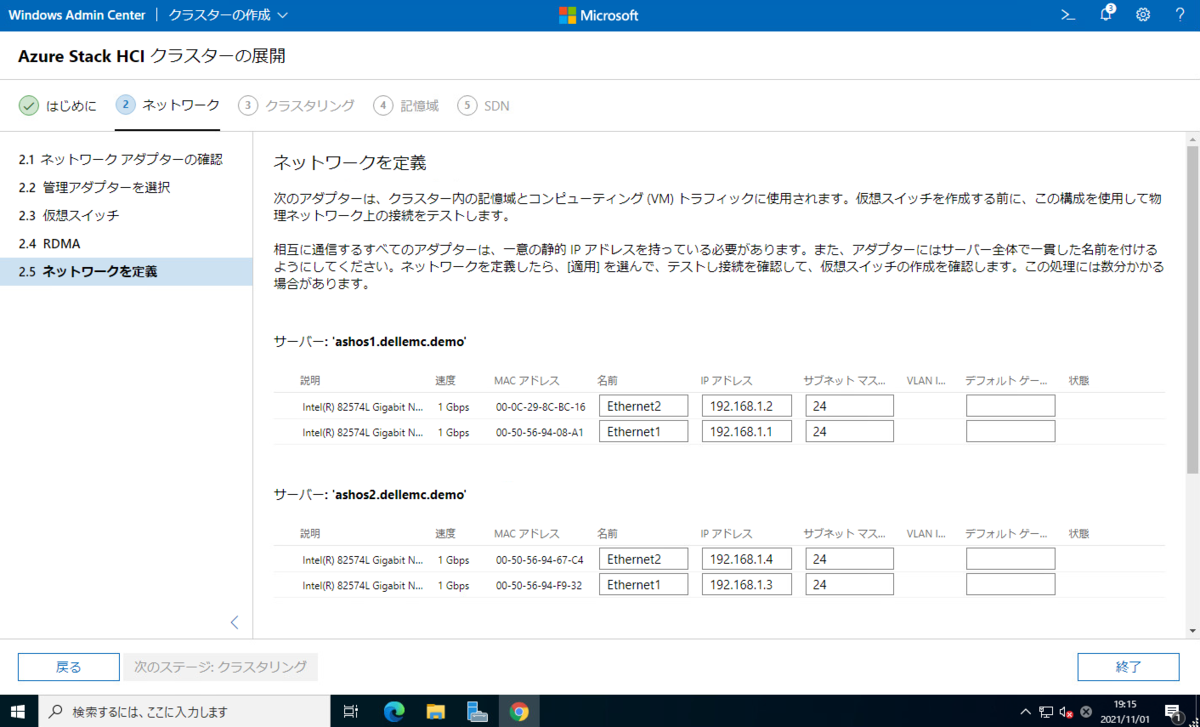
WACから ASH OS ノードに接続するときのアカウントを聞かれます。
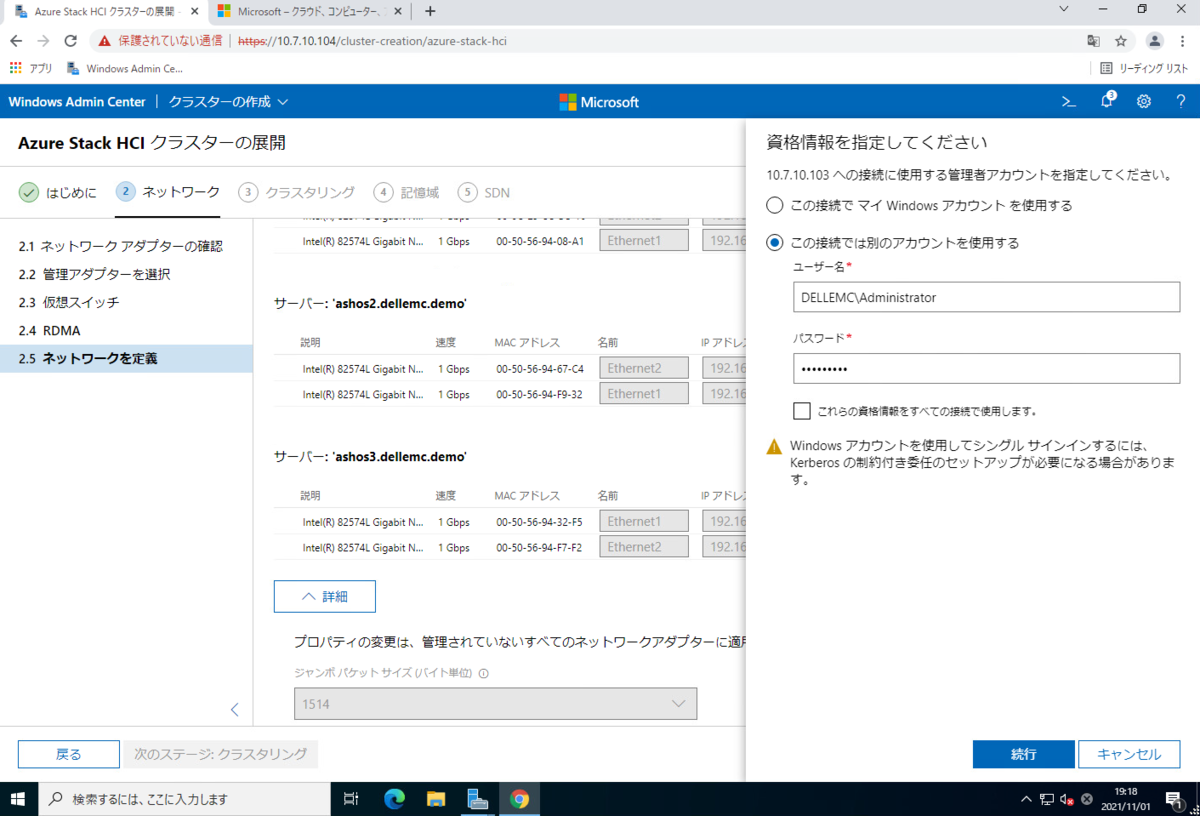
さらに、CredSSP を有効にするかどうかを聞かれます。
有効にしないと先に進めないので [はい] をクリックします。
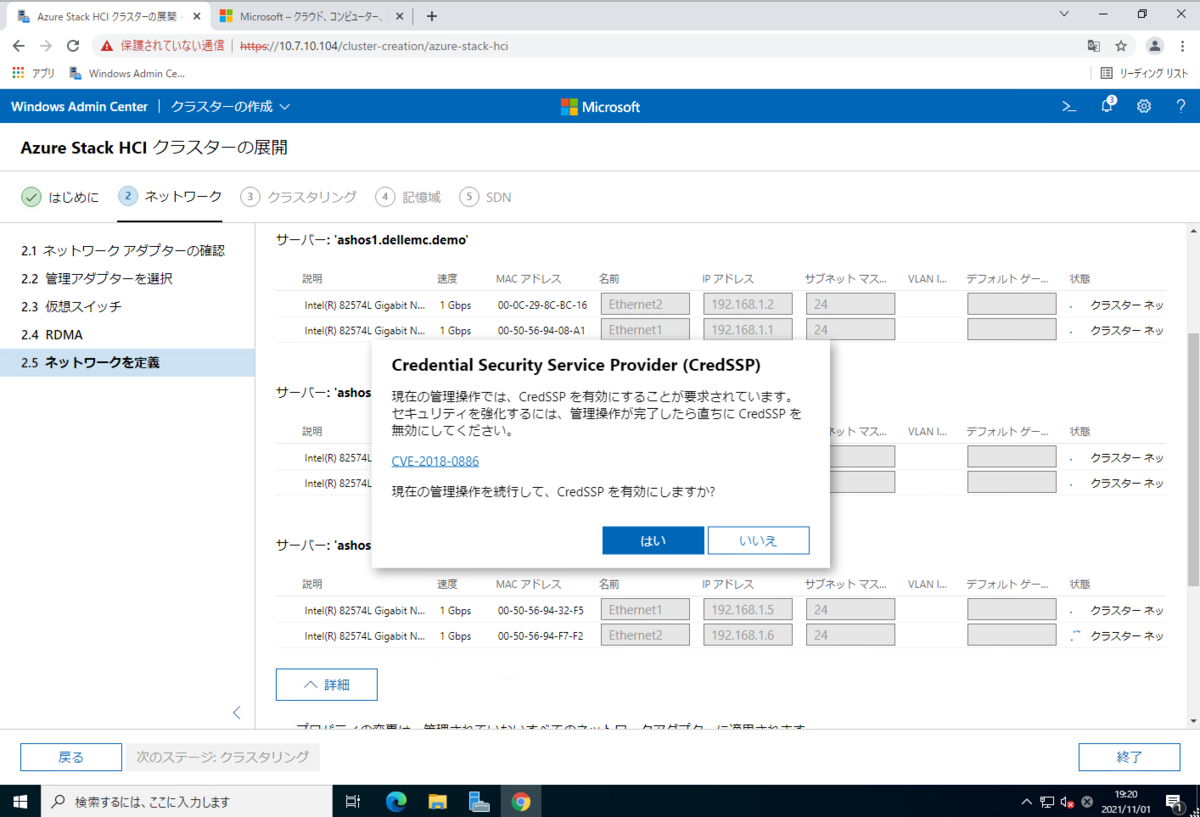
無事接続テストが完了します。
[次のステージ:クラスタリング] に進みます。

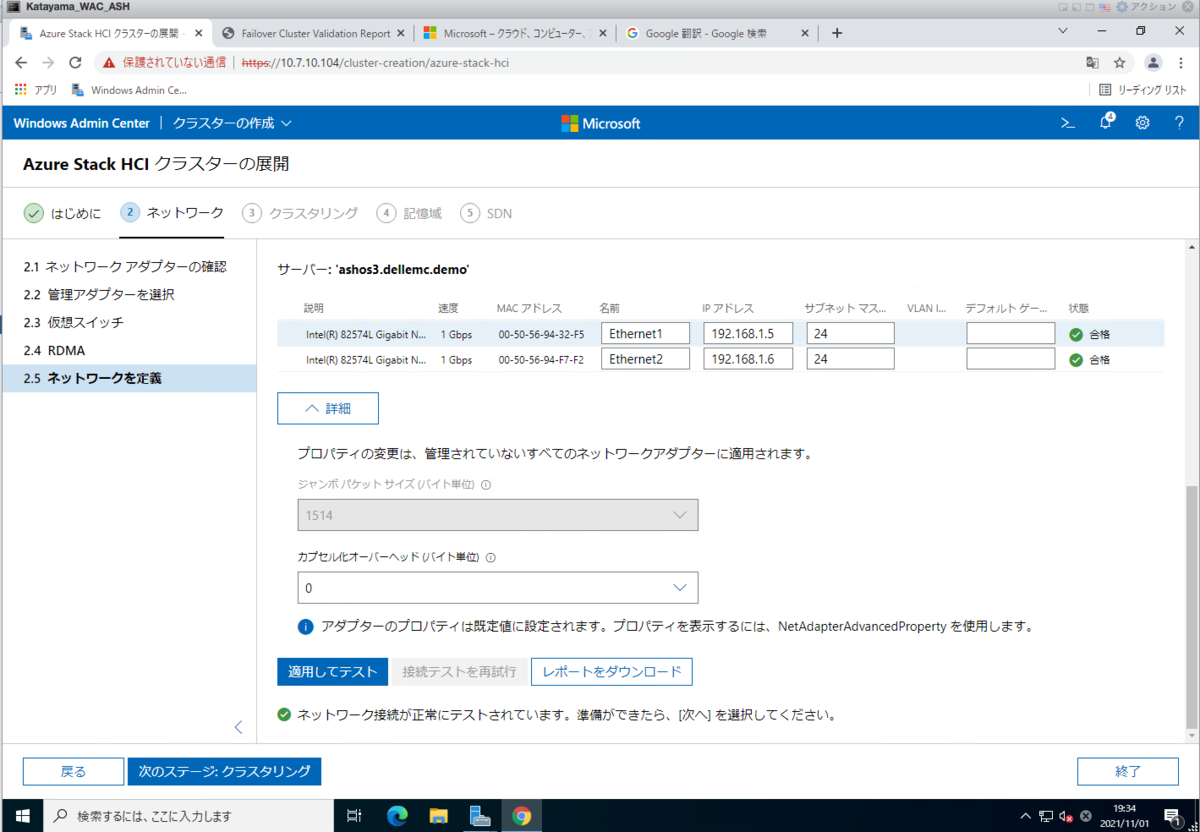
ボタンなどをクリックすることなく、自動的にクラスタが構成可能かチェックが実行されます。
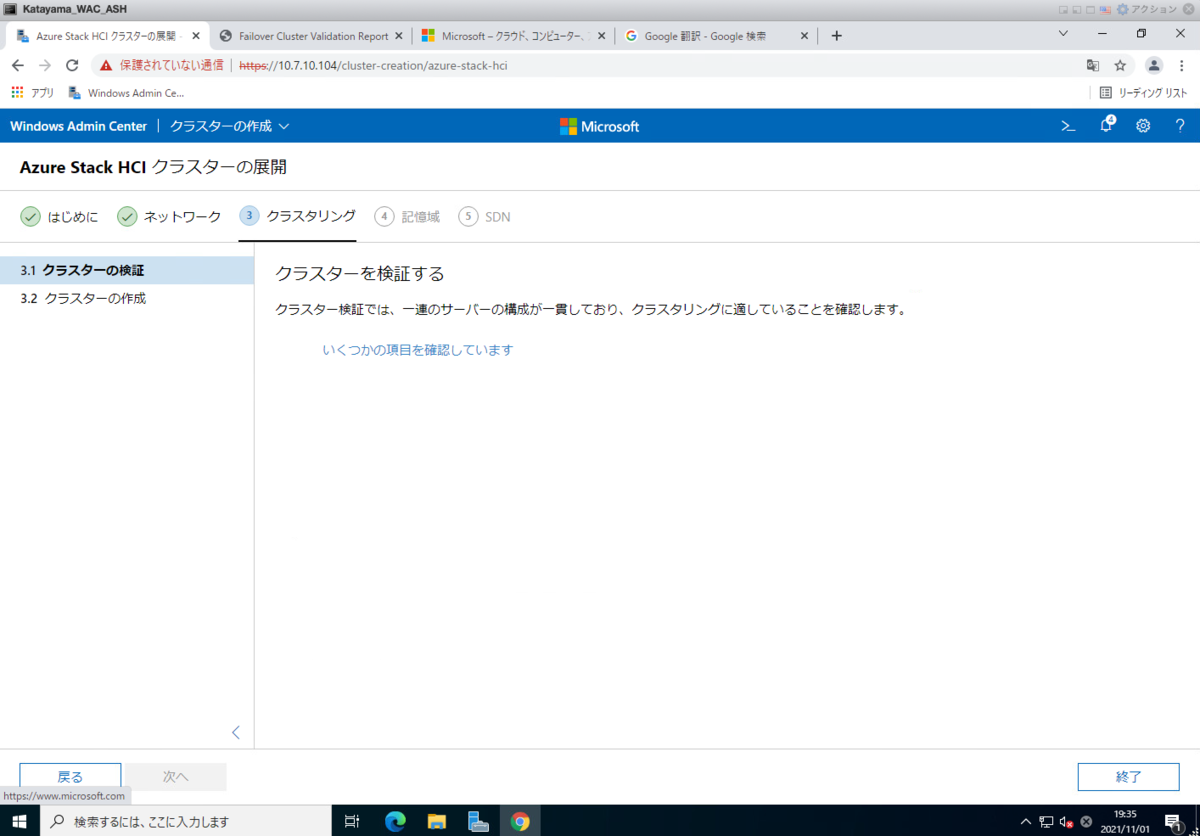
だいたい3分くらいで検証が行われました。
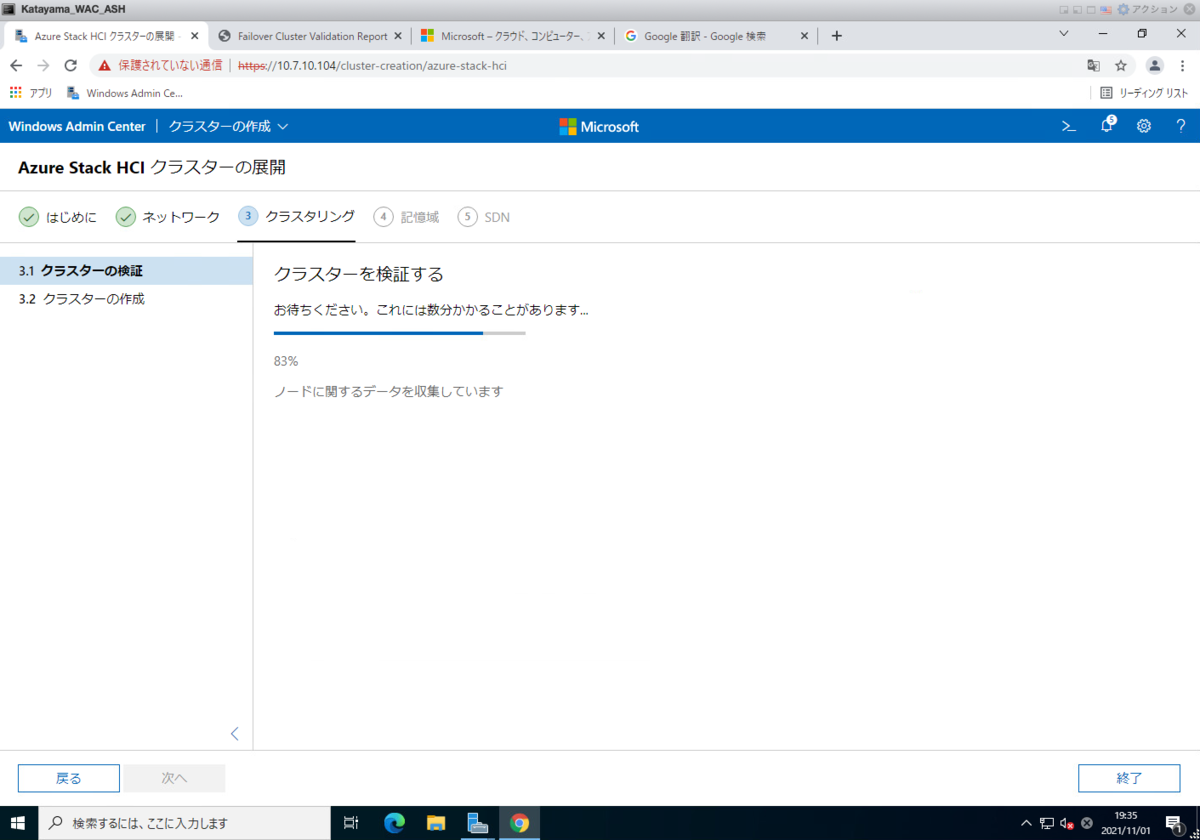
警告が出ていますね。
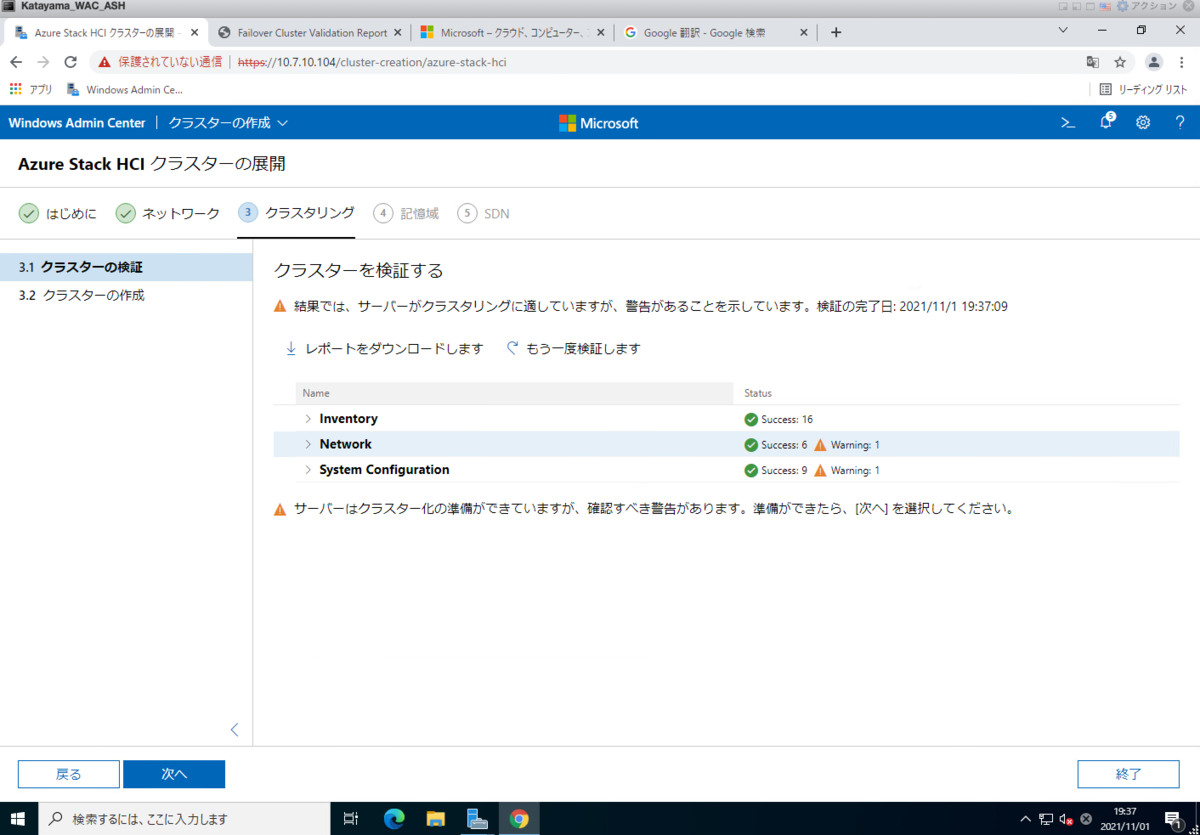
想定していた警告だったのでスルーします。
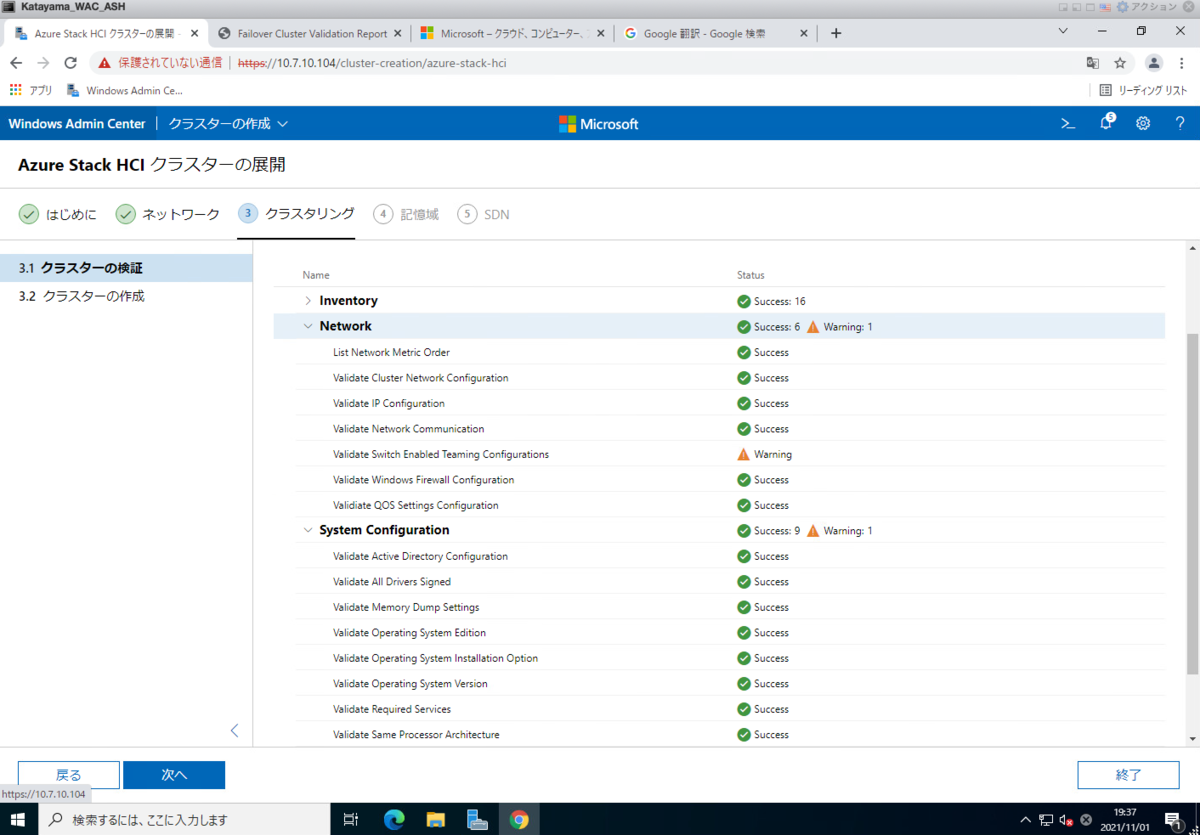
クラスタ作成を行います。
ここでは Windows Failover Cluster の名前と クラスターIP を入力します。
その他の設定はデフォルトにしています。
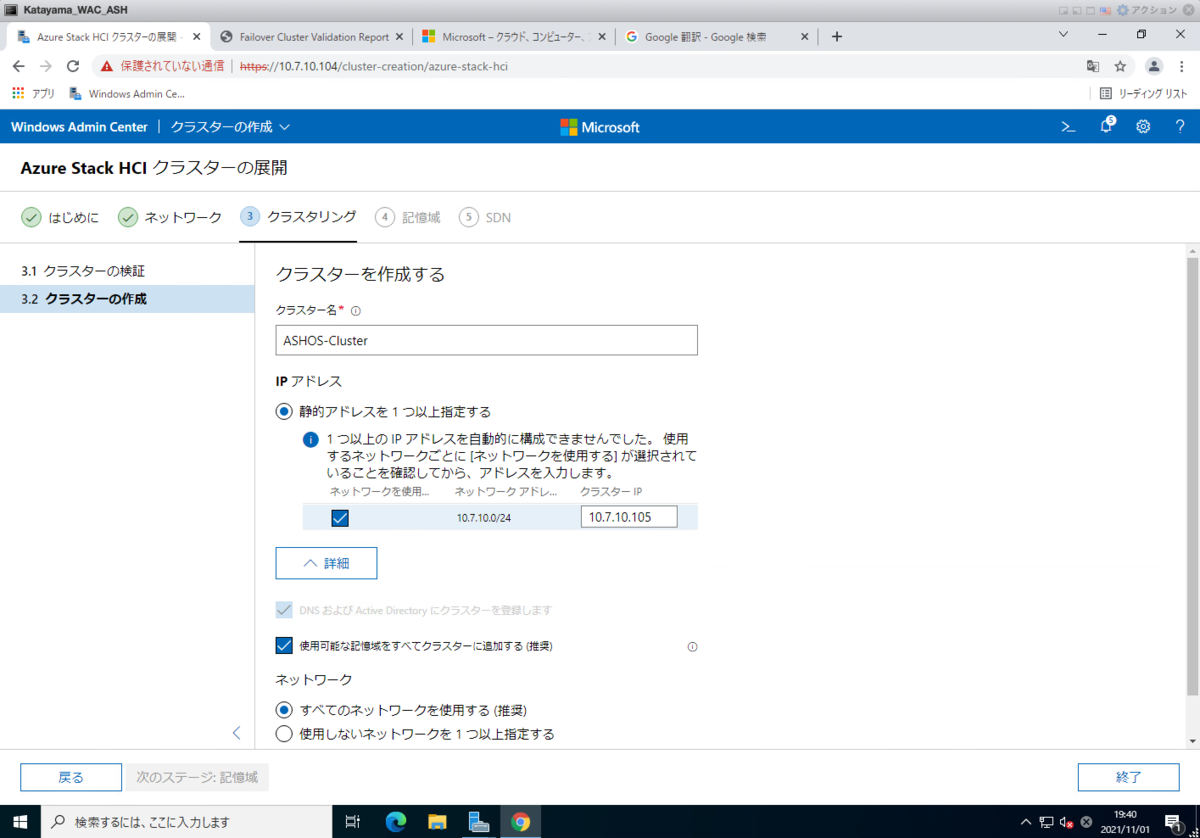
クラスター構成が開始されます。
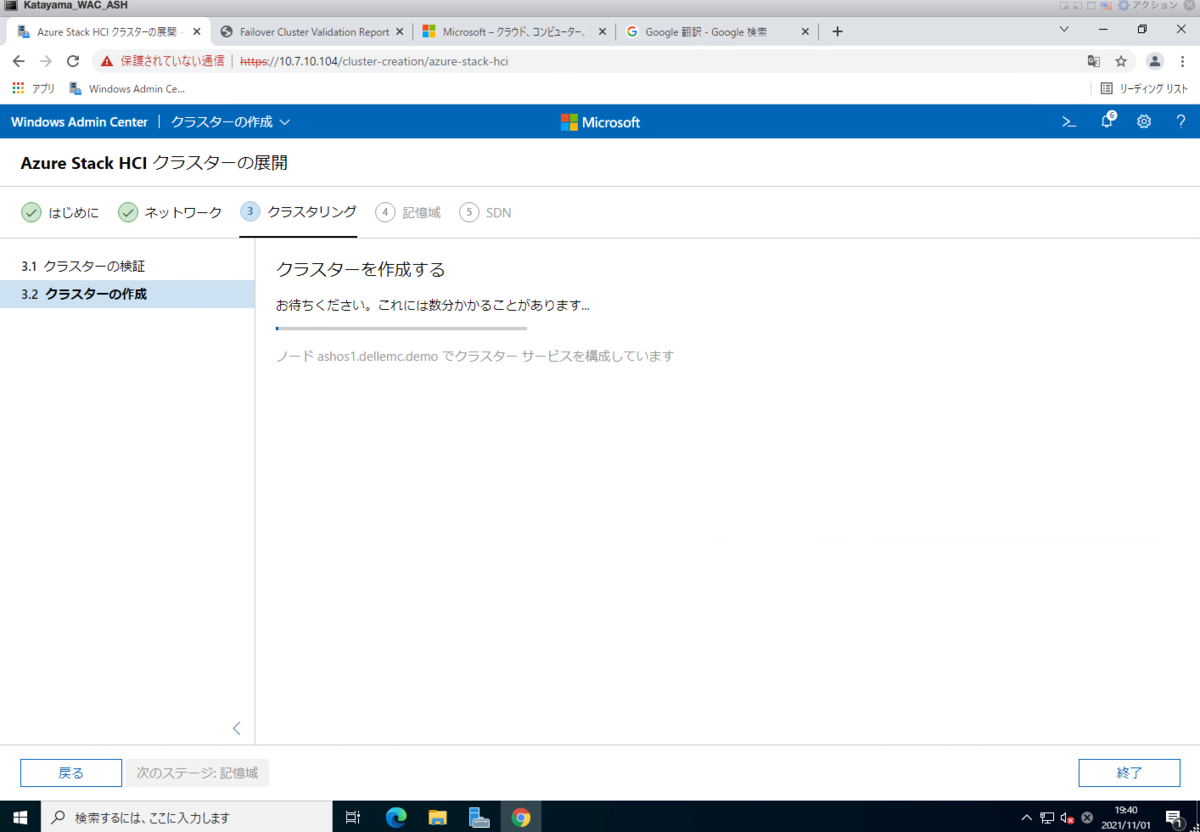
数分でクラスターが構成されました。(10分もかからなかったとおもいます)
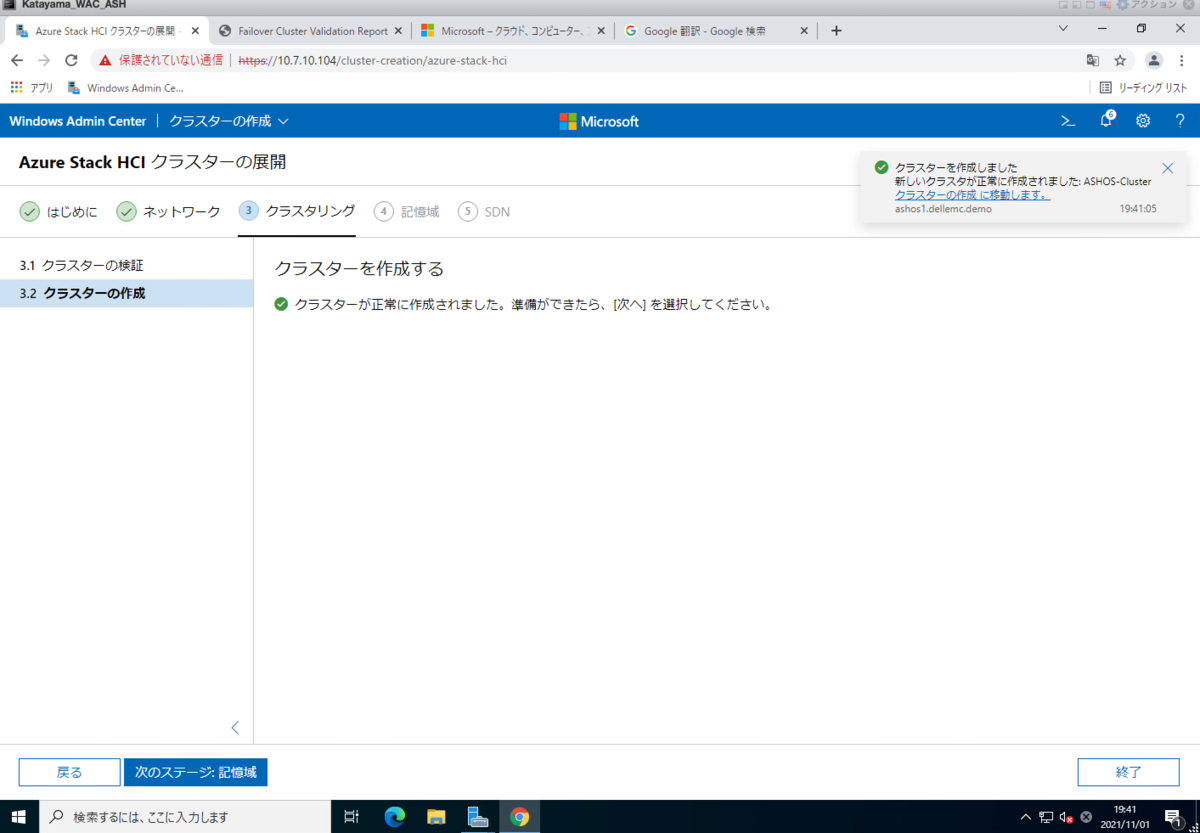
ついに 記憶域 の設定に入ってきましたね!
まずはじめに、余計なデータが入っている場合は削除することができるようです。
今回は空っぽのディスクなので、使いませんでした。
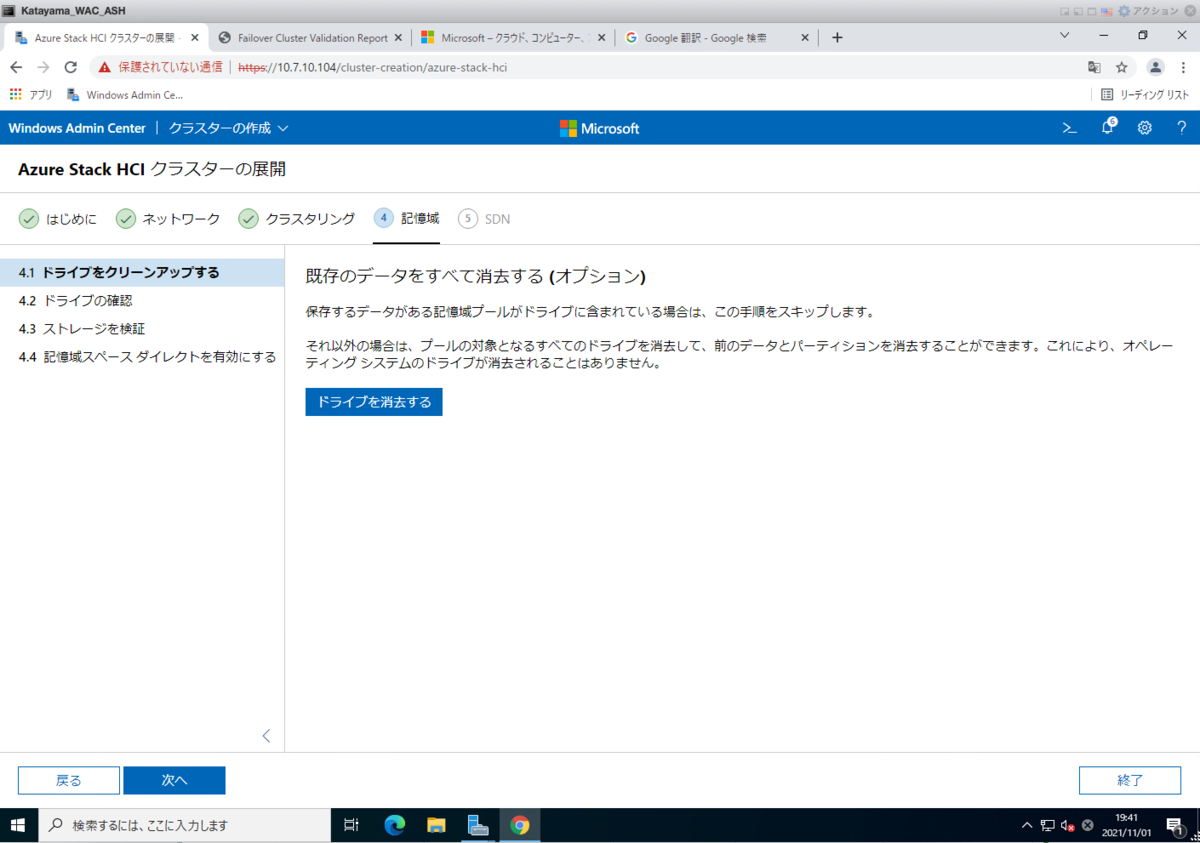
各ホストに SSD が5本接続されているのがわかります。
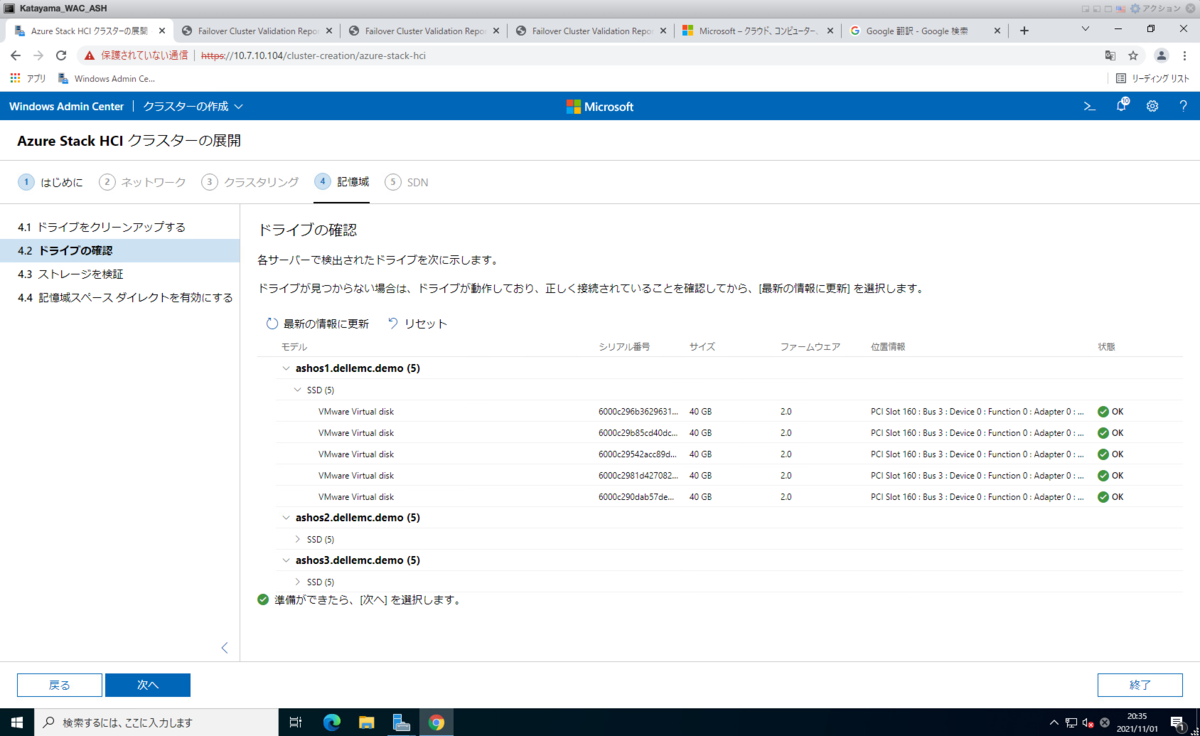
一応全部のSSD が見えている状態です。
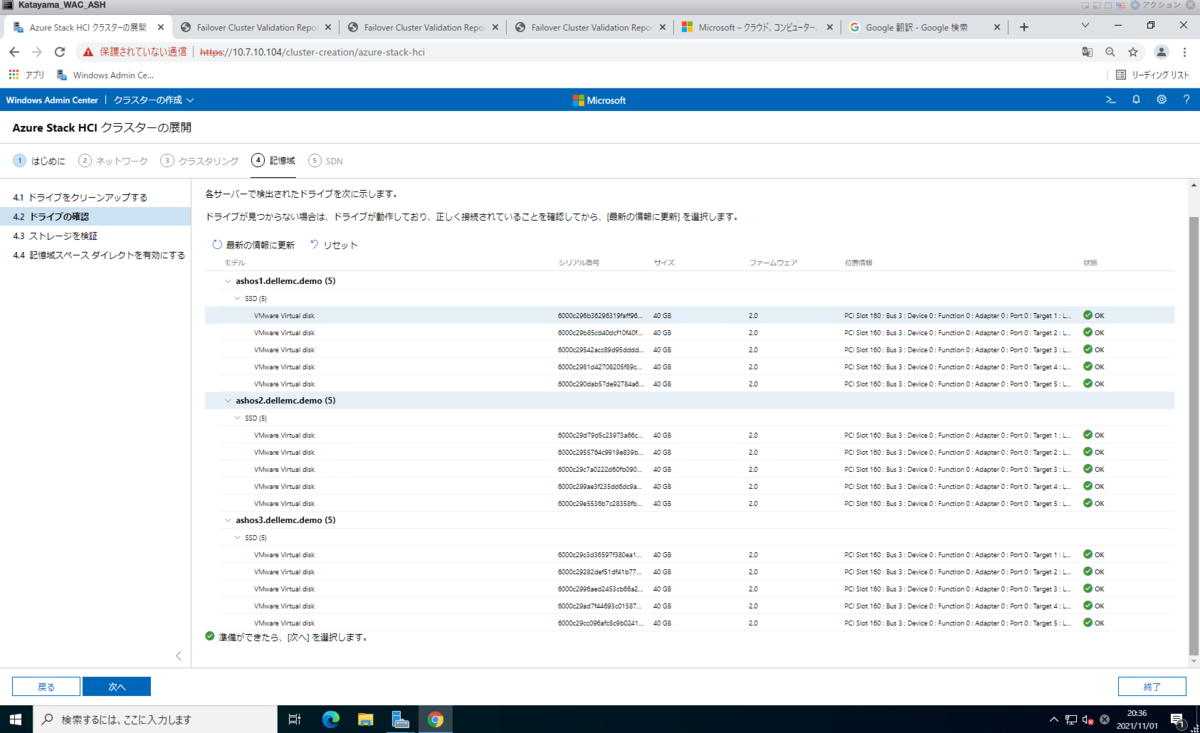
接続されているSSD がきちんと使えるかをチェックします。
一発合格しました。一応、どんなチェックをしているのか、スクロールしたスクリーンショットもつけています。
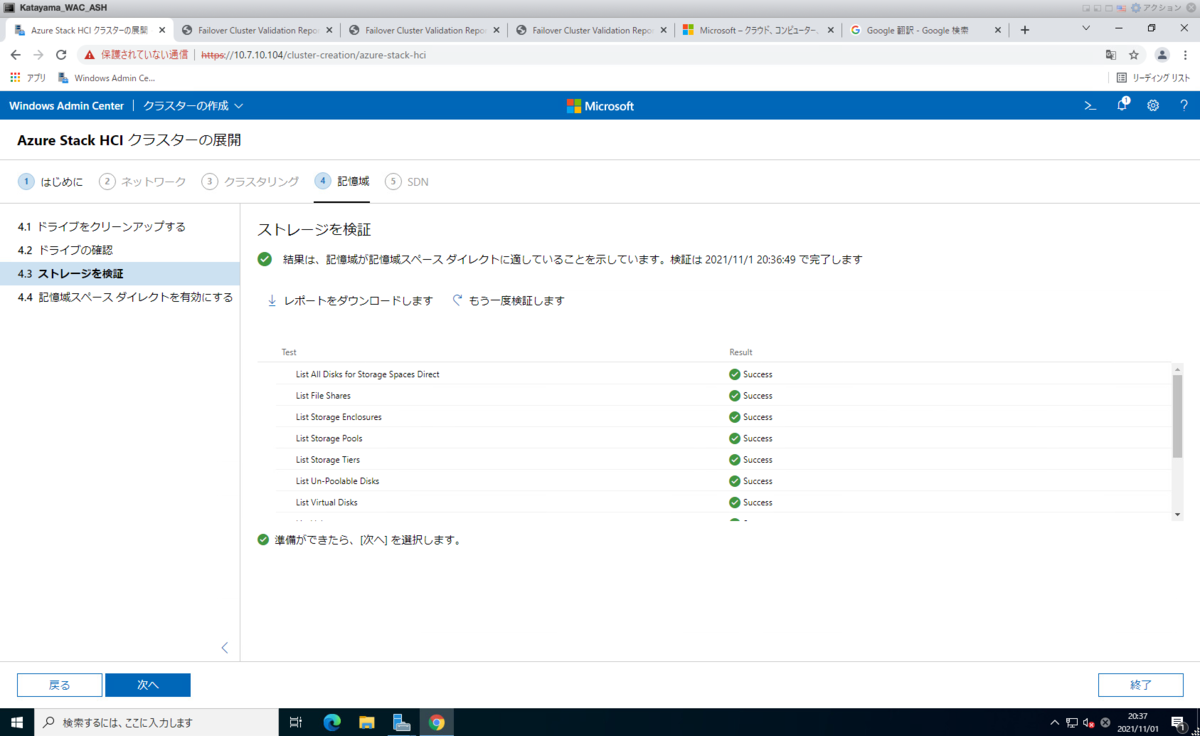
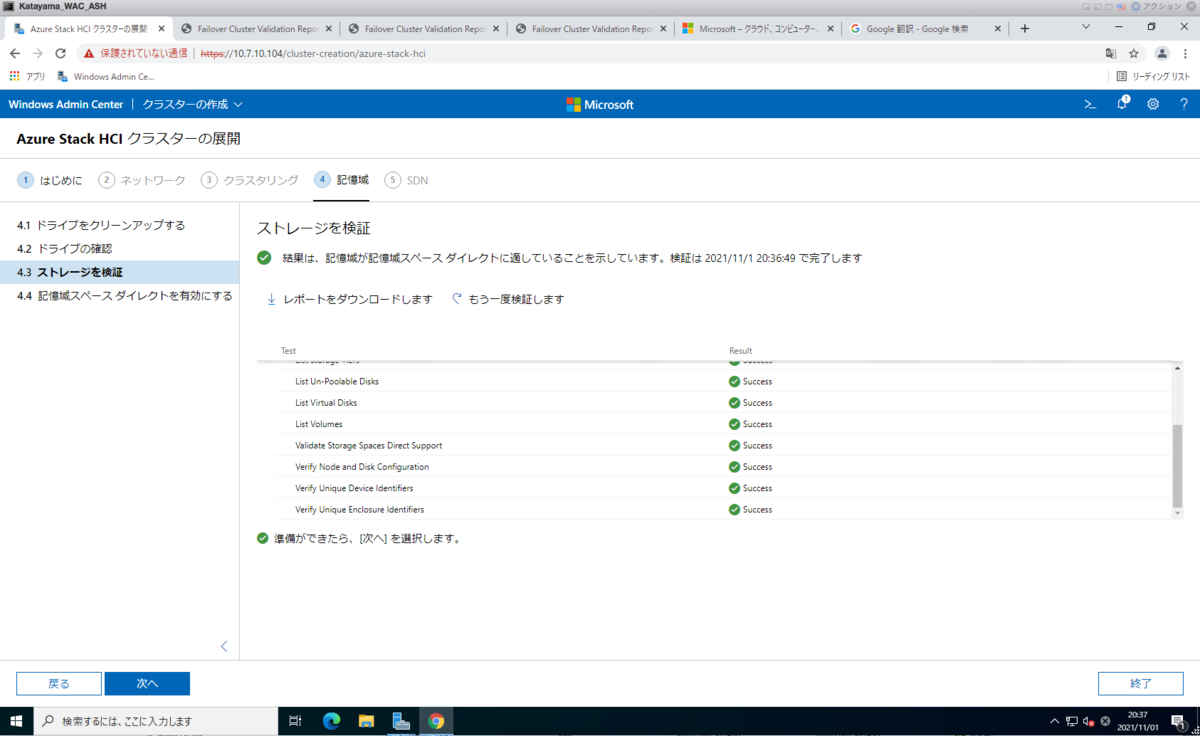
つ、ついに S2D(Storage Space Direct) の有効化です。
[有効にする] ボタンをクリックすると、構成が開始します。
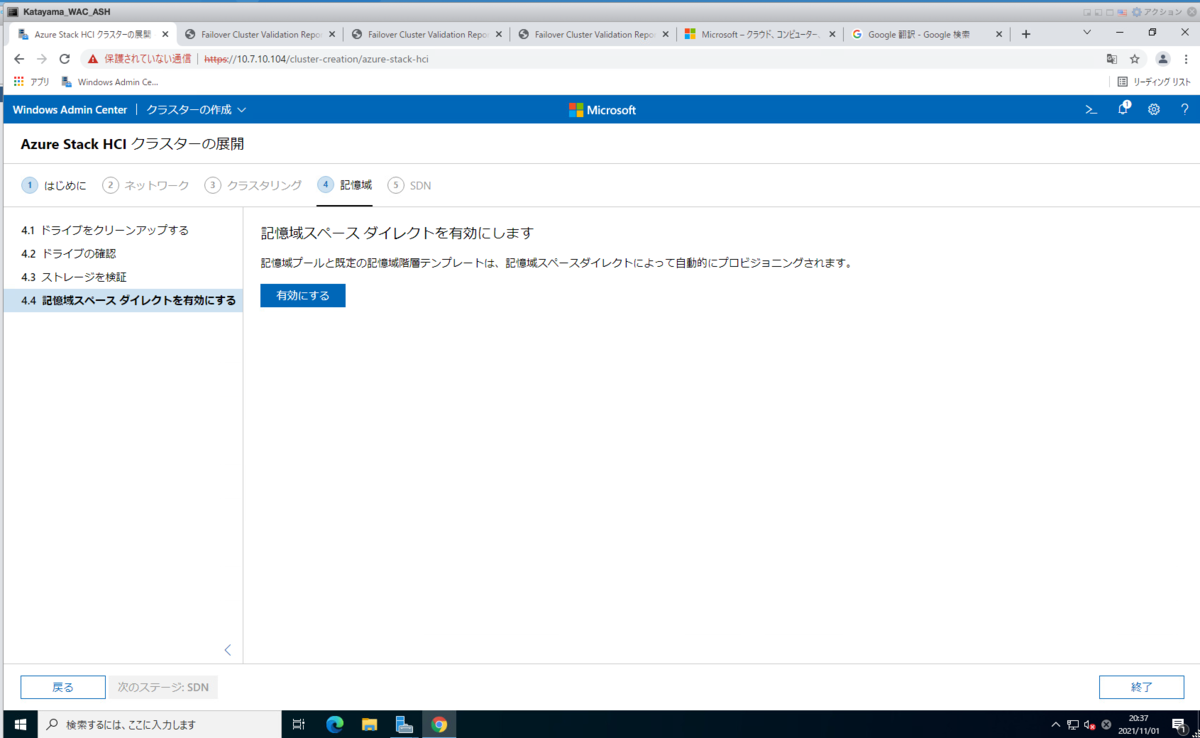

約2分くらいで Storage Space Direct は有効化されました!(はやい)
ここまでで構成自体は完了ですが、まだ他に少しやらないといけないことがあります。
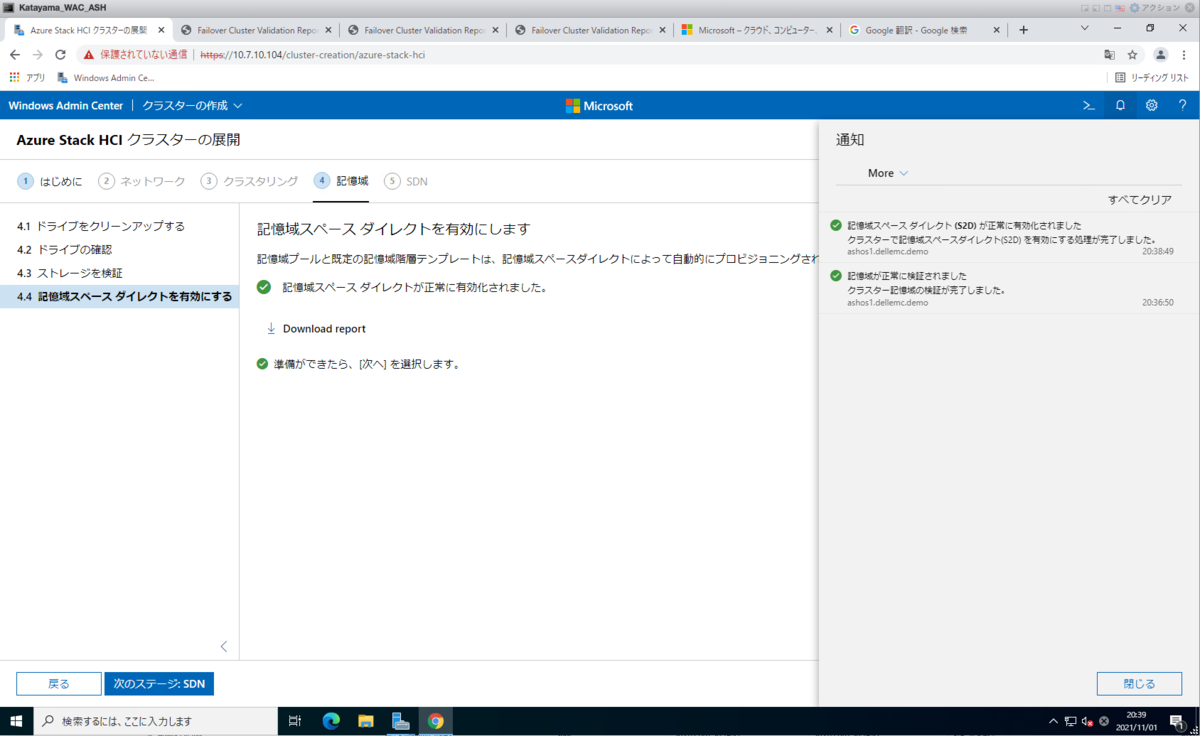
残りの作業
・SDN(Software Defined Network)の設定 →オプションなので今回はスキップ
・Azure Stack HCI OS を Microsoft Azure に登録 ※これしないと仮想マシン作成できない
「Azure 接続」の部分から [このクラスターを登録] をクリックして進める必要があります。
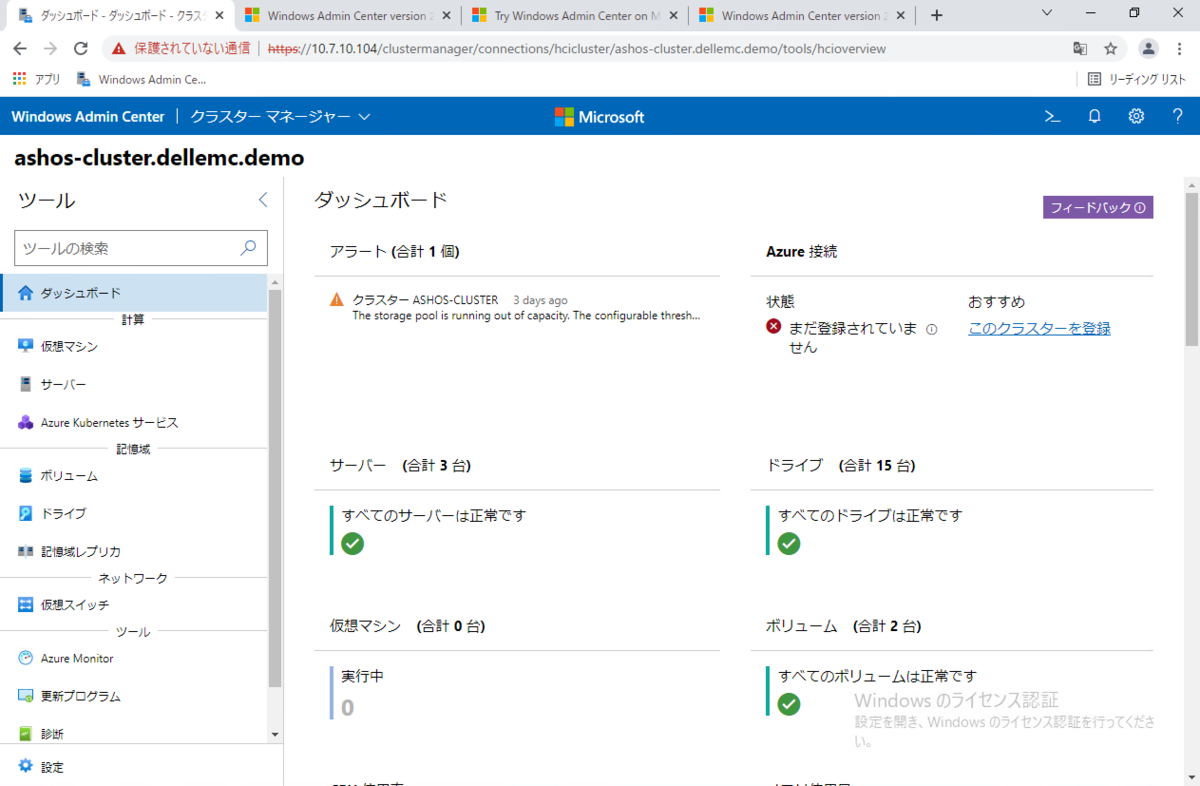
今回は、構築の流れを知るために、私自信の備忘録にもなるかとおもって、流れを記載しました。
◆一覧
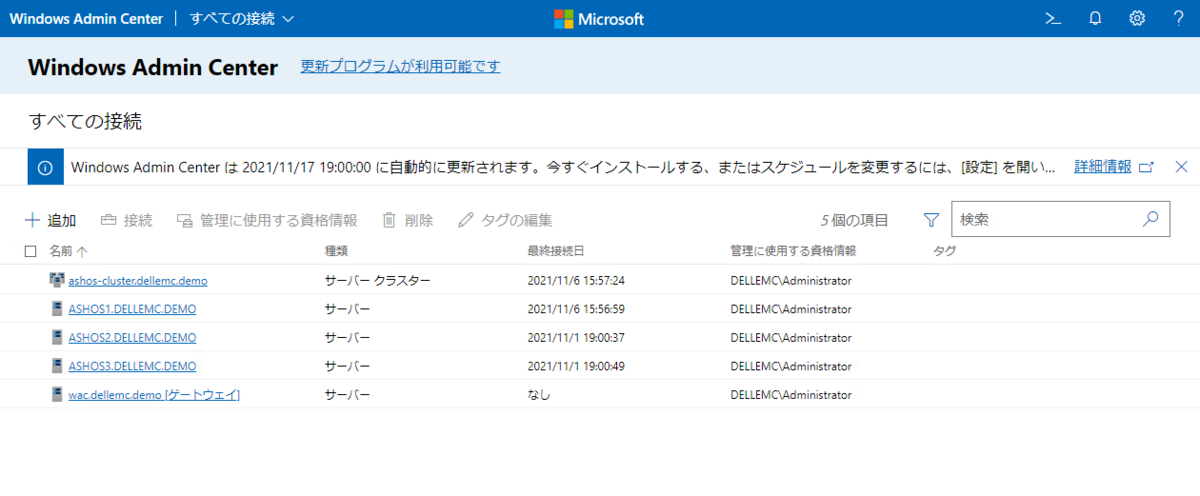
◆Azure Stack HCI OS 21H2 ノードの概要
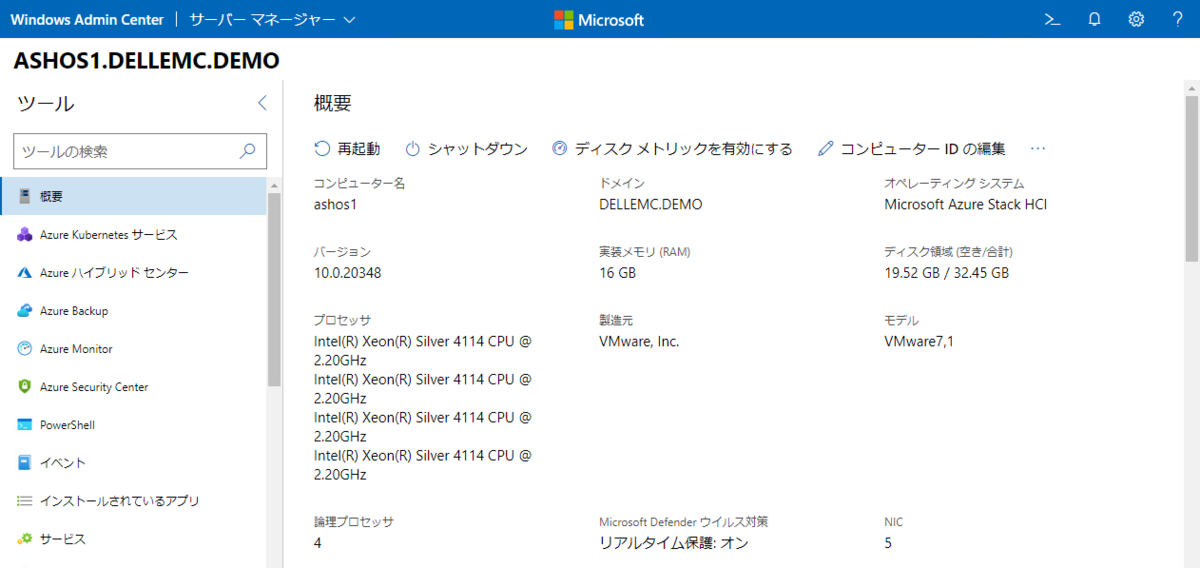
総評
これまでコマンド(PowerShell)で構築するのがやっとだったAzure Stack HCI ですが、
Windows Admin Center のみで構築できるのはユーザーにとって導入の敷居がグッと下がっ多様に思います。
また、Windows Admin Center は Azure Backup なども簡単に使えますし、Azure Hybrid の 中核である Azure Arc の操作なども助けてくれるため、これぞ真のハイブリッドクラウドの出発時点ですね。
Azure Arc とは なにか?
ワタクシが ハイブリッドクラウド研究会でお話しているYoutube があるので、是非みてくださいね😋
番外編)Windows Admin Center の更新を試してみる
Windows Admin Center の新しいバージョンがたまたまリリースされたので、ついでに付録として記載します。
現在:1.3.2105.24004
次 :1.3.2111.01001
[更新プログラムのインストール] をクリックするとすぐに始まりました。
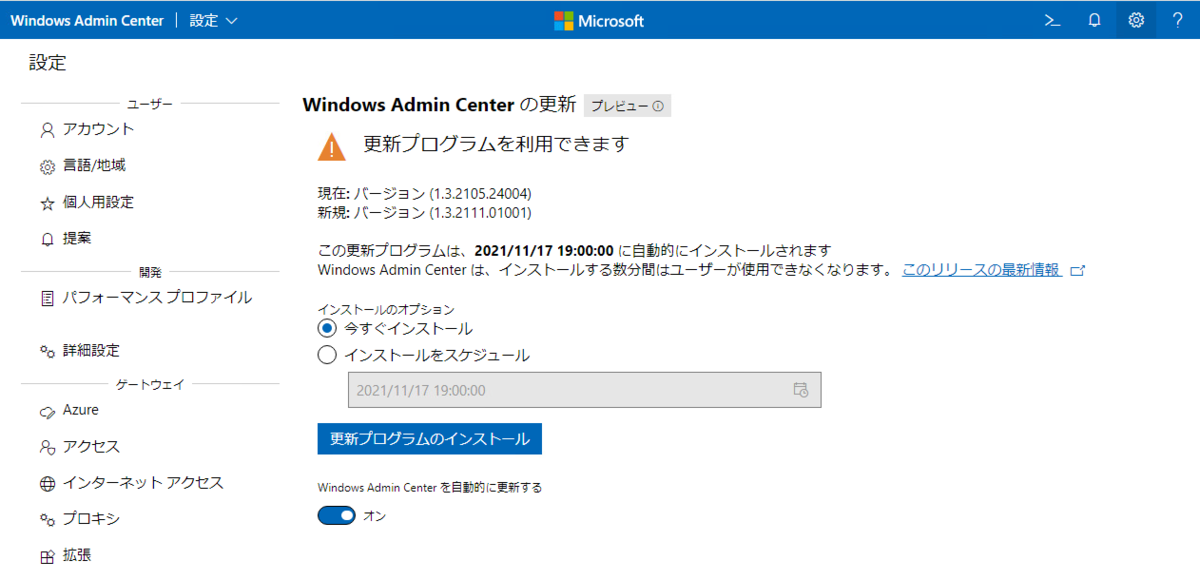
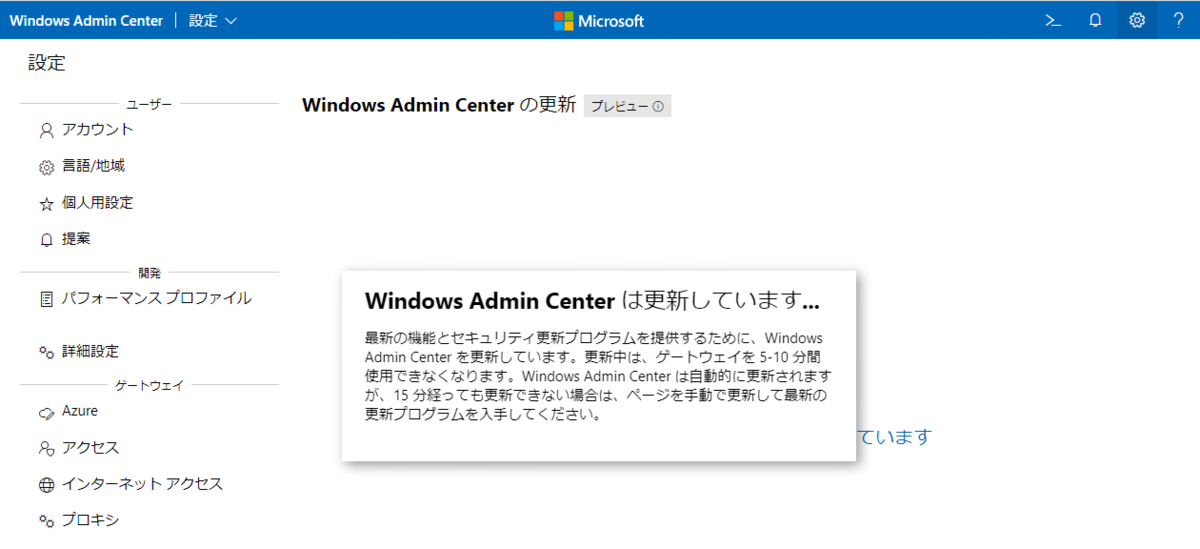
無事、3分くらいでインストールされました!
どんどん使い勝手がよくなってきている。
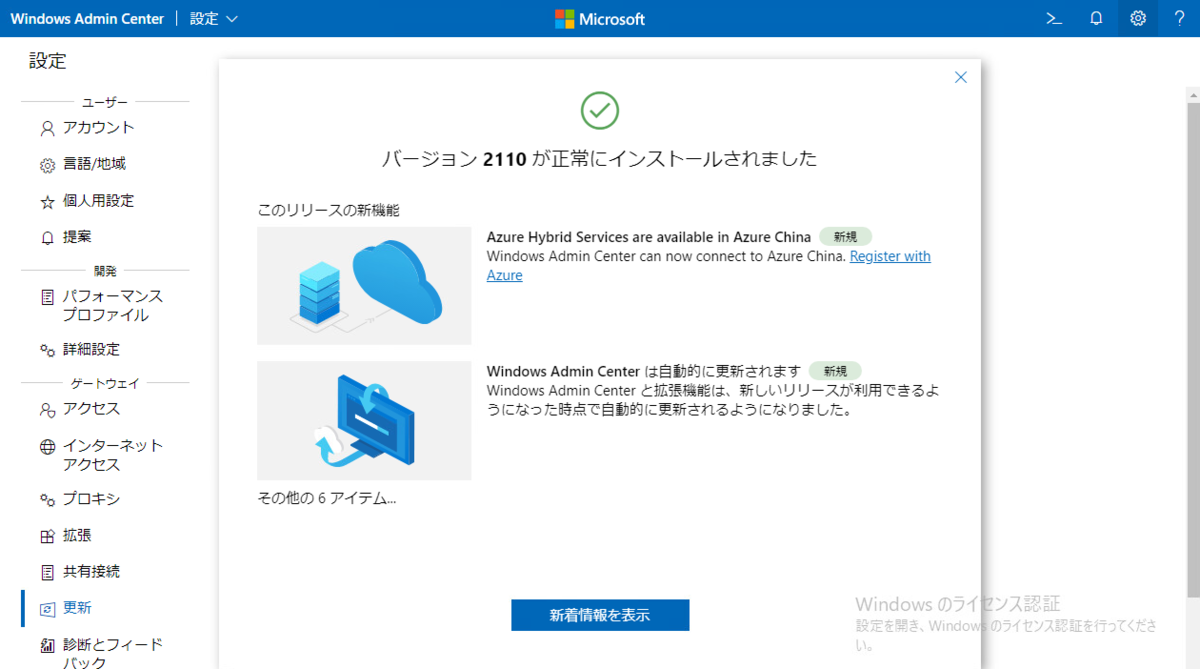
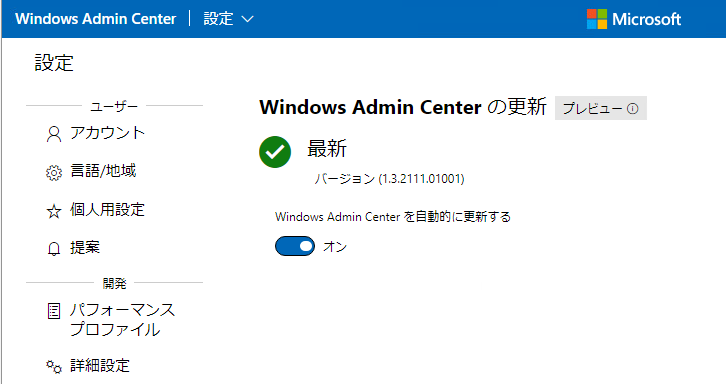
Azure Hybrid たのしくなってきましたね。
かたやん