みなさんこんにちは。
今回は、検証をするときに役に立つ情報を書きます。
内容は、ESXi上でゲストOSとしてWindows Server 2016 を稼働させ、
Windows Server 2016 にHyper-Vの役割をインストールし、
Hyper-V上で仮想マシンを稼働させる方法をご紹介します。
最近では仮想化されたゲストOS上で検証や開発を行うことが多いと思います。
そして、ゲストOSを多く動作させるにはそれだけ物理ホストが必要になってきます。
しかし、勉強や検証目的だけのために、超高額な物理ホストを何台も購入することは
お財布事情から考えてほぼ不可能だと思います。
当然ながら運用上VMware社としてサポートされない環境ではありますが、
動作検証などを行う上では十分使えるので、興味がある方はお試し頂ければと思います。
環境情報と実施したことを順に書いていきます。
【環境】
Serer : HP ProLinat DL360 G6
OS : ESXi 6.0 Update 2
Guest OS : Windows Server 2016 Datacenter(製品版)
(※HPE はDL360 G6にESXi6.0 を入れて使うことを正式サポートしていません)
+ (HWサポート状況の確認)HPE Servers Support & Certification Matrices
http://h17007.www1.hpe.com/us/en/enterprise/servers/supportmatrix/vmware.aspx#.WAI8YY-LQ6R
※仮想マシンハードウェアバージョンは11でなければいけません。
仮想マシンハードウェアバージョンが10だとHyper-Vの役割はインストールできるのですが、
Hyper-V上の仮想マシンを起動させるときにエラーとなります。
(CPUが仮想化に対応していないといったエラーが発生します)
【作業1】
まずは普通に仮想マシンを作成します。

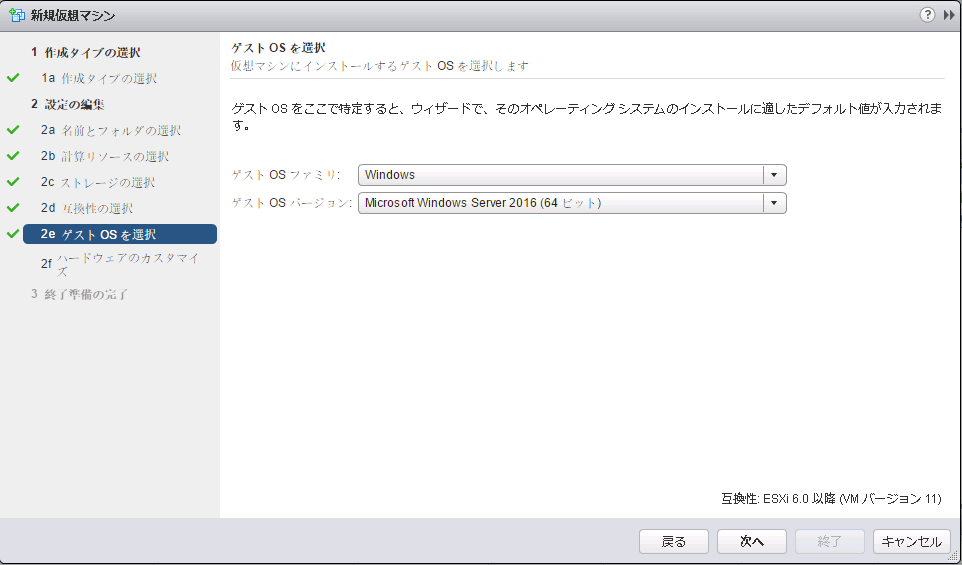
設定は全部デフォルトのまま作成しました。

※仮想マシンはパワーオフにしておきます。
【作業2】
ESXiホストにSSH接続します。私はTeratermを使います。
仮想マシンを保存したディレクトリまで移動します。
cd /vmfs/volumes/<データストア名>


ls コマンドで中をみると、.vmx ファイル(構成ファイル)があることがわかります。

vi コマンドで .vmx ファイルを開き、一番下に以下の2つを追記して保存します。
vhv.enable = "TRUE"
hypervisor.cpuid.v0 = "FALSE"

【作業3】
仮想マシンをパワーオンし、Windows Server 2016 を普通にインストールします。

Windows Server 2016 のインストールが終わったので、Hyper-Vの役割をインストールします。
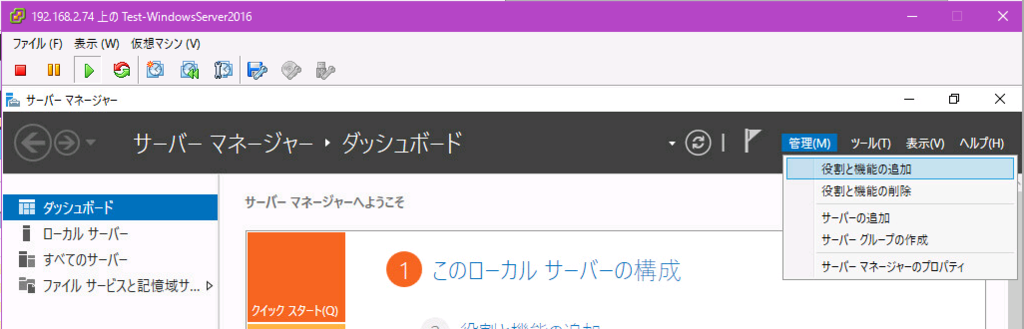
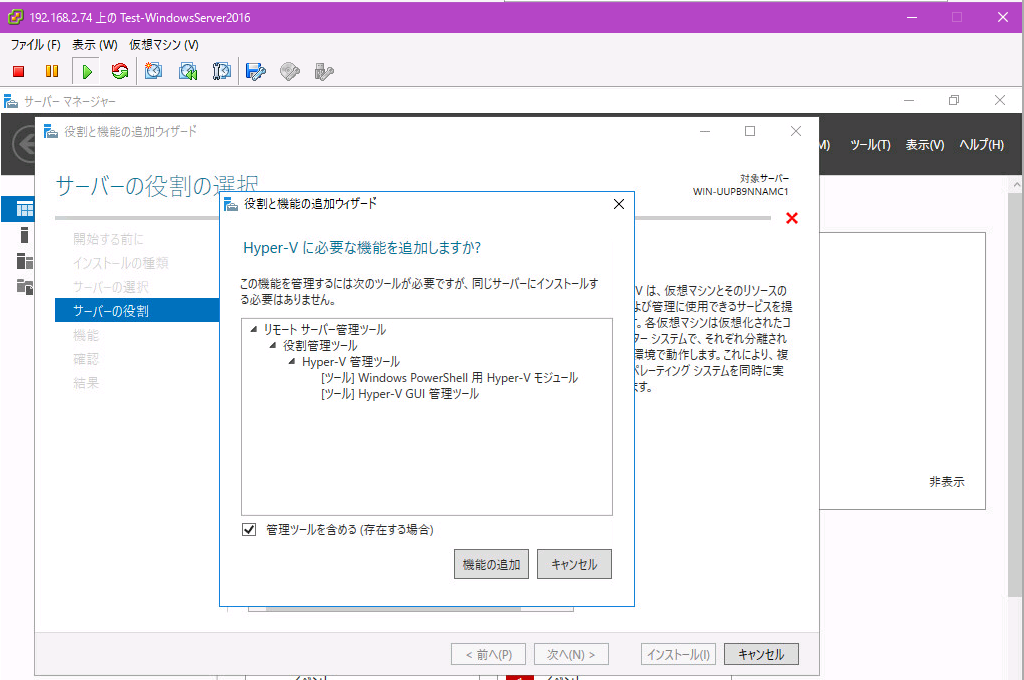
ハードウェア要件がここで行われます。
何も設定を変更しなければ、ここでエラーが表示されHyper-Vの役割にチェックをつけることができません。

Hyper-Vの役割のインストール開始。
再起動します。

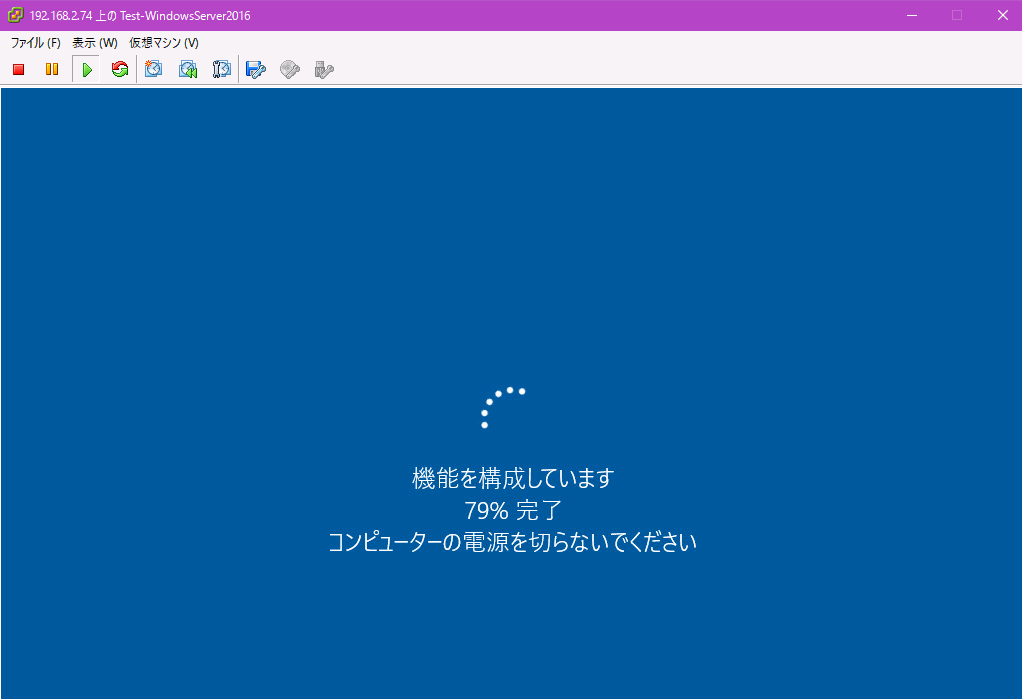
Hyper-V Manager を起動し、仮想マシンを作成していきます。

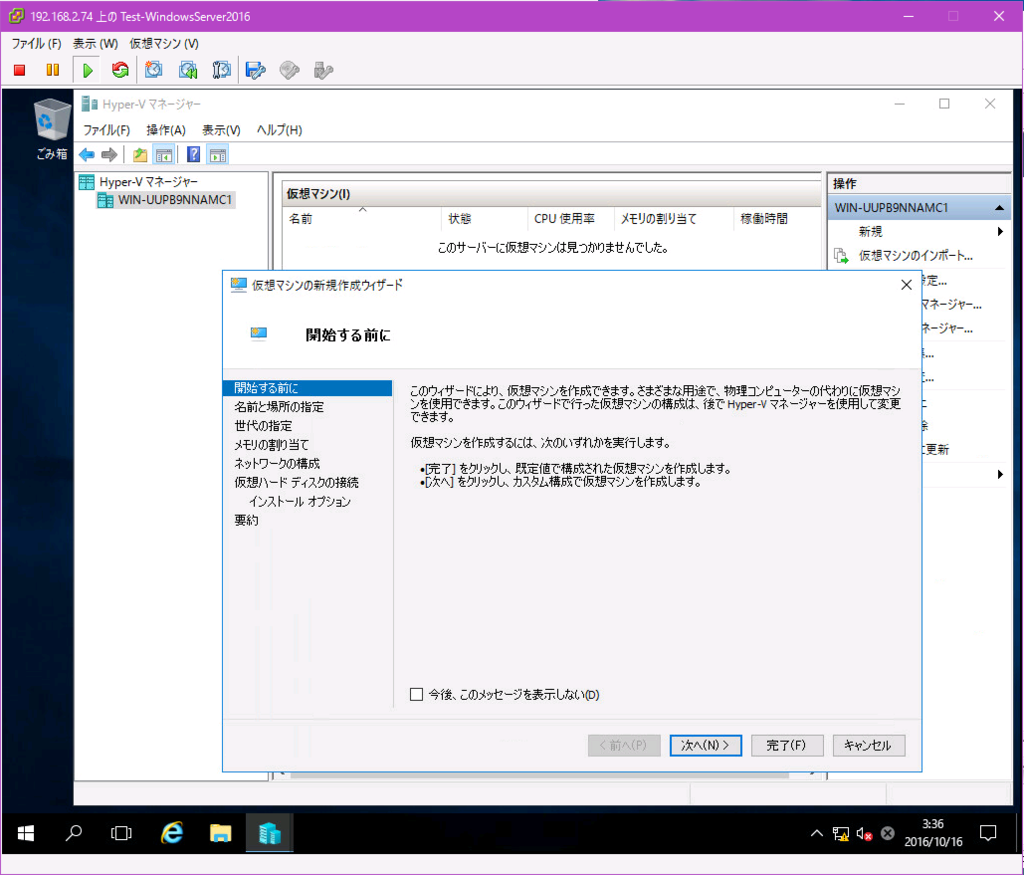

仮想マシンのコンソールを開いてみましょう。
きちんと起動できていることが確認できました。

OSまでインストールはしていませんが、起動できているので問題ないとおもいます。
今回はこのへんで。