こんにちは。
今回はESXiがインストールされたサーバ上に仮想マシンとしてESXiをインストールします。
そしてその後、仮想マシンとして動作するESXiからみると、SSDが搭載されたホストにみえるよう設定してみようと思います。
短い言い方をすると、Nested ESXiに接続された仮想ディスクをSSDとして無理やり認識させる方法を紹介します。
情報元はこちらのBlogです。いわゆるパクリです。
Emulating an SSD Virtual Disk in a VMware Environment | virtuallyGhetto
細かいことはすっ飛ばして、イメージ図はこのような感じです。

======================
◆使う環境
vCenter Server 6.5
物理ホスト:VMware ESXi 6.0 Update 2
Nested ESXiのOS:ESXi 6.0 Update 2
======================
では、Nested の ESXi6.0 Update 2 を作っていきます。
vSphere Web Client から普通に仮想マシンを新規作成していきます。
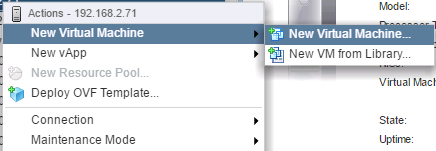
わかりやすい名前をつけました。

使用するデータストアも特にどれでもかまいません。
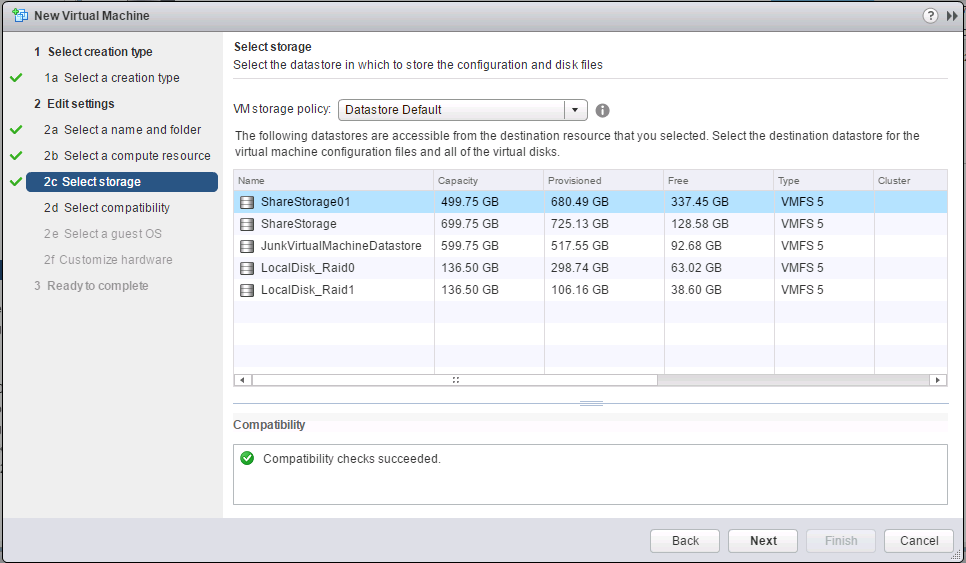
ここの選択は重要です。以下を選択します。
[Guest OS Family:] → Other
[Guest OS Version] → VMware ESXi 6.0
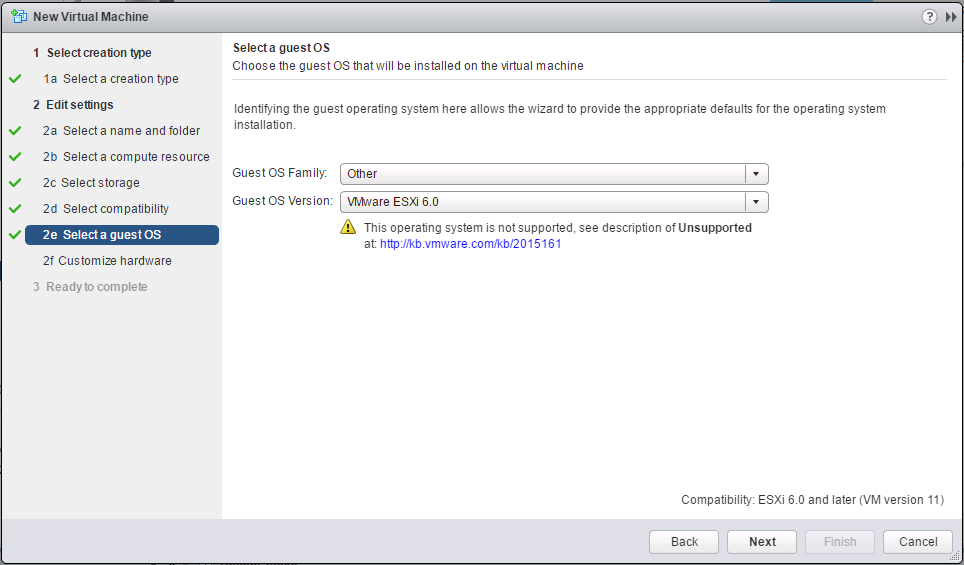
ESXiの最小インストール要件を満たすためにメモリを8GBに増やし、vCPU 2にしました。

私はVMware Remote Console が好きなのでよく使っています。
仮想マシンをパワーオンし、画面を表示したあと、
ESXi6.0 Update 2 のISO イメージをマウントします。

手元にあった インストールメディアが以下のものでしたので、これを使います。
[VMware-VMvisor-Installer-6.0.0.update2-3620759.x86_64.iso]

iso イメージからブートさせました。
Enterキーを押してインストールを進めます。



警告がでますが、あとから修正するのでそのまま進み、インストールを完了させます。
インストール後はこの仮想マシンをパワーオフします。

パワーオフ後に仮想マシンの編集画面を開きます。
x64の仮想マシンをNested ESXi上で稼働させるために
[Expose hardware assisted virtualization to the guest] にチェックをいれます。
※必須ではないです。

Nested ESXiからSSDに見えるようにしたい仮想ディスクを追加します。
このとき、どのSCSIコントローラーのバスに接続したのかをメモするか
覚えておくようにしてください。
今回の環境は SCSI 0:1 につないでいます。

まだ仮想マシンはパワーオンせず、仮想マシンの構成ファイル(.vmx)を編集するためにvSphere Web Client から 構成ファイルをダウンロードします。

ダウンロードした . vmxファイルをテキストファイルで開き、
scsi0:1.virtualSSD = 1 を追記して保存します。
"scsi0:1" の部分はSSDに見せたい仮想ディスクの場所を指します。
上記で記録した部分です。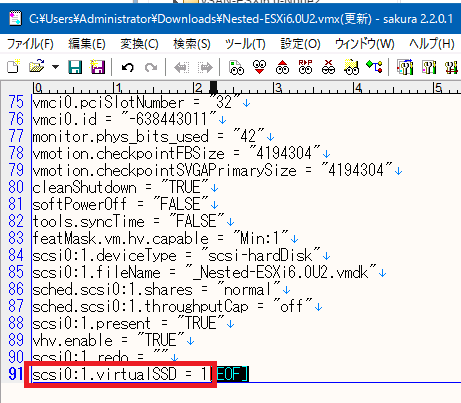
編集したファイルを同じ場所にアップロードします。

仮想マシンをパワーオンして、IP Address を設定してください。
(私の環境はDHCPなので自動でIP Addressを取得しています)

ESXi6.0 Update 2 はvSphere Host Client がデフォルトでインストールされているため、
vSphere Host Client を開いてログインします。

では、指定した仮想ディスクがSSDに見えているか確認します。
[新しいデータストア] をクリックしてみます。

仮想ハードディスクのはずが、SSDに見えていますね!!
このまま進めてデータストアを作成してみます。

データストアとして作成してもきちんとSSDとして認識しています。
(当然性能はお察し...)

■考察
検証目的としてどうしてもESXiホストにSSDとして見せる必要があったり、
とりあえず、勉強や一時的な検証のためにVMware vSANを構築 しなければいけないときは、使うとよいと思います。
特にVMware vSAN は最低でもESXiホストが3台必要で、SSDがそれぞれのホストに1つは必須なので、お財布事情を考えると使うこともあると思います。
既に私はお世話になってしまいました...
今回はこのへんで。