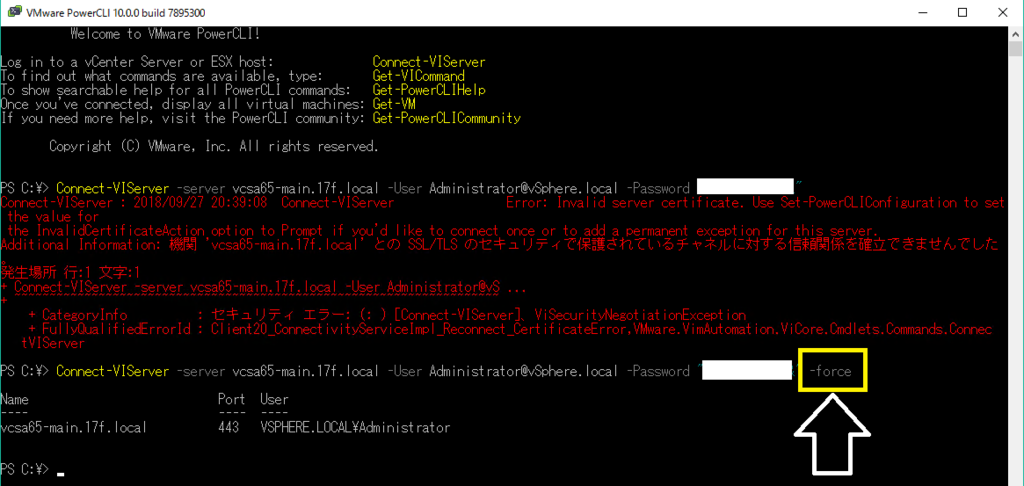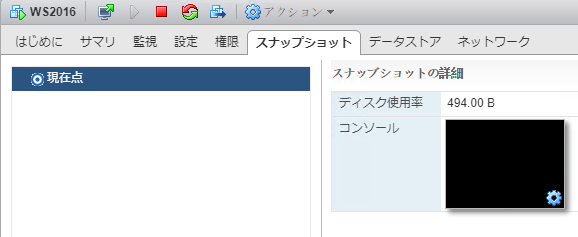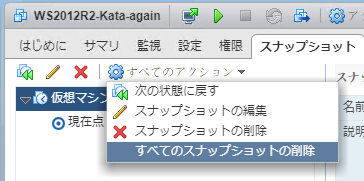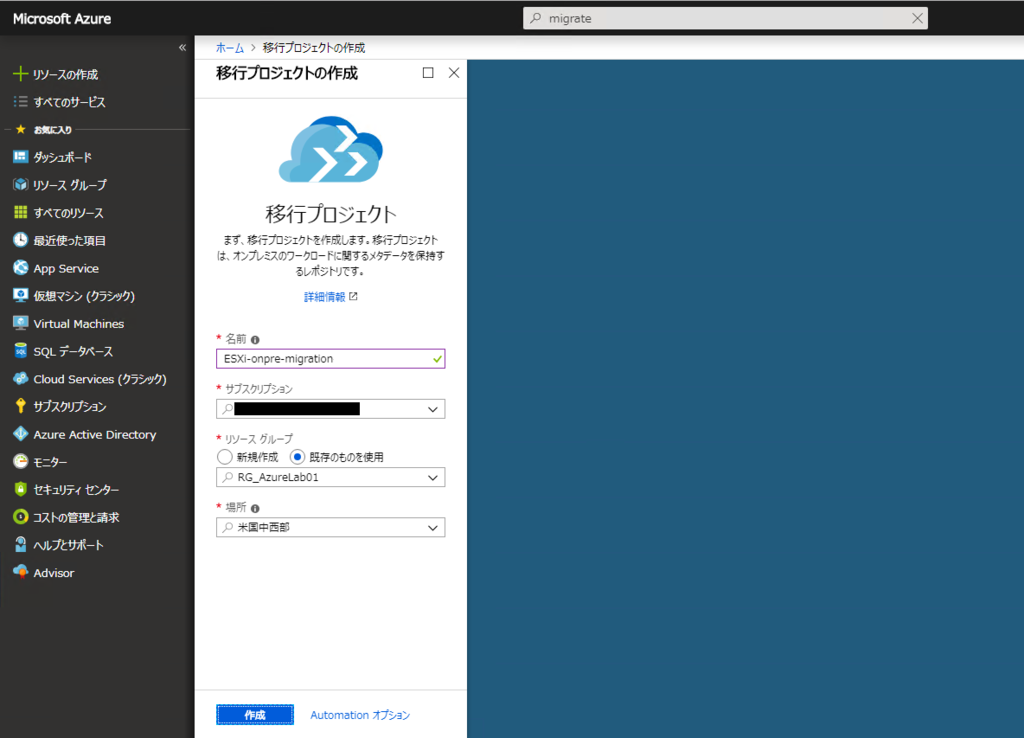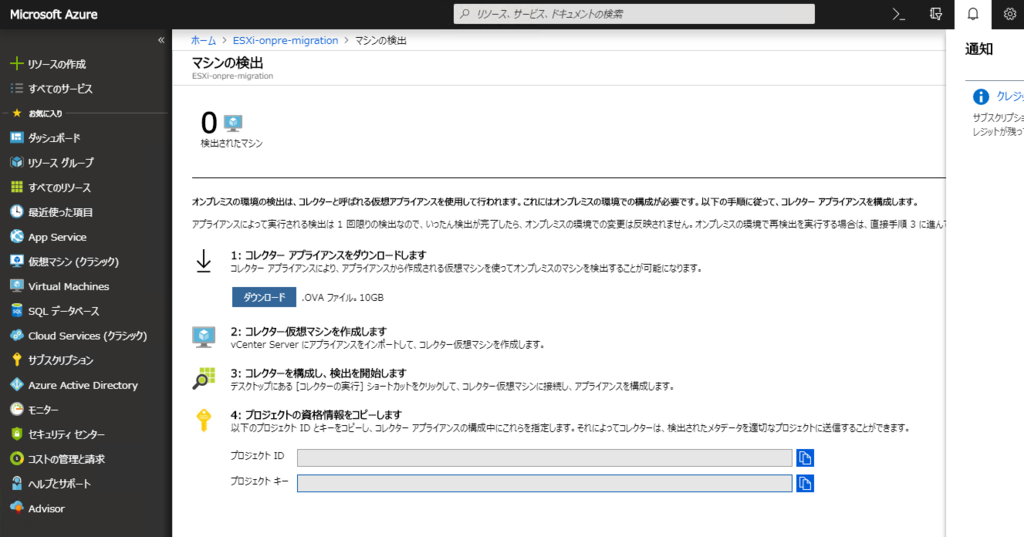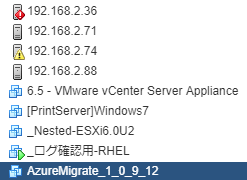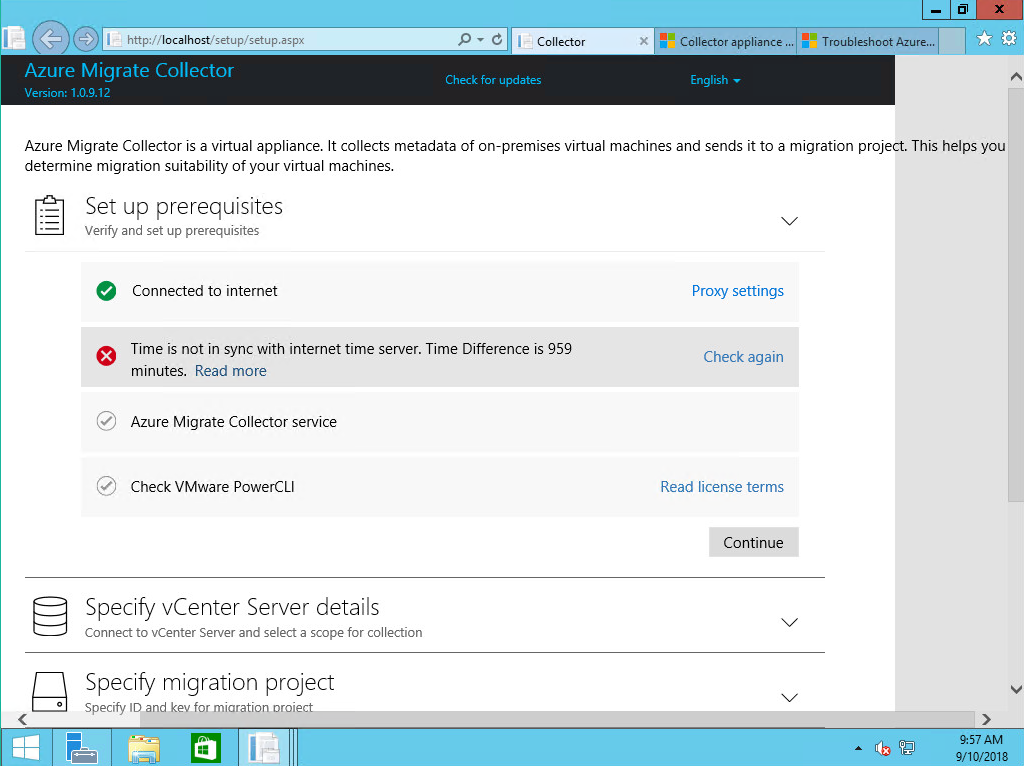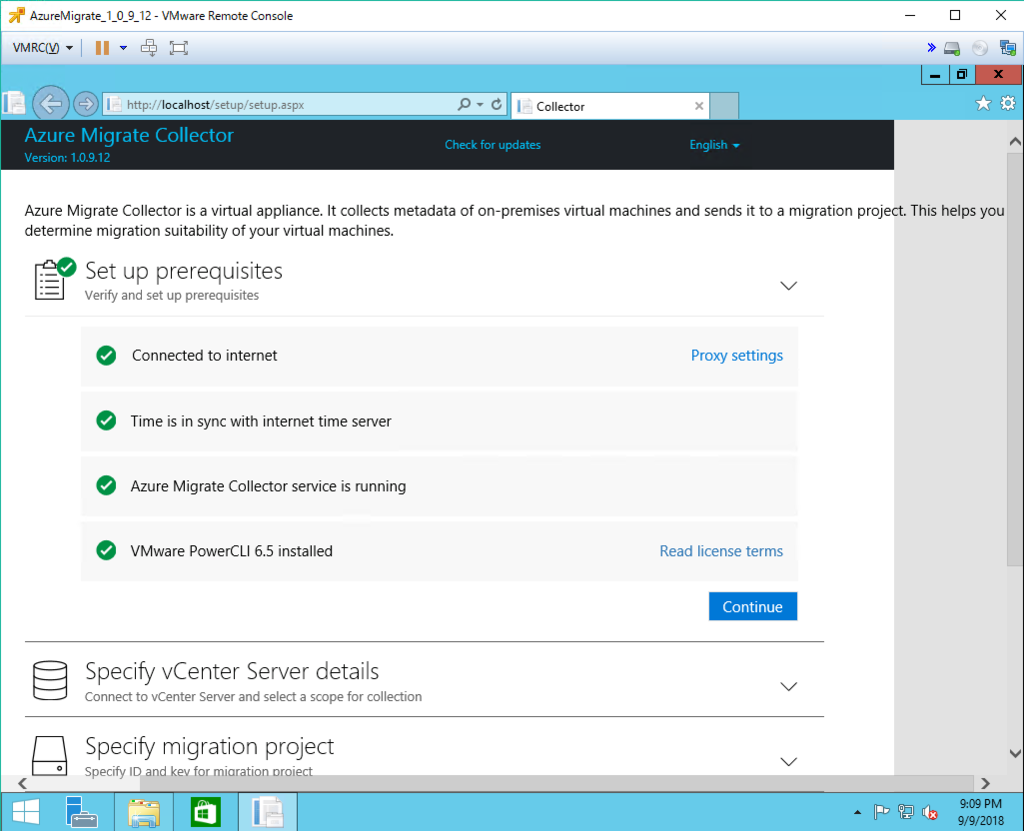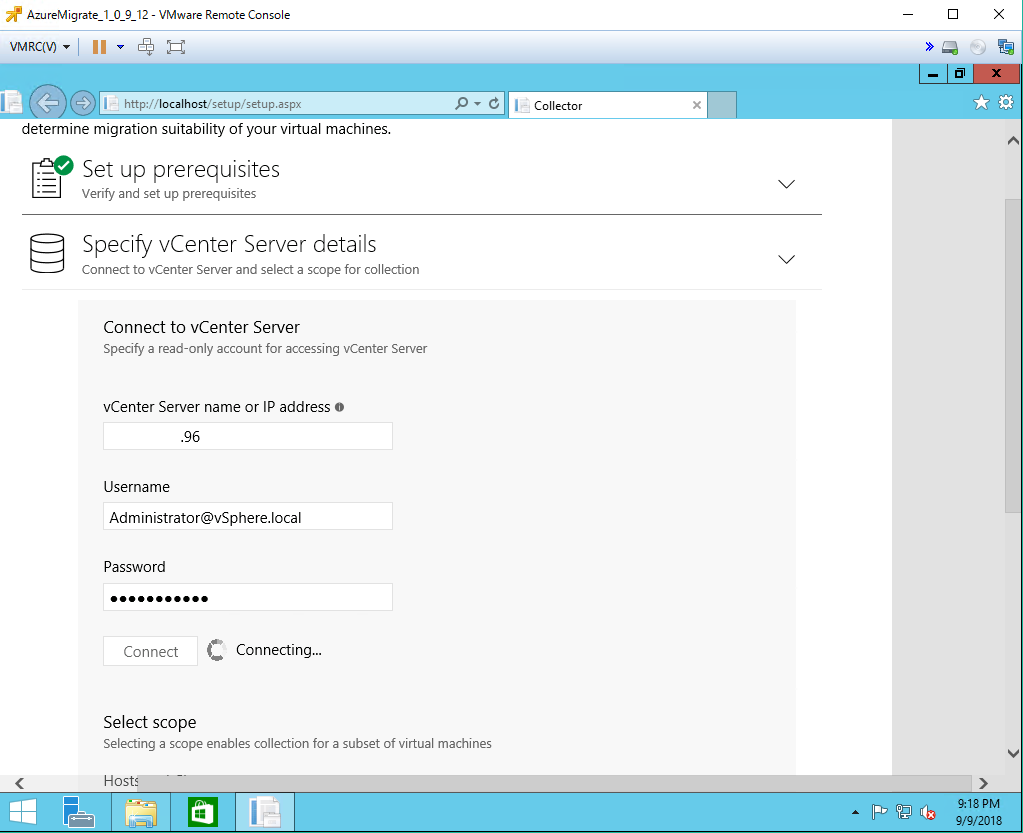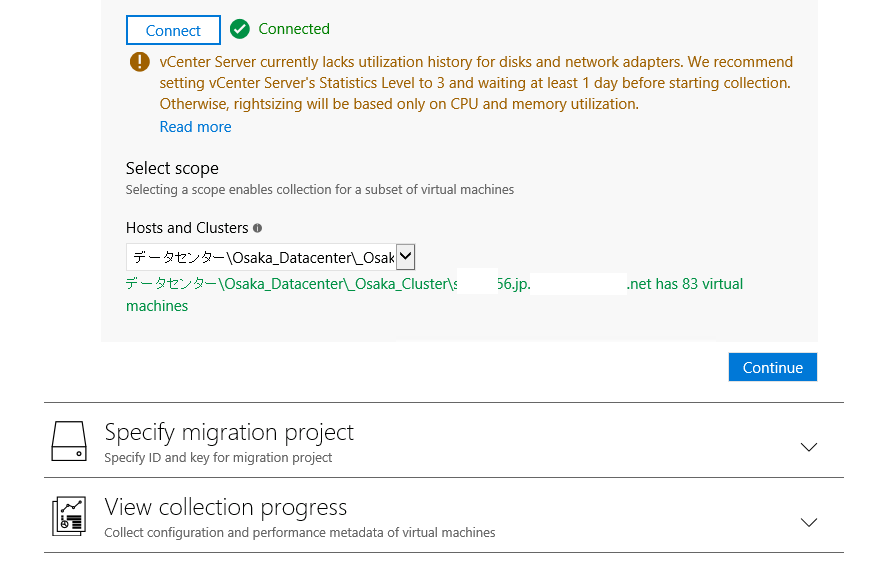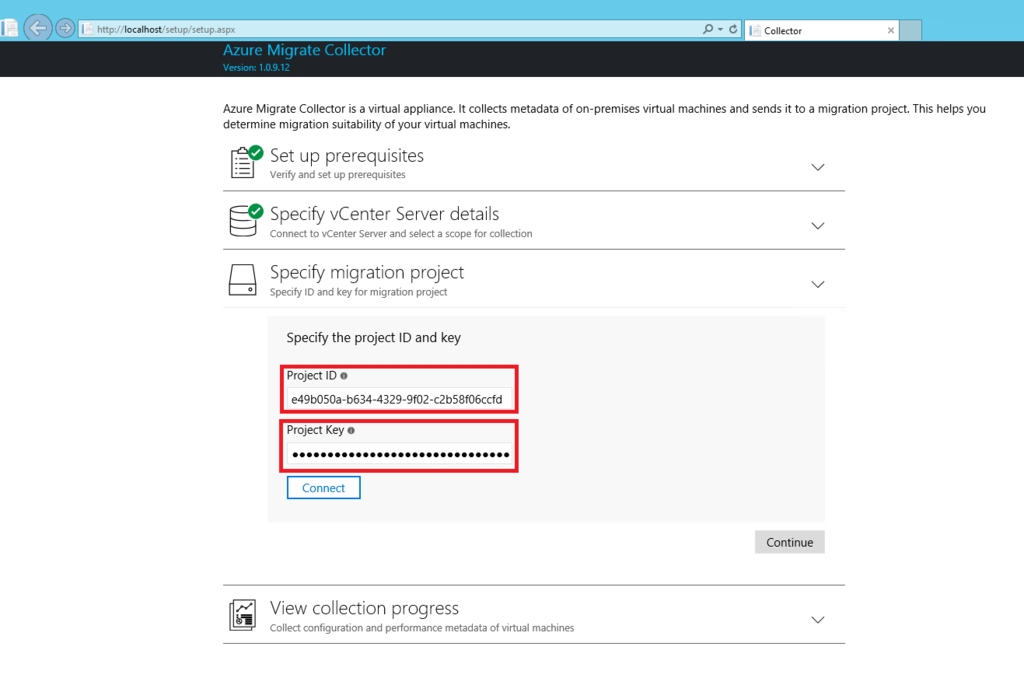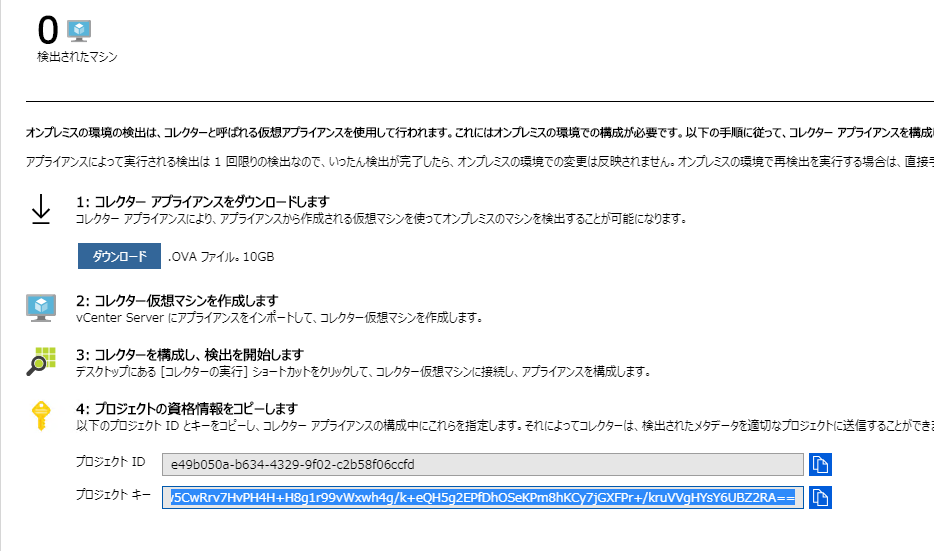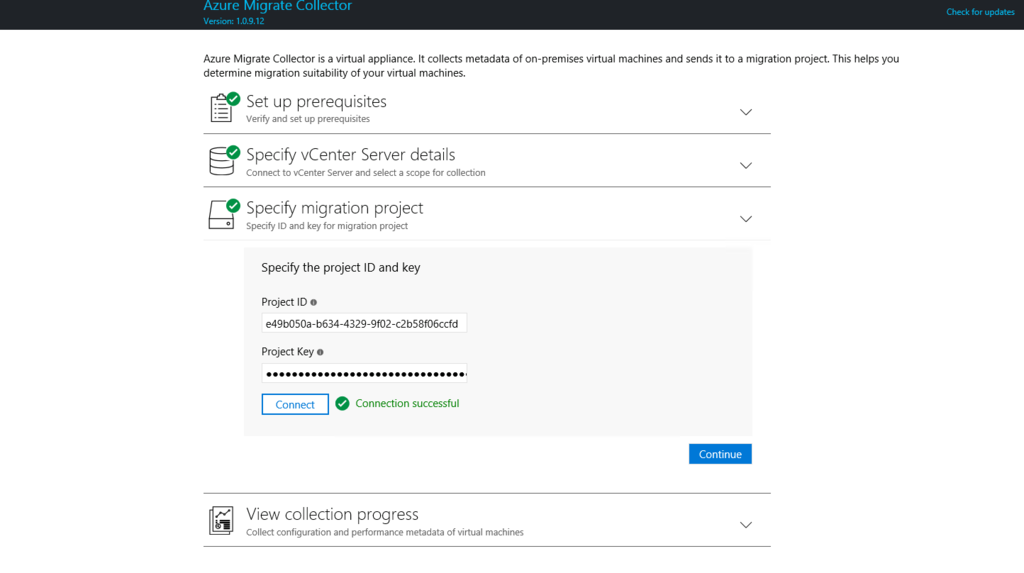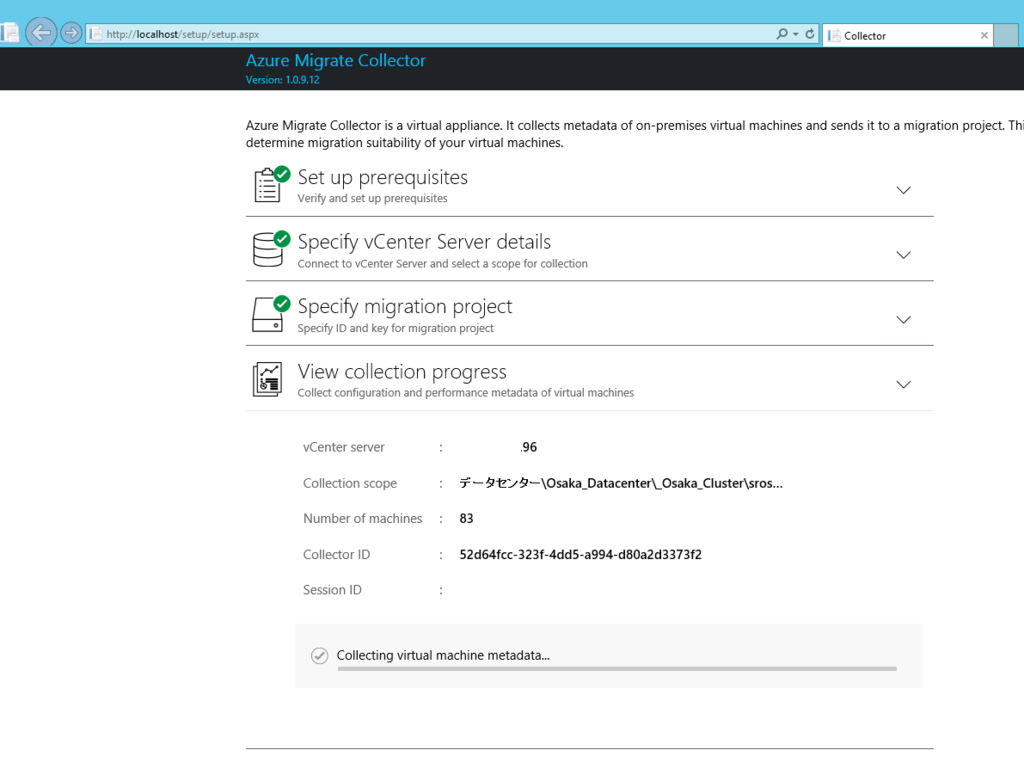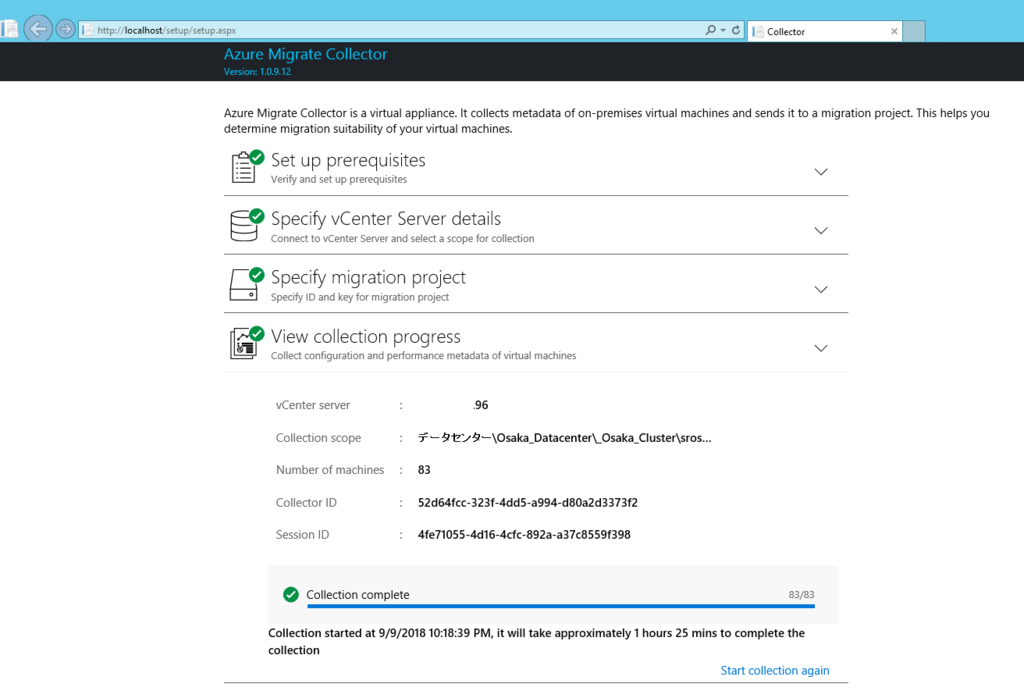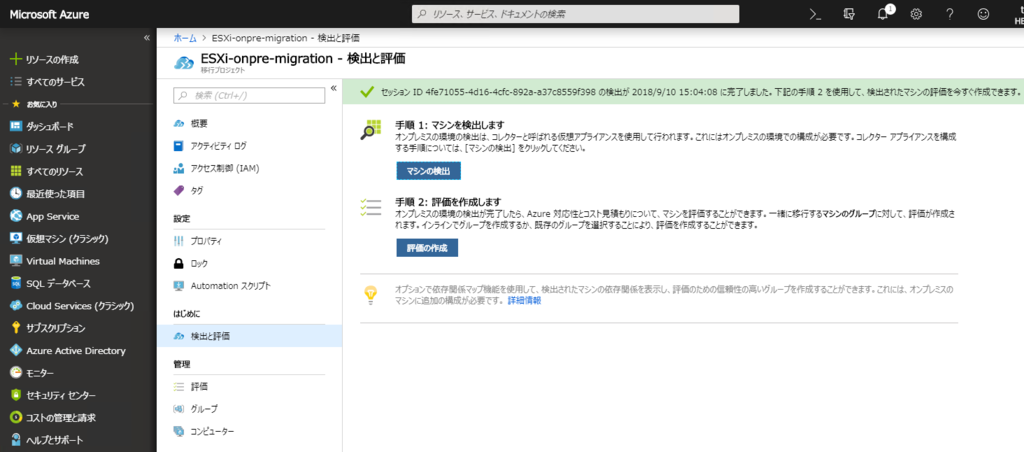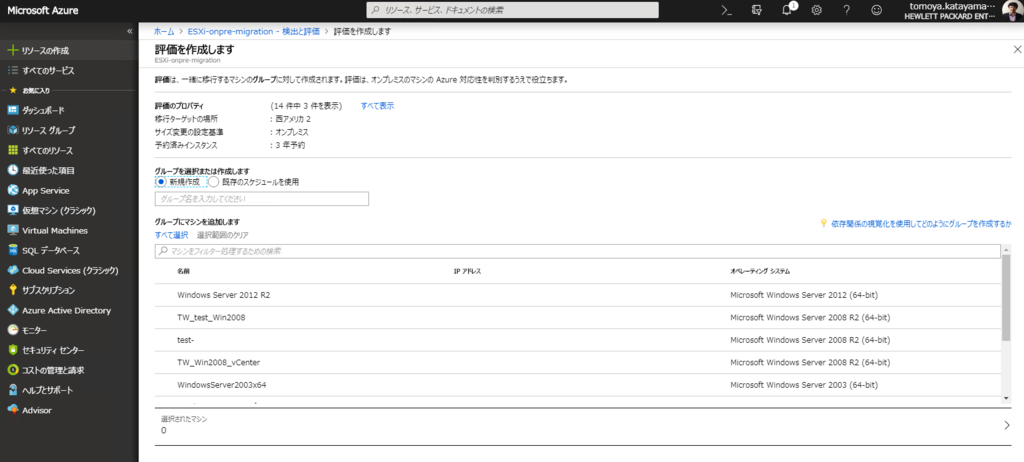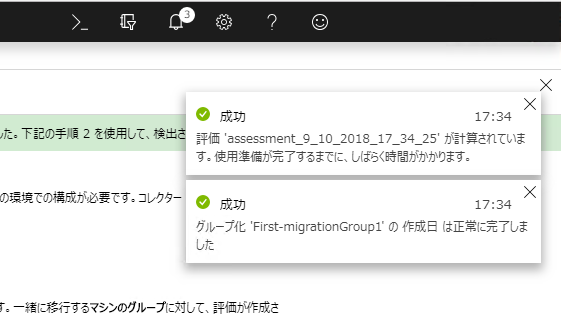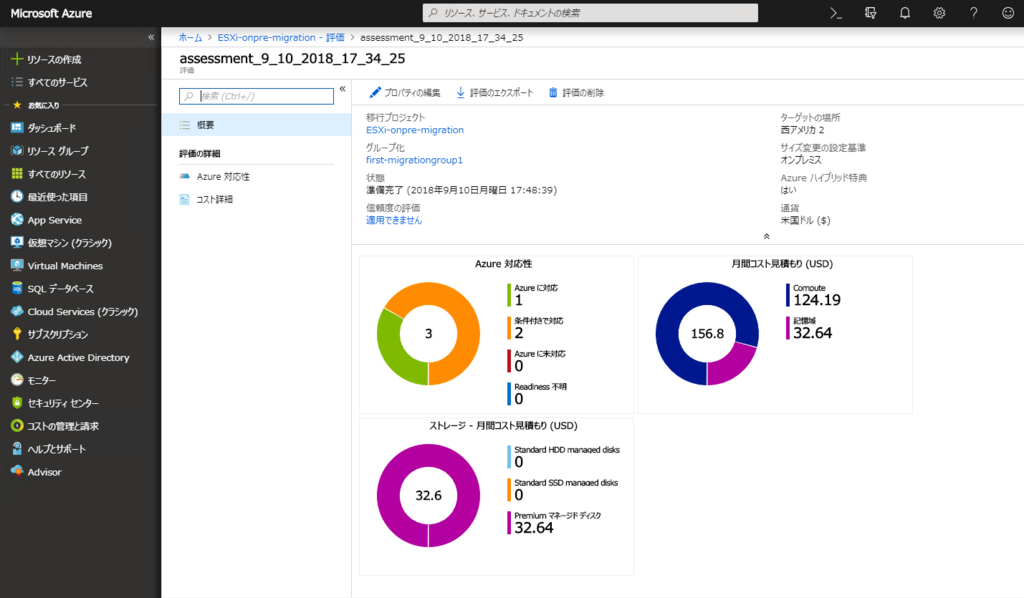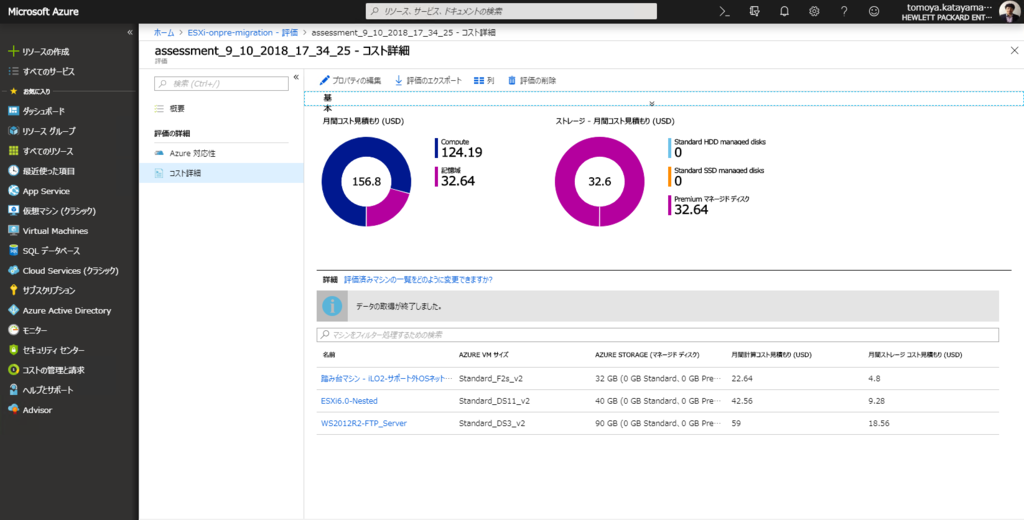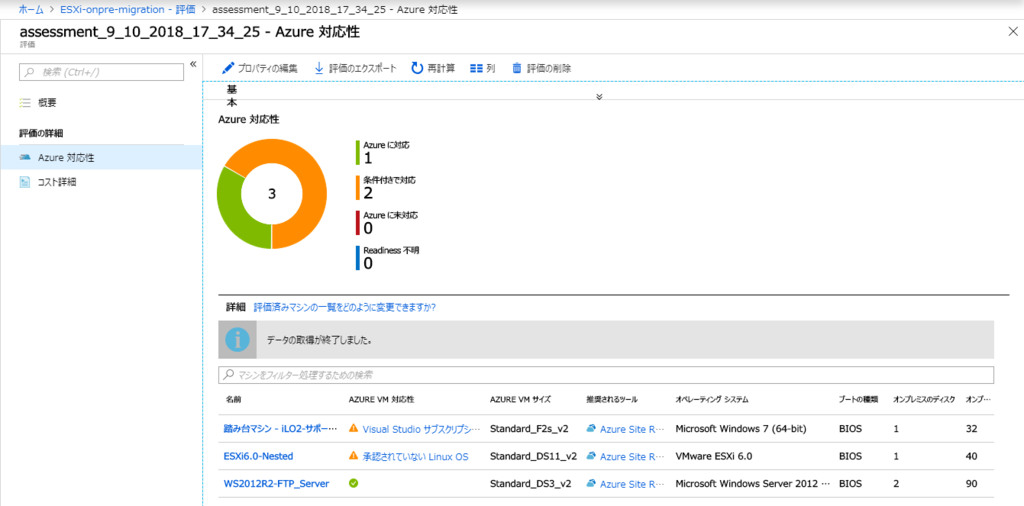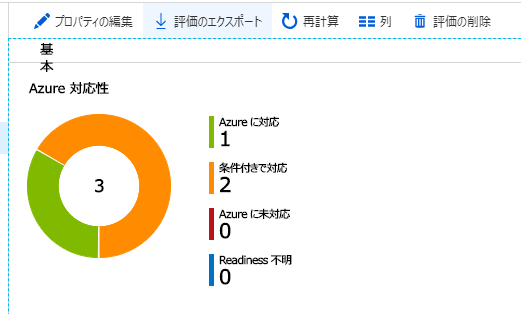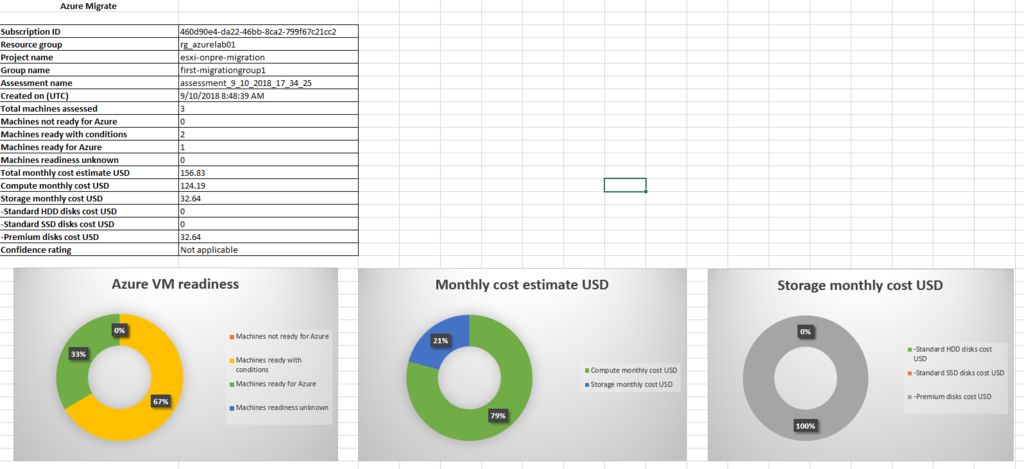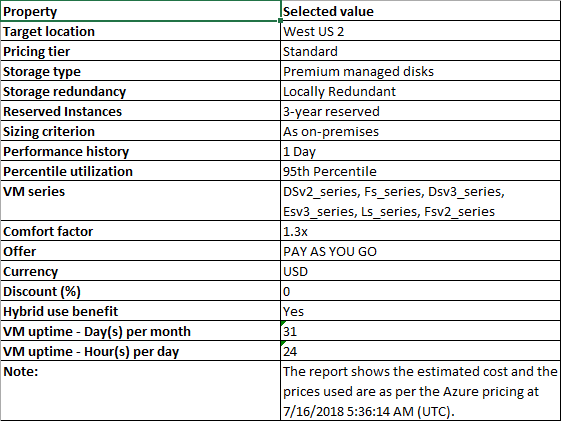最近では、ESXiをSD Card にインストールしている環境や、
HyperConverged 製品などではSD Card にリカバリメディアが収められていたりなど、
構築後しばらく経っていたりすると、どのデバイスにESXiがインストールしてあるか
わからないことが稀にあります。
ログから見ていく方法についてのメモです。
まず先に以下の記事をご覧頂き、ログを収集します。
vSphere Web Clientからログ収集を行う。 - VMware製品はこう使うのよ。
ログ収集後に tgz ファイルが出来上がるので、tgz ファイルを解凍します。
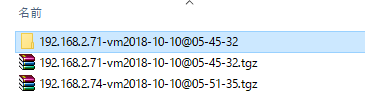
commands フォルダの中を開きます。
場所:
VMware-vCenter-support-2018-10-10@14-30-58\192.168.2.71-vm2018-10-10@05-45-32\esx-aoshima.17f.local-2018-10-10--05.27\commands
「vmkfstools_-P--v-10-bootbank.txt」ファイルを開きます。
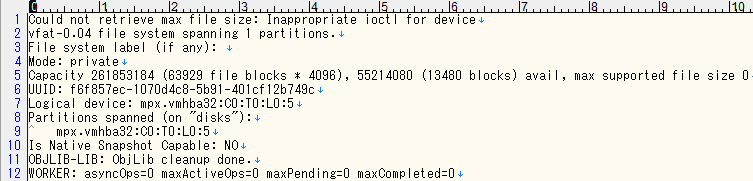
-----------------------------------------
Could not retrieve max file size: Inappropriate ioctl for device
vfat-0.04 file system spanning 1 partitions.
File system label (if any):
Mode: private
Capacity 261853184 (63929 file blocks * 4096), 55214080 (13480 blocks) avail, max supported file size 0
UUID: f6f857ec-1070d4c8-5b91-401cf12b749c
Logical device: mpx.vmhba32:C0:T0:L0:5
Partitions spanned (on "disks"):Partitions spanned (on "disks"):
px.vmhba32:C0:T0:L0:5
Is Native Snapshot Capable: NO
OBJLIB-LIB: ObjLib cleanup done.
WORKER: asyncOps=0 maxActiveOps=0 maxPending=0 maxCompleted=0
-----------------------------------------
"Logical device" の太字の箇所をメモします。
太字のものがESXiのBootしているデバイスです。
では次に commands フォルダの中にある「localcli_storage-core-device-list.txt」ファイルを開き、先程メモした mpx.vmhba32:C0:T0:L0
でテキスト内を検索します。
今回のこの環境は SD Card にインストールされたESXiで、SD Card をマザーボード上のUSBコントローラーがハンドリングしているため、USB Direct-Access と表示されています。また、SD Cardにインストールされている場合は mpx. から始まることが多いです。

------------------------------------------------------------
mpx.vmhba32:C0:T0:L0:
Display Name: Local USB Direct-Access (mpx.vmhba32:C0:T0:L0)
Has Settable Display Name: false
Size: 3781
Device Type: Direct-Access
Multipath Plugin: NMP
Devfs Path: /vmfs/devices/disks/mpx.vmhba32:C0:T0:L0
Vendor: Single
Model: Flash Reader
Revision: 1.00
SCSI Level: 2
Is Pseudo: false
Status: on
Is RDM Capable: false
Is Local: true
Is Removable: true
Is SSD: false
Is VVOL PE: false
Is Offline: false
Is Perennially Reserved: false
Queue Full Sample Size: 0
Queue Full Threshold: 0
Thin Provisioning Status: unknown
Attached Filters:
VAAI Status: unsupported
Other UIDs: vml.0000000000766d68626133323a303a30
Is Shared Clusterwide: false
Is Local SAS Device: false
Is SAS: false
Is USB: true
Is Boot USB Device: true
Is Boot Device: true
Device Max Queue Depth: 1
No of outstanding IOs with competing worlds: 32
Drive Type: unknown
RAID Level: unknown
Number of Physical Drives: unknown
Protection Enabled: false
PI Activated: false
PI Type: 0
PI Protection Mask: NO PROTECTION
Supported Guard Types: NO GUARD SUPPORT
DIX Enabled: false
DIX Guard Type: NO GUARD SUPPORT
Emulated DIX/DIF Enabled: false
------------------------------------------------------------
たとえば、一般的なSATA やSASのHDDにインストールされたESXiのコマンド例を記載します。
naa. から始まる名称となっています。
------------------------------------------------------------
Could not retrieve max file size: Inappropriate ioctl for device
vfat-0.04 (Raw Major Version: 0) file system spanning 1 partitions.
File system label (if any):
Mode: private
Capacity 261853184 (63929 file blocks * 4096), 67665920 (16520 blocks) avail, max supported file size 0
Disk Block Size: 512/0/0
UUID: 7de9a576-7d3403be-34ee-ceebcadfbc43
Logical device: naa.600508b1001c04a7141003d2be00dffc:6
Partitions spanned (on "disks"):
naa.600508b1001c04a7141003d2be00dffc:6
Is Native Snapshot Capable: NO
OBJLIB-LIB: ObjLib cleanup done.
WORKER: asyncOps=0 maxActiveOps=0 maxPending=0 maxCompleted=0
------------------------------------------------------------

naa.600508b1001c04a7141003d2be00dffc:
Display Name: Local HP Disk (naa.600508b1001c04a7141003d2be00dffc)
Has Settable Display Name: true
Size: 1907697
Device Type: Direct-Access
Multipath Plugin: NMP
Devfs Path: /vmfs/devices/disks/naa.600508b1001c04a7141003d2be00dffc
Vendor: HP
Model: LOGICAL VOLUME
Revision: 4.50
SCSI Level: 5
Is Pseudo: false
Status: on
Is RDM Capable: false
Is Local: true
Is Removable: false
Is SSD: false
Is VVOL PE: false
Is Offline: false
Is Perennially Reserved: false
Queue Full Sample Size: 0
Queue Full Threshold: 0
Thin Provisioning Status: unknown
------------------------------------------------------------
HDDやRaid Card 配下のデバイスの場合、naa. から始まる事が多いです。
一方でSD Card などはmpx. から始まる事が多いです。
以上メモ書きでした。