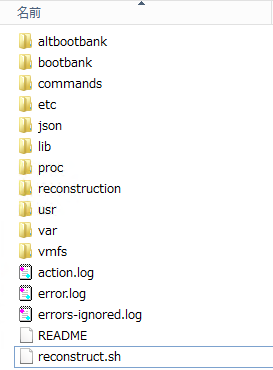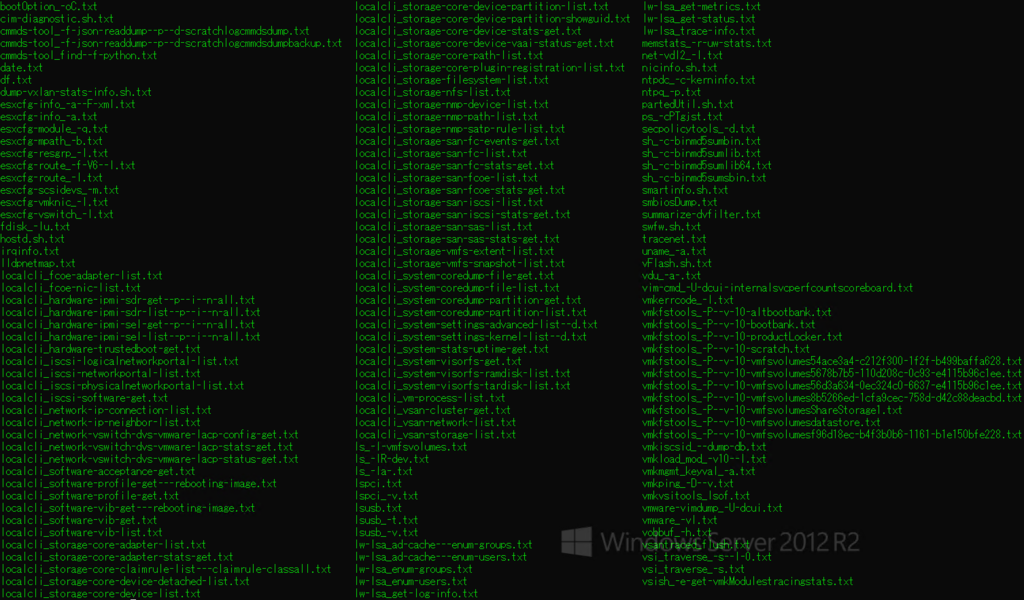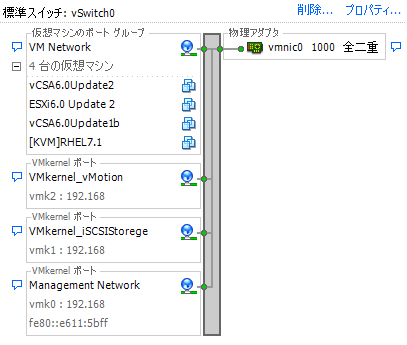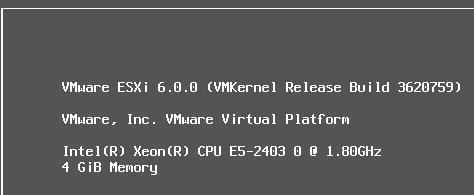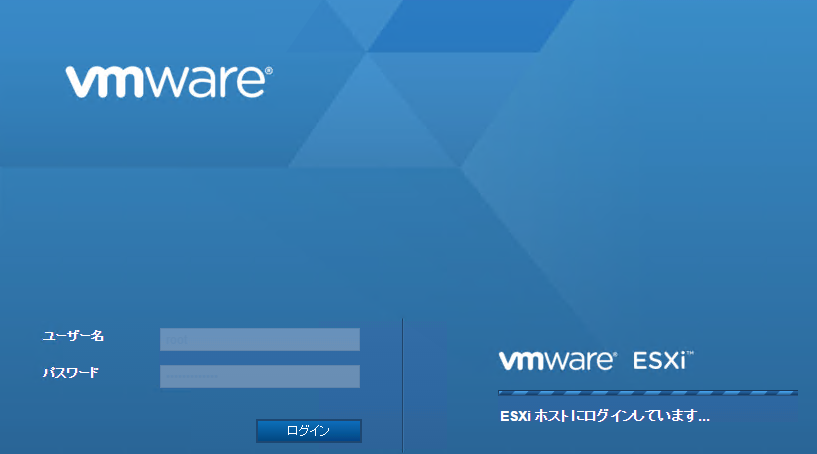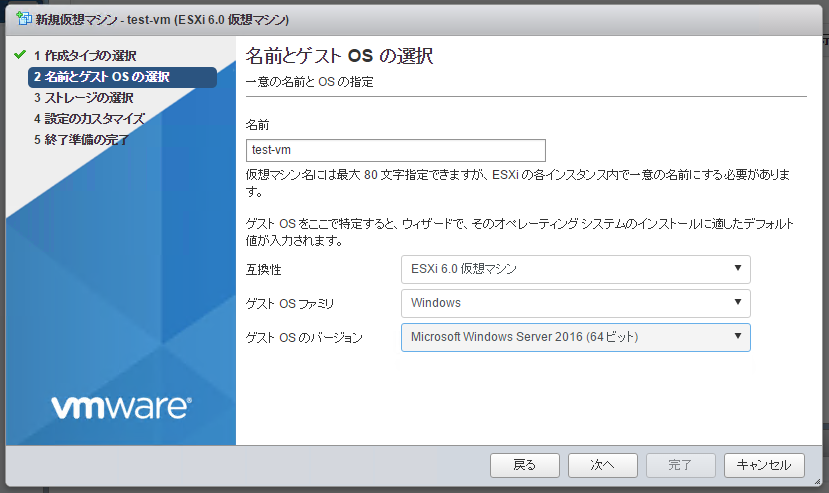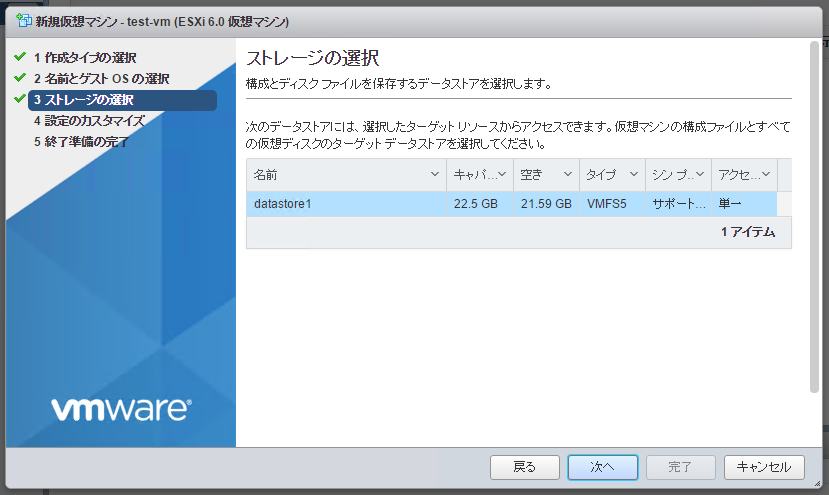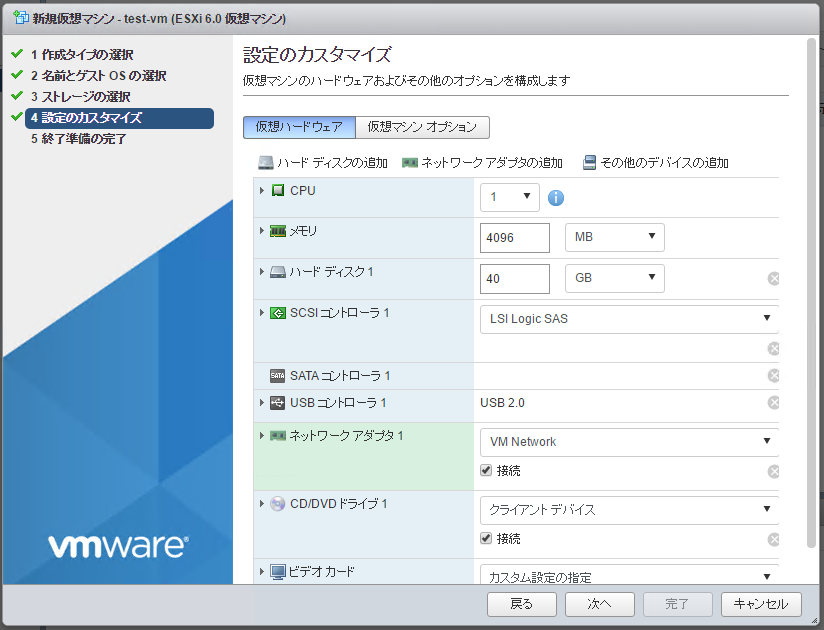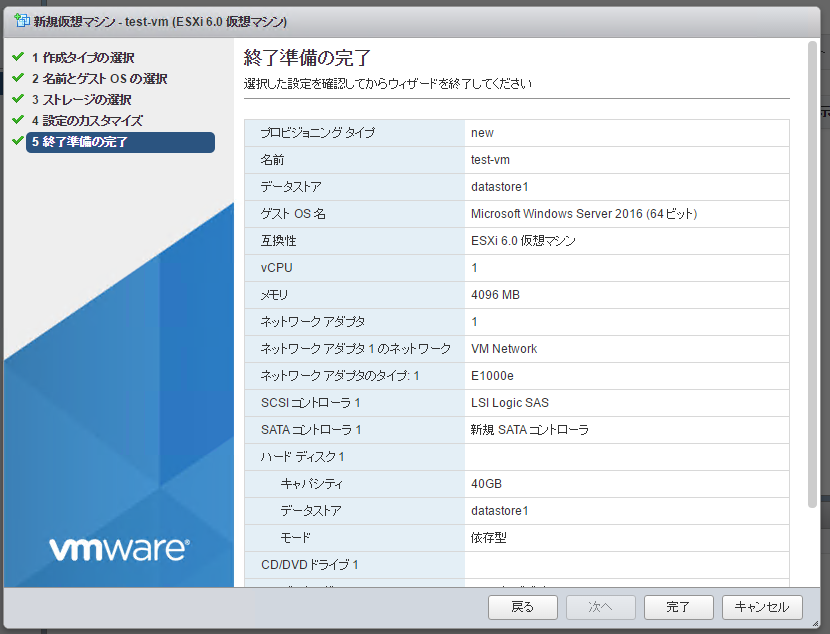今回は取得したサポートバンドル(vm-support)の中を見ていく第3弾。
地道に3回目を迎えた vm-support の記事。
ESXi上で稼働する仮想マシンたちは、当然ながら個々の仮想マシン内でログを吐きます。
Windows Server であれば、システムログ、アプリケーションログ などが一般的ですし、Linuxであればmessagesなどがありますね。
それらに加え、ESXiは個別にそれぞれの仮想マシンのログ(vmware.log)というログを保持しています。
場所はデフォルトではここです。
vm-supportを取得して解凍したファイルのディレクトリ構造も同じです。
> /vmfs/volumes/<データストア名>/<仮想マシン名>/
ログは仮想マシンが再起動 or 起動するたびにローテーションされ、数字で連番がついていきます。
vmware.log
vmware-1.log
vmware-2.log
vmware-3.log
vmware-4.log
ここで注意したいのは、このvmware.log は、仮想マシンの再起動のタイミングでローテーションするので、
長期間稼働し続けている仮想マシンが存在する場合、特大サイズになっていることがあります。
いざ、VMware社へ vm-support を提供しようした際、
ログバンドル(vm-support)が特大サイズで生成され、解凍した際のログのサイズが
100GBを超えたことがある環境もあるらしいです。(恐ろしい)
話はもどりますが、仮想マシンに問題が発生した場合、
主に見るべきログは、ゲストOS自体のログとESXiに保持されているvmware.log です。
もしvMotion や Cold Migration 時に挙動がおかしくなった場合はhostd.logを見る場合もありますが、まずは上記のログを見ます。
vmware.logですが、多くの情報を残してくれます。
例として、ゲストOSとして動作しているWindows Server 2008 R2 にNMIを発行し、
BSOD(Blue Screen of Death)を発生させ、vmware.log に何が記録されるか見てみましょう。
1. Windows Server 2008 R2 のゲストにNMIを発行します。
esxcli vm process listコマンドを実行し、パワーオン中の仮想マシンの情報を表示させます。
クラッシュダンプ作成対象の仮想マシンのWorld IDをメモします。
ここでは「World ID : 3891077 」と表示されています。

2.ゲストOSである Windows Server 2008 R2 側以下のレジストリ設定をしておく。
HKEY_LOCAL_MACHINE\SYSTEM\CurrentControlSet\Control\CrashControl
[新規] から [DWORD 値] をクリックし、追加された DWORD 値の名前に ”NMICrashDump” と入力し、ENTER キーを押したあと、
[値のデータ] の空欄に ”1” を入力し [OK] ボタンをクリックします。
この部分はここを見てほしい。
メモリ ダンプ ファイルを生成する方法について | Ask CORE
3.ではESXiから vmdumper コマンドでNMIを発行します。
先ほどWorld ID を調べたので、World ID を指定したコマンドを実行します。
> vmdumper 3891077 nmi

実行後↓
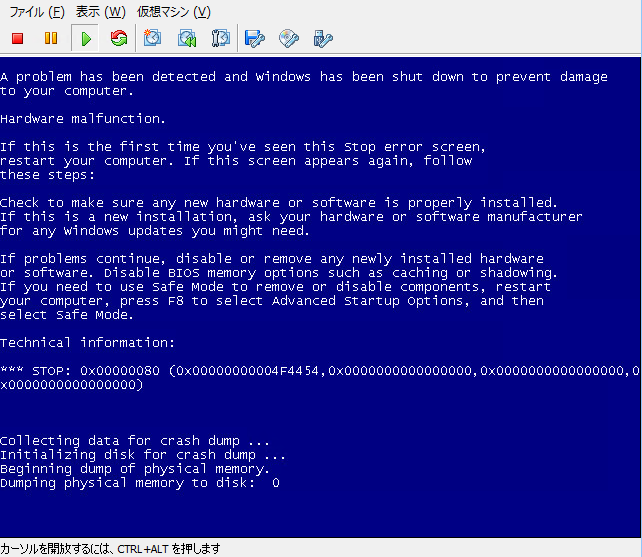
5. BSODになったので、vmware.log を見てみます。
きちんとBSODが発生したことや、STOPコードまで記録されています。
◆vmware.log(テキスト)
2016-05-09T14:10:38.751Z| svga| I120: WinBSOD: ( 1) `A problem has been detected and Windows has been shut down to prevent damage '
2016-05-09T14:10:38.751Z| svga| I120: WinBSOD: ( 2) `to your computer. '
2016-05-09T14:10:38.752Z| svga| I120: WinBSOD: ( 4) `Hardware malfunction. '
2016-05-09T14:10:38.763Z| svga| I120: WinBSOD: ( 6) `If this is the first time you've seen this Stop error screen, '
2016-05-09T14:10:38.764Z| svga| I120: WinBSOD: ( 7) `restart your computer. If this screen appears again, follow '
2016-05-09T14:10:38.764Z| svga| I120: WinBSOD: ( 8) `these steps: '
2016-05-09T14:10:38.780Z| svga| I120: WinBSOD: (10) `Check to make sure any new hardware or software is properly installed. '
2016-05-09T14:10:38.780Z| svga| I120: WinBSOD: (11) `If this is a new installation, ask your hardware or software manufacturer '
2016-05-09T14:10:38.780Z| svga| I120: WinBSOD: (12) `for any Windows updates you might need. '
2016-05-09T14:10:38.780Z| svga| I120: WinBSOD: (14) `If problems continue, disable or remove any newly installed hardware '
2016-05-09T14:10:38.780Z| svga| I120: WinBSOD: (15) `or software. Disable BIOS memory options such as caching or shadowing. '
2016-05-09T14:10:38.781Z| svga| I120: WinBSOD: (16) `If you need to use Safe Mode to remove or disable compone '
2016-05-09T14:10:38.797Z| svga| I120: WinBSOD: (16) `If you need to use Safe Mode to remove or disable components, restart '
2016-05-09T14:10:38.797Z| svga| I120: WinBSOD: (17) `your computer, press F8 to select Advanced Startup Options, and then '
2016-05-09T14:10:38.797Z| svga| I120: WinBSOD: (18) `select Safe Mode. '
2016-05-09T14:10:38.797Z| svga| I120: WinBSOD: (20) `Technical information: '
2016-05-09T14:10:38.798Z| svga| I120: WinBSOD: (22) `*** STOP: 0x00000080 (0x00000000004F4454,0x0000000000000000,0x0000000000000000,0'
2016-05-09T14:10:38.798Z| svga| I120: WinBSOD: (23) `x0000000000000000) '
2016-05-09T14:10:38.798Z| svga| I120: WinBSOD: (27) `Collecting data for crash dump ... '
2016-05-09T14:10:38.813Z| svga| I120: WinBSOD: (28) `Initializing disk for crash dump ... '
2016-05-09T14:10:42.972Z| svga| I120: WinBSOD: (29) `Beginning dump of physical memory. '
2016-05-09T14:10:42.972Z| svga| I120: WinBSOD: (30) `Dumping physical memory to disk: 0 '
+vmware.log(画面キャプチャ)
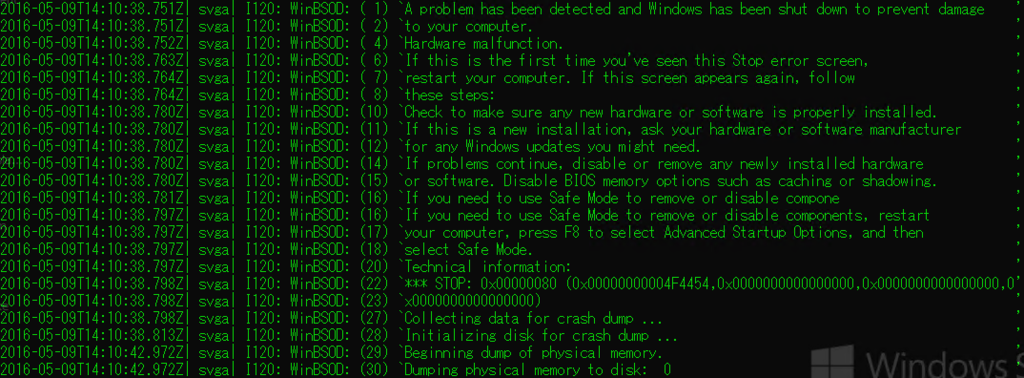
このように、仮想マシンで何か発生した際には、
vmware.logを見てみてください。
では、よい仮想化ライフを。