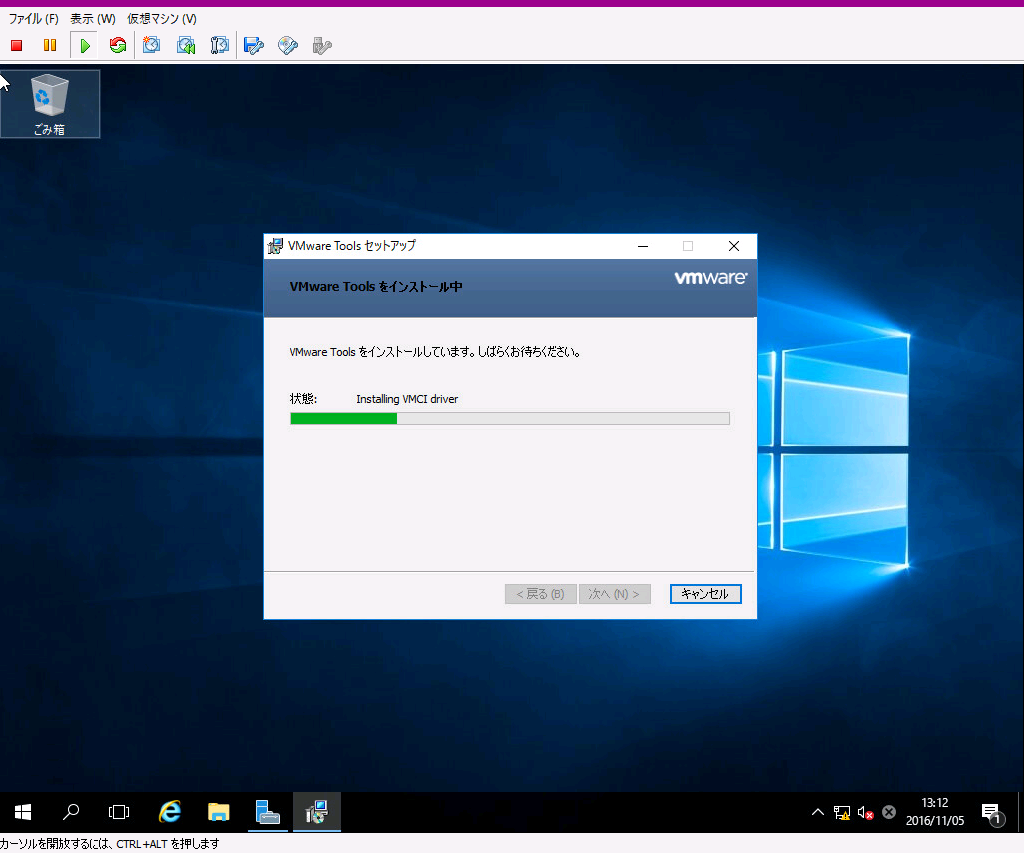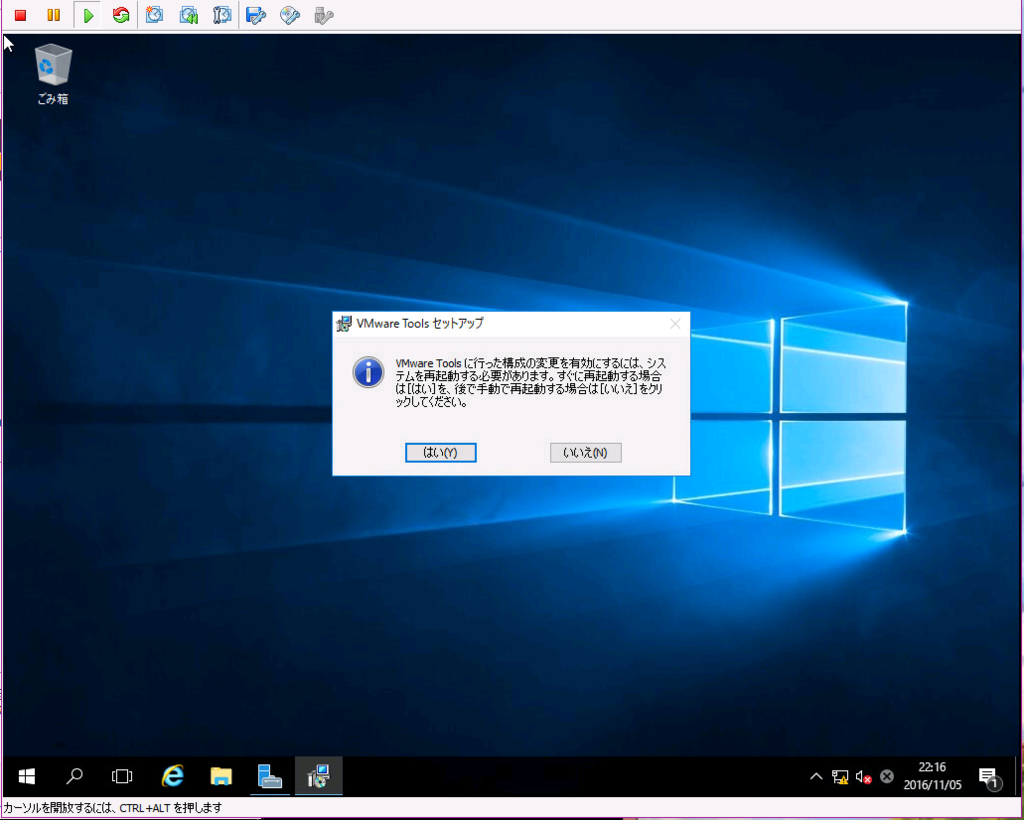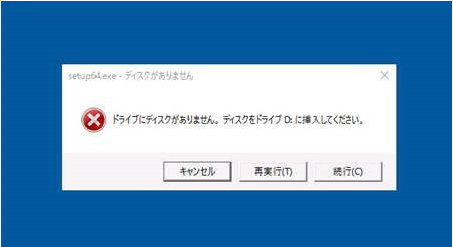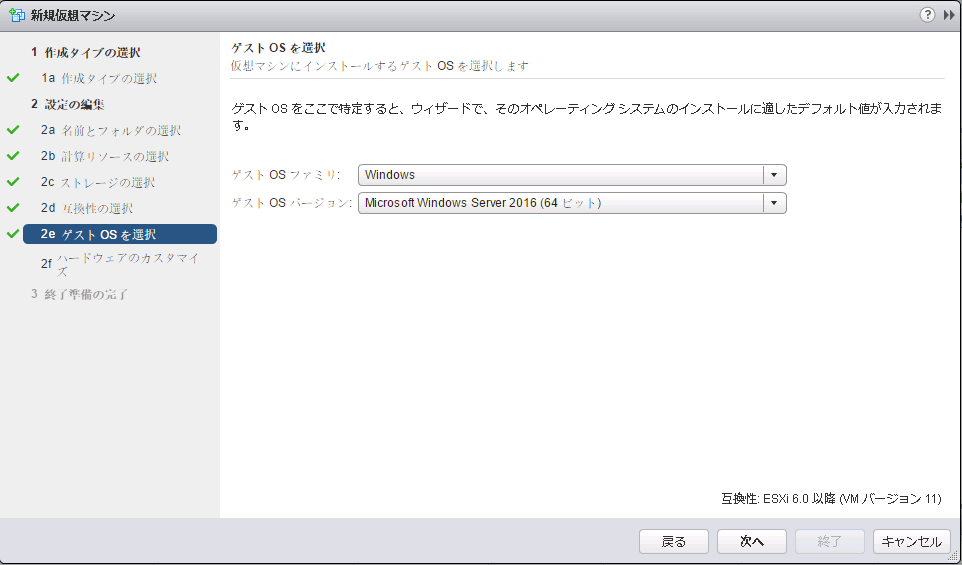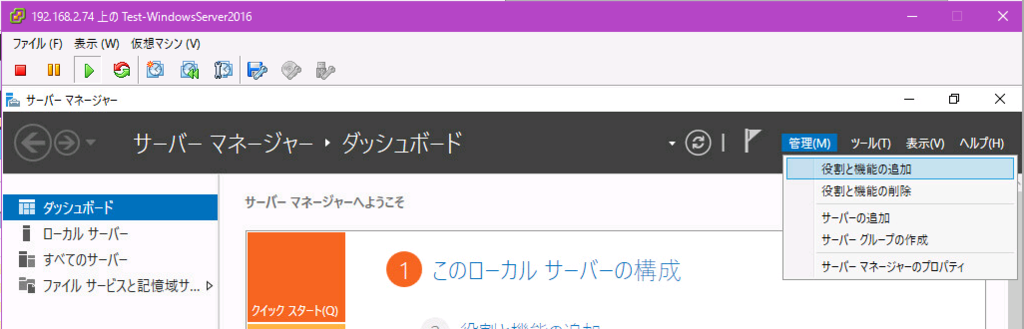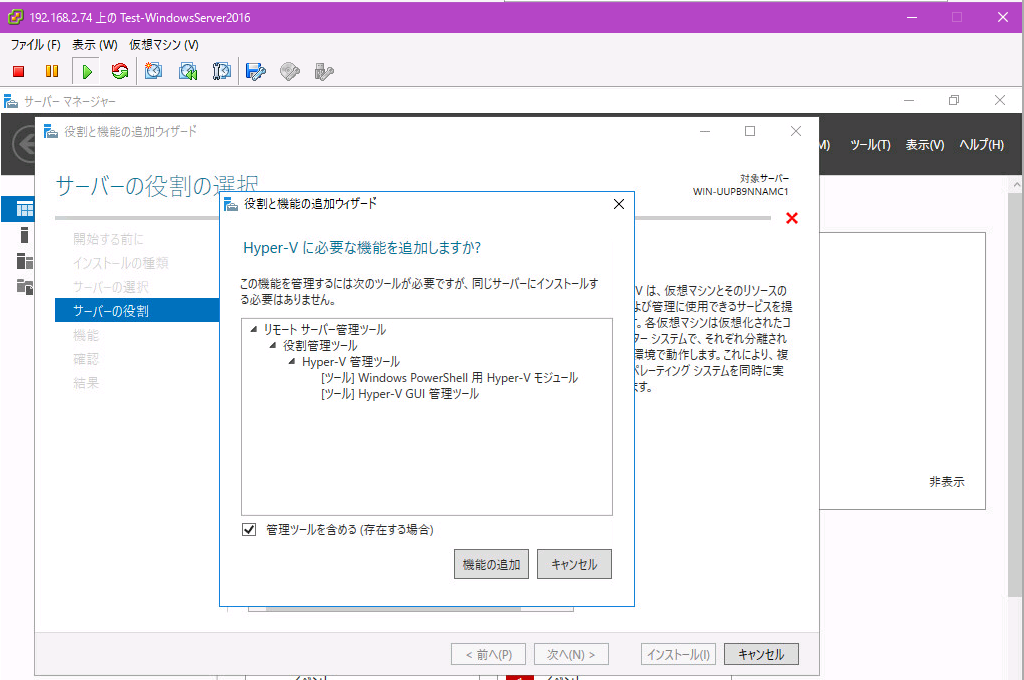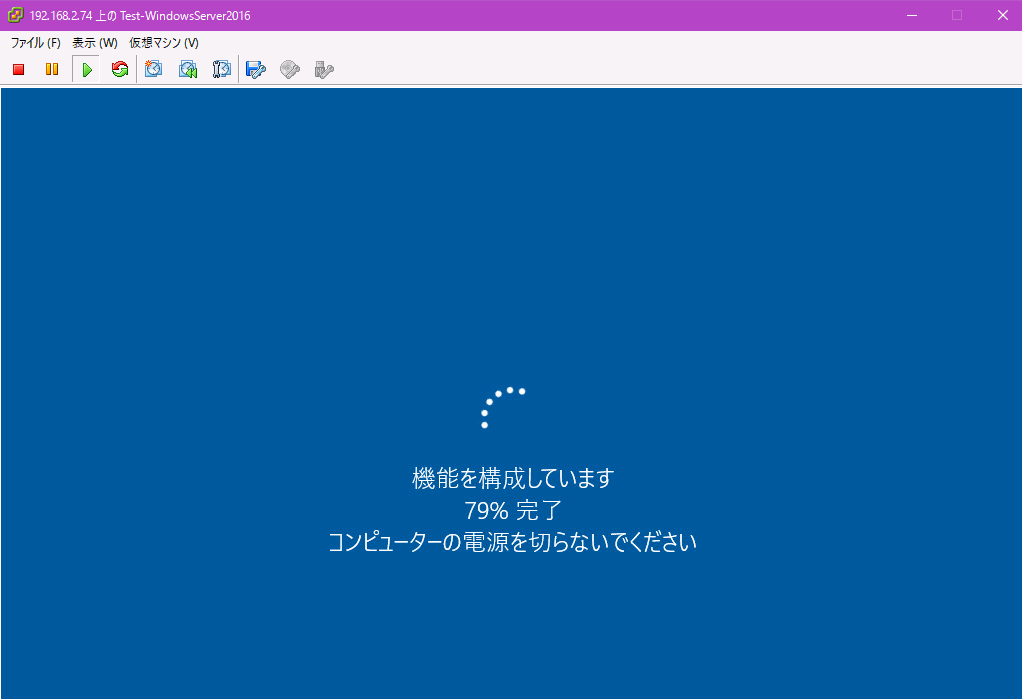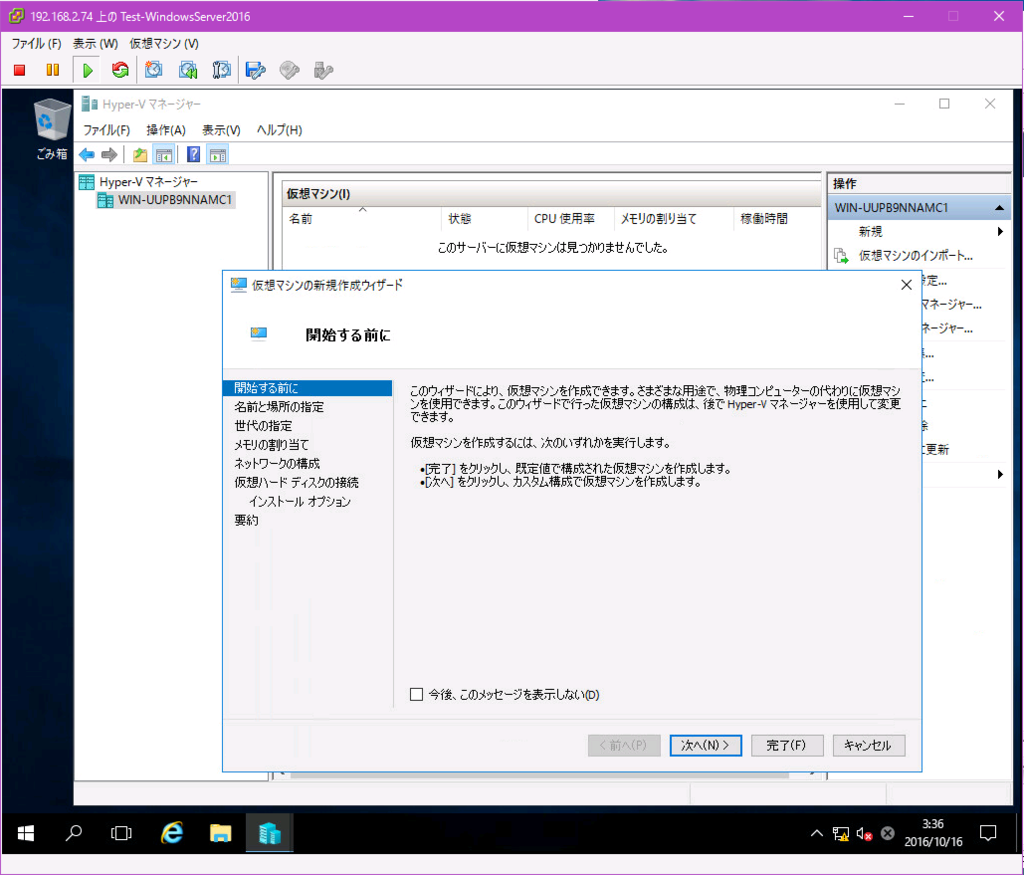こんにちは。
vSphere 6.5 がリリースされましたね。
いろんな機能が追加されています。
私としてはすごく悲しくなったのは、従来から存在していたvSphere Clientが
なくなったということです。(C#版というみたいですが)
VMwareの公式Blogにかかれていることや私でも試してみましたので、
ご参考に頂ければと思います。
まず、VMware公式Blogの内容を抜粋します。
+ Goodbye vSphere Client for Windows (C#) – Hello HTML5
https://blogs.vmware.com/vsphere/2016/05/goodbye-vsphere-client-for-windows-c-hello-html5.html
Today we have two important announcements. First, the C# client (AKA Desktop Client/thick client/vSphere Client for Windows) will not be available for the next version of vSphere.
実際にWindows 版 vCenter Server 6.0から vCenter Server 6.5 にバージョンアップしました。
まず、vCenter Server6.5 のIP Addressをブラウザで指定して開きました。
何か増えています。
・Flash版vSphere Web Client ←今まで通りのWeb Client(vCenter)
・HTML5版 vSphere Client (vSphere Clientという名前ですが
ブラウザベースのWeb Client です(vCenter))
+vCenter Server 6.5の画面
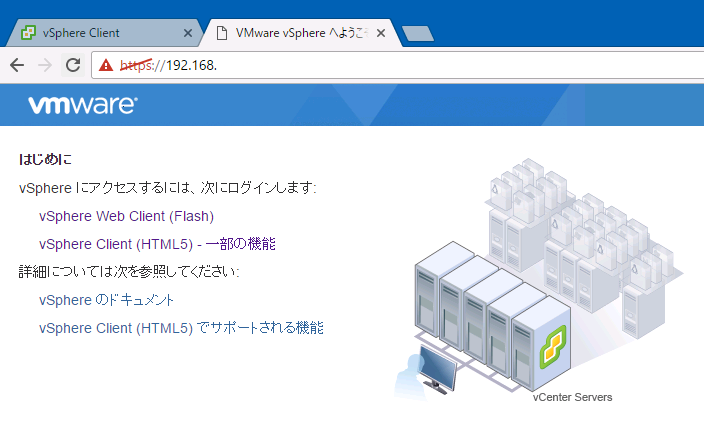
+vCenter Server 6.0の画面

■Flash版 vSphere Web Client
これは今まで通りのvSphere Web Clientになります。

ログインしても、vCenter 6.0のときと変わりません。
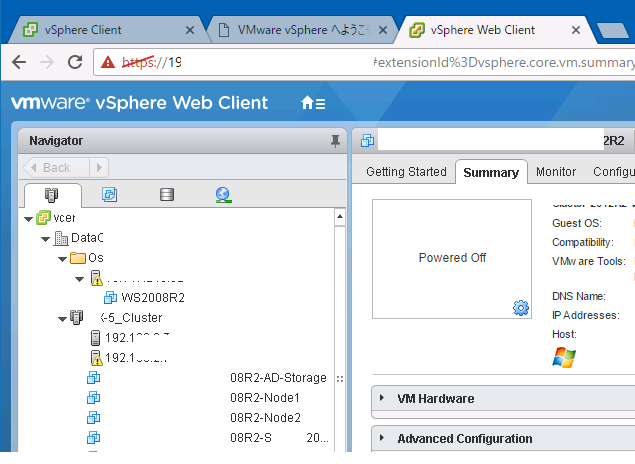
では気になる、HTML5版 vSphere Client を見てみましょう。
VMwareのドキュメントセンターみたいな画面になっています。
まだHTML5 版は未完成品のようなので、従来のvSphere Web Client を使うといいです。

この辺で。