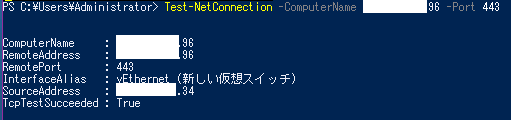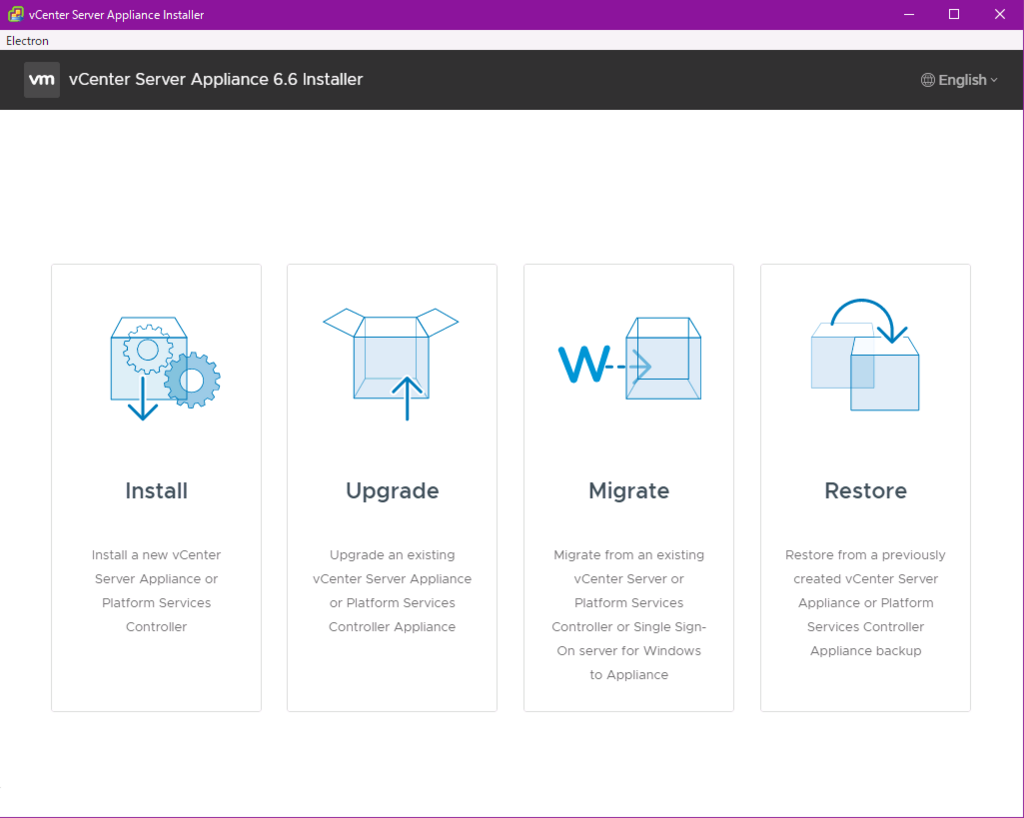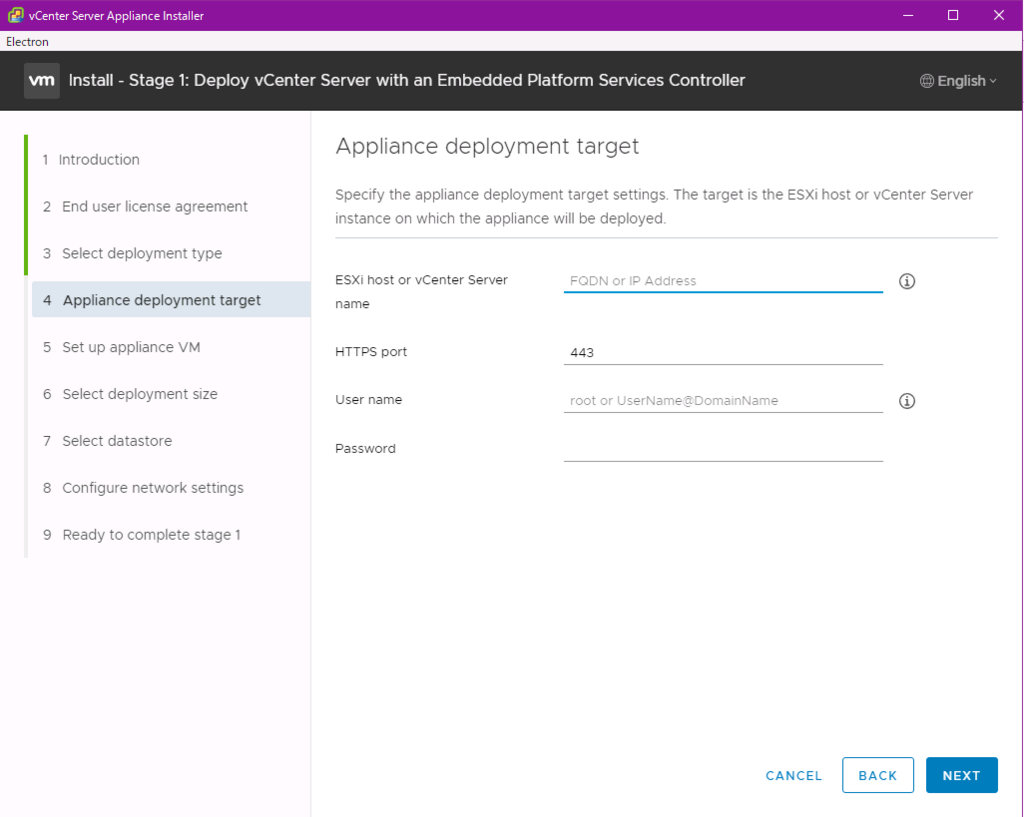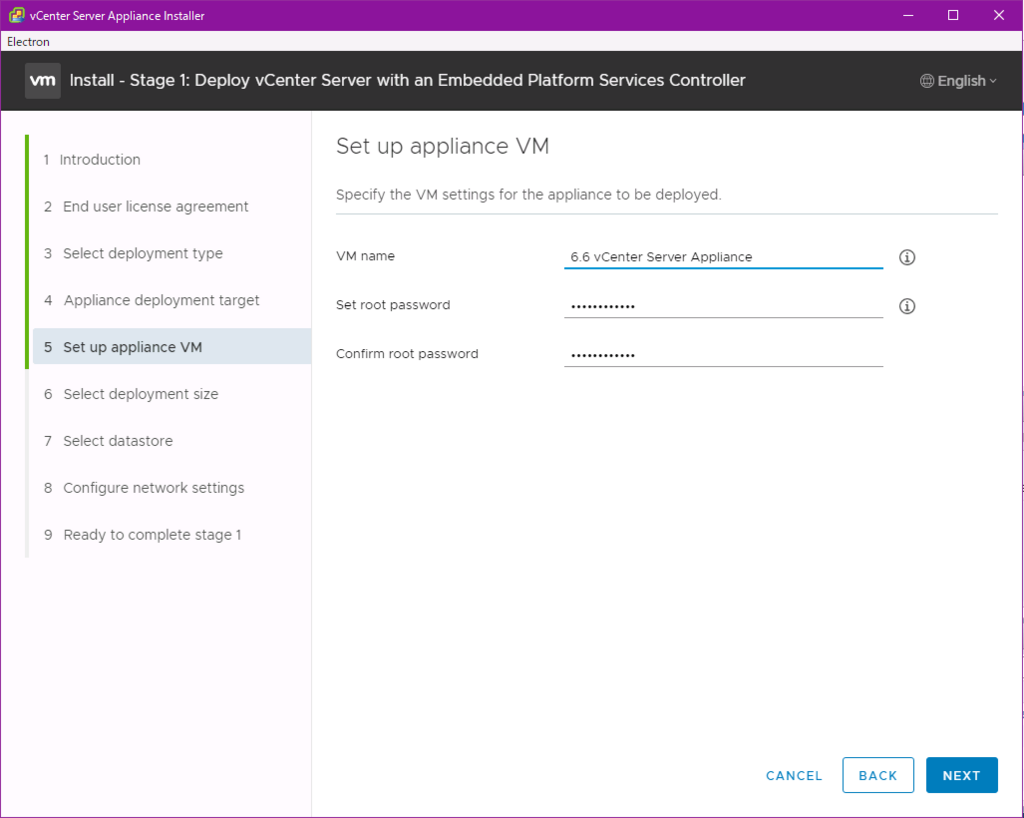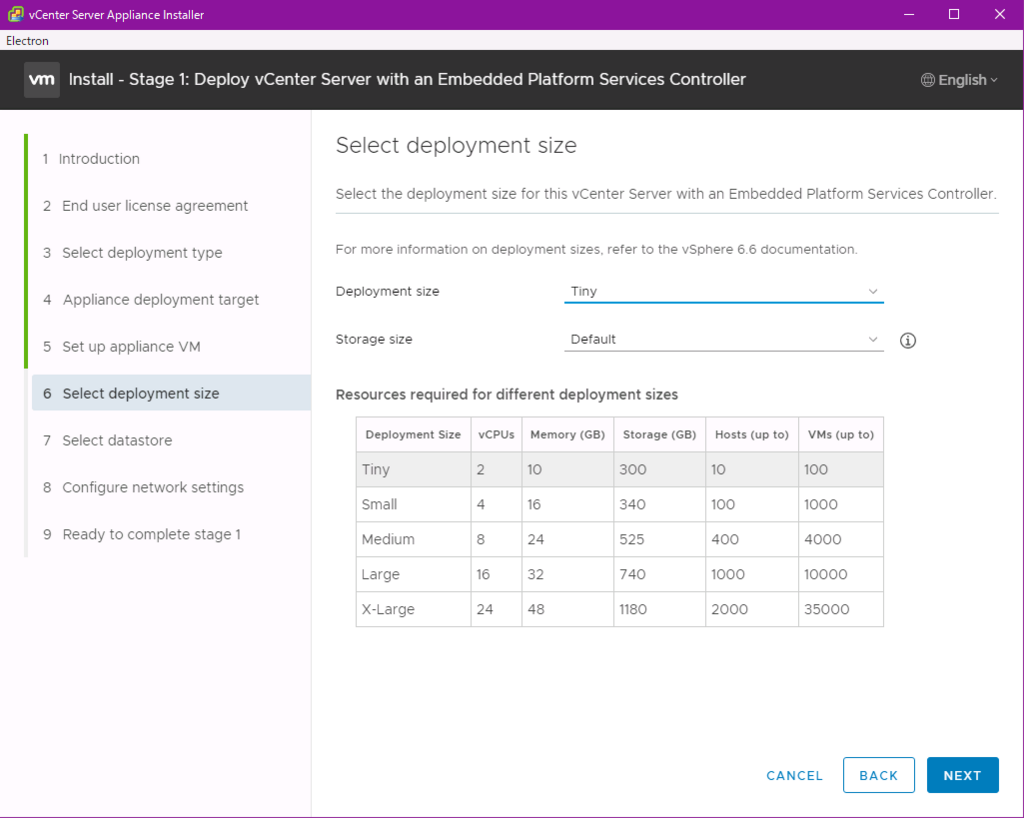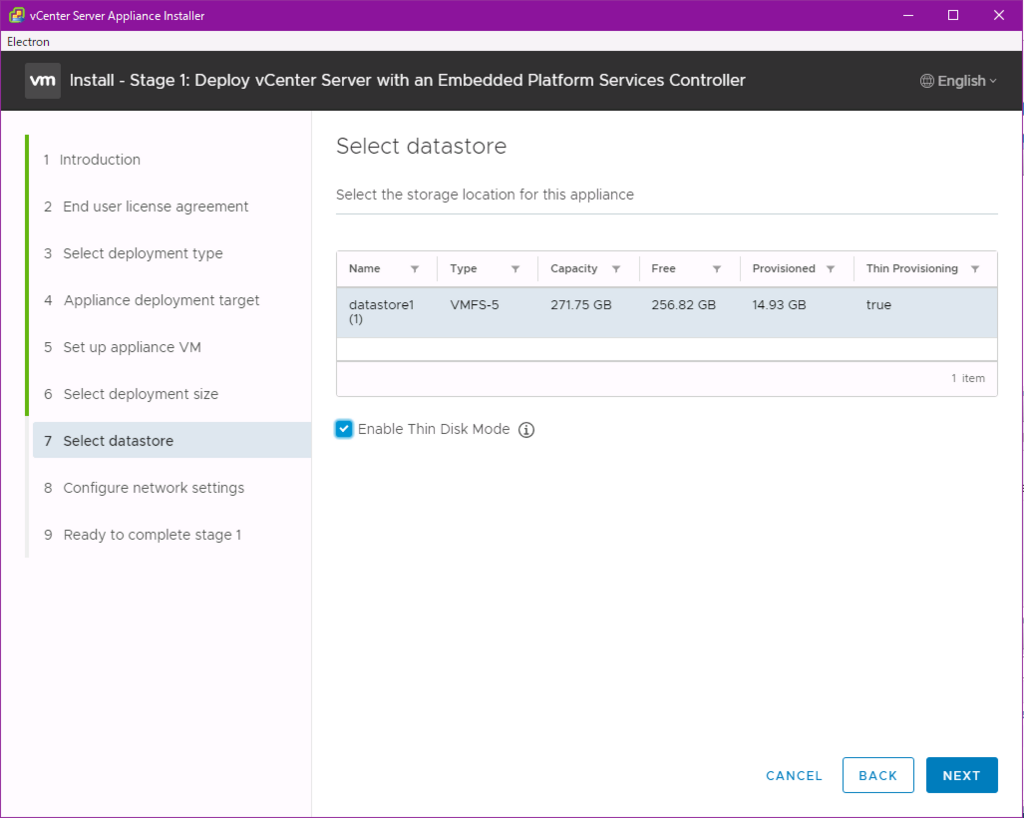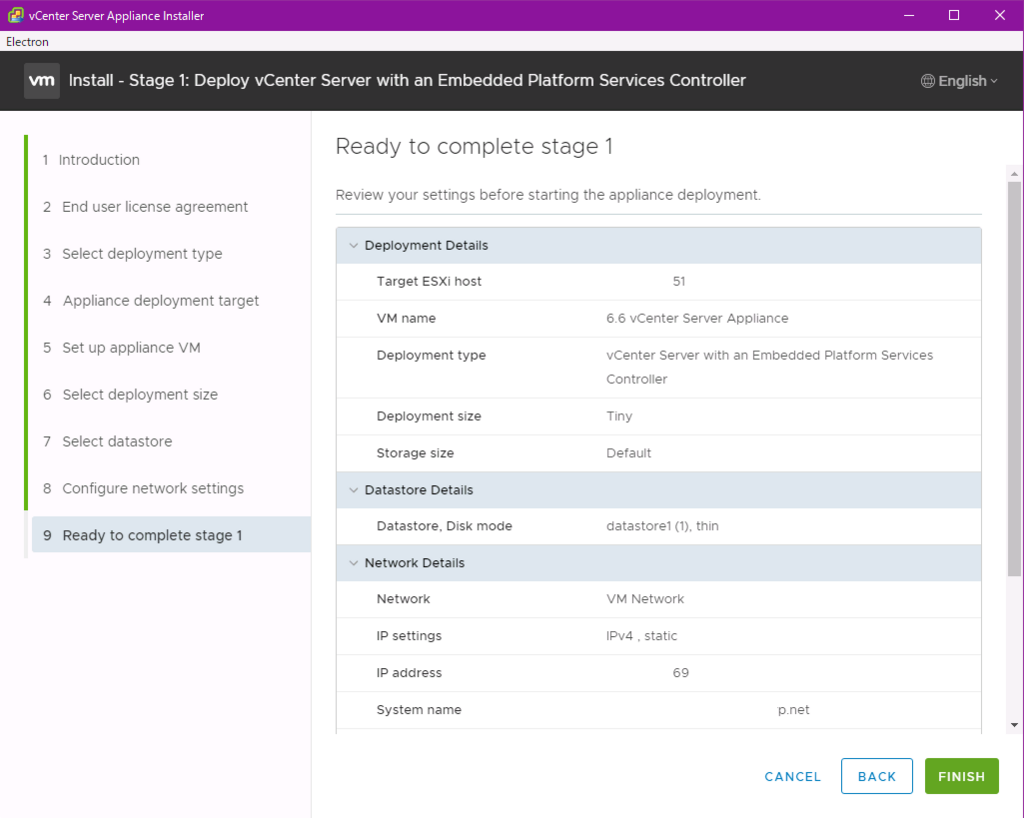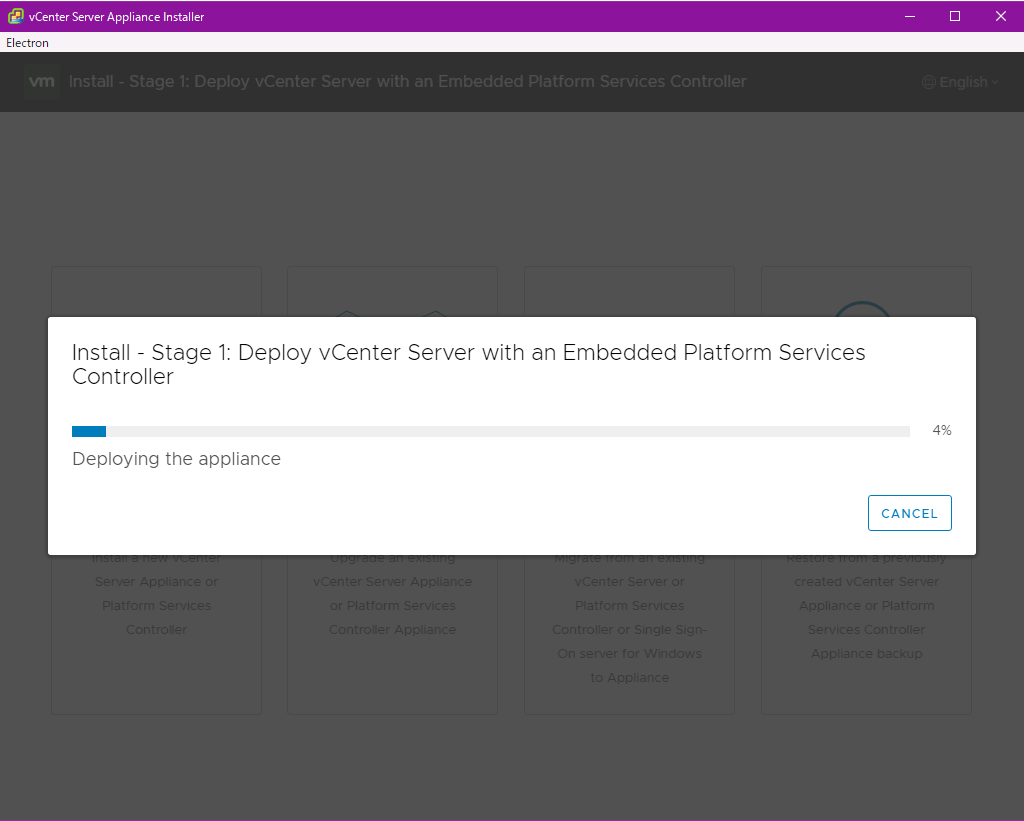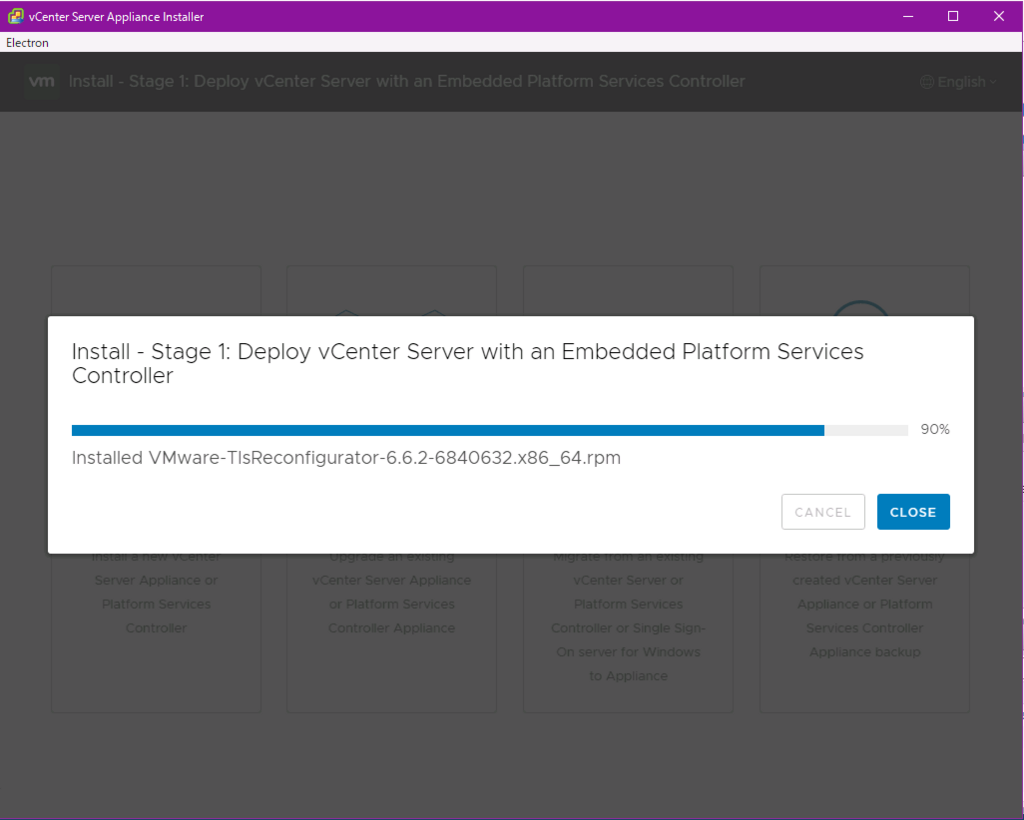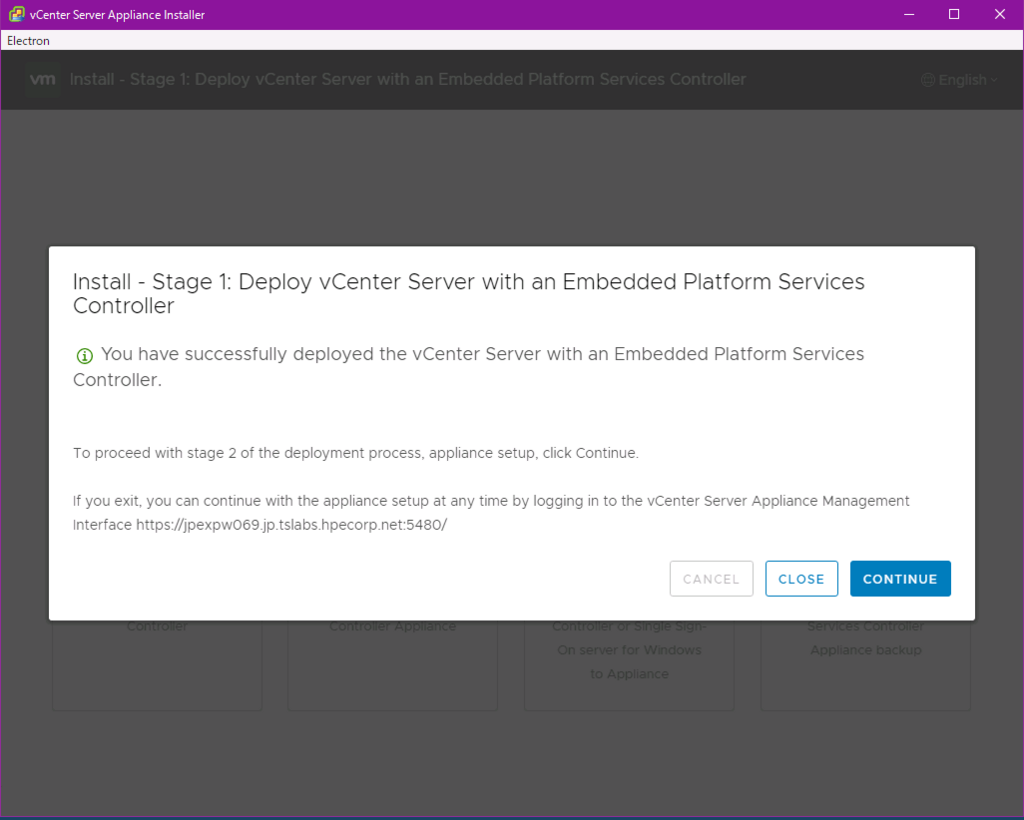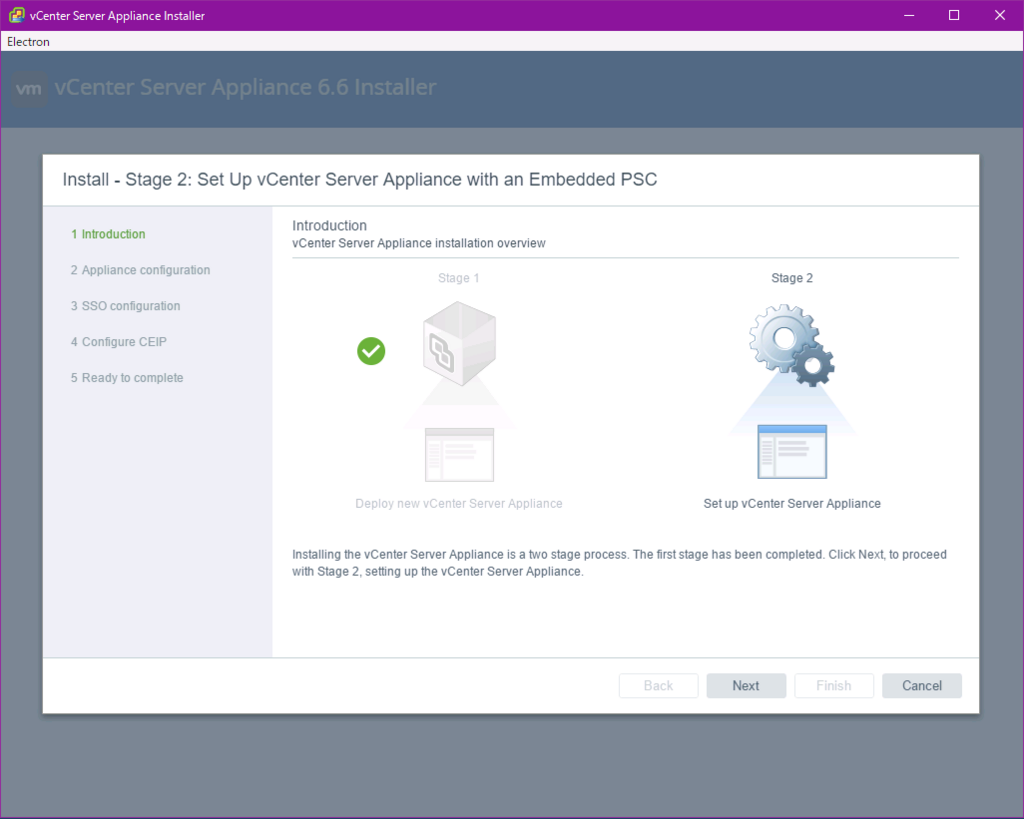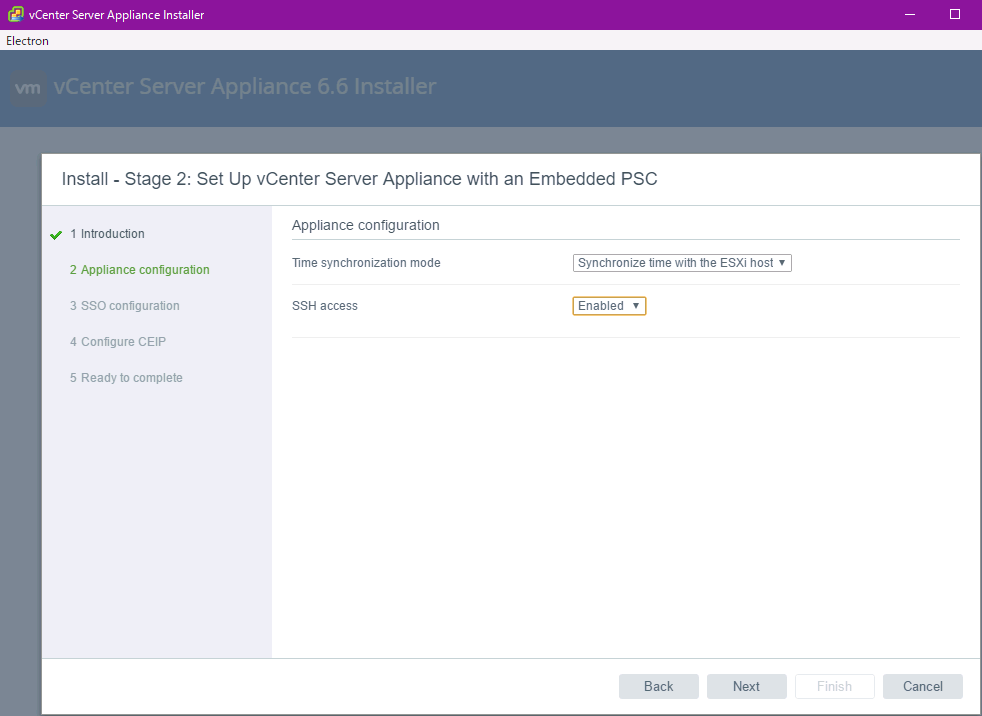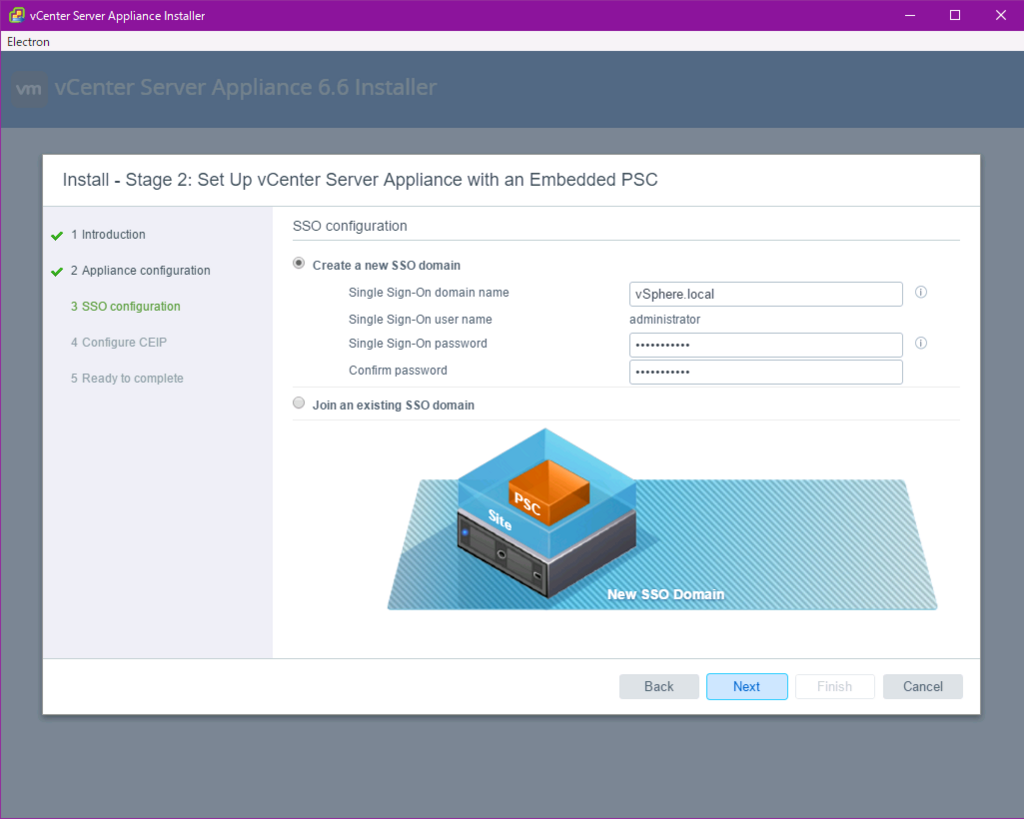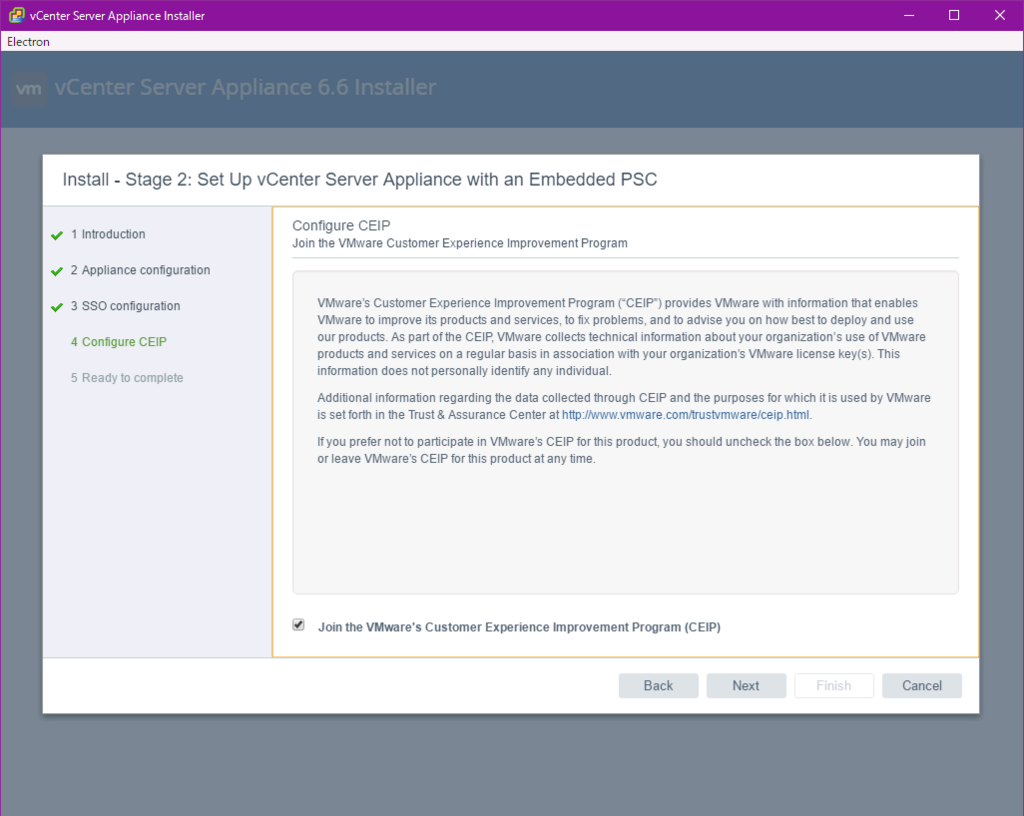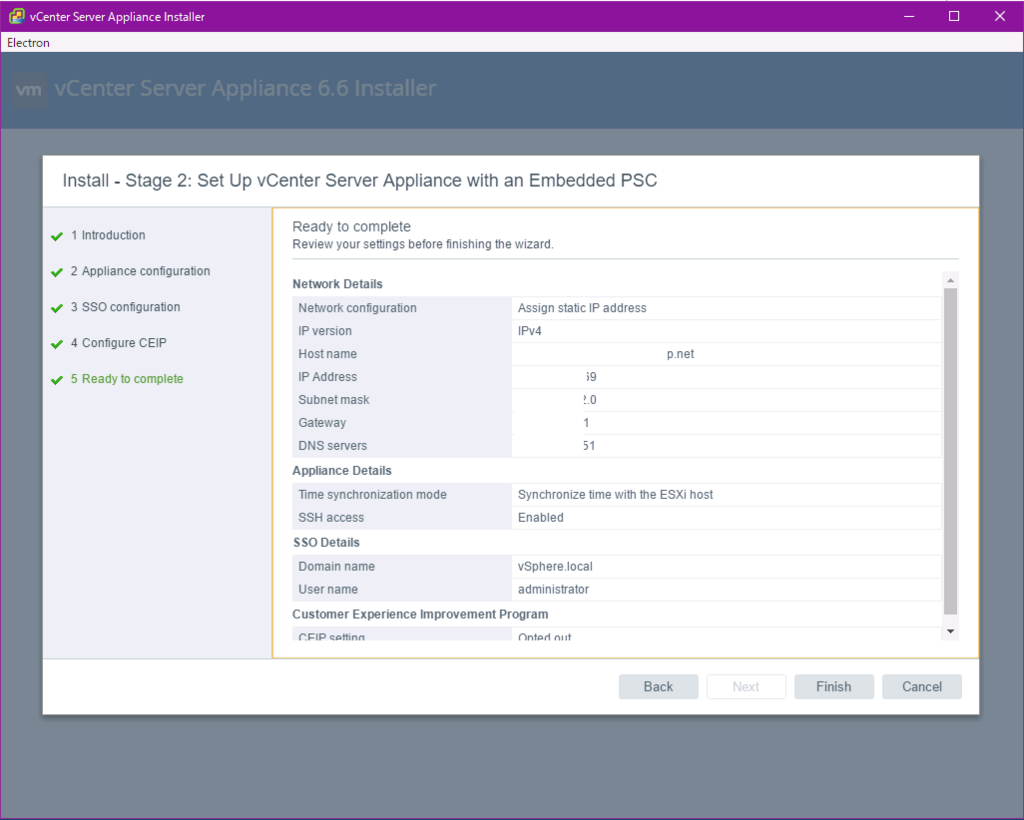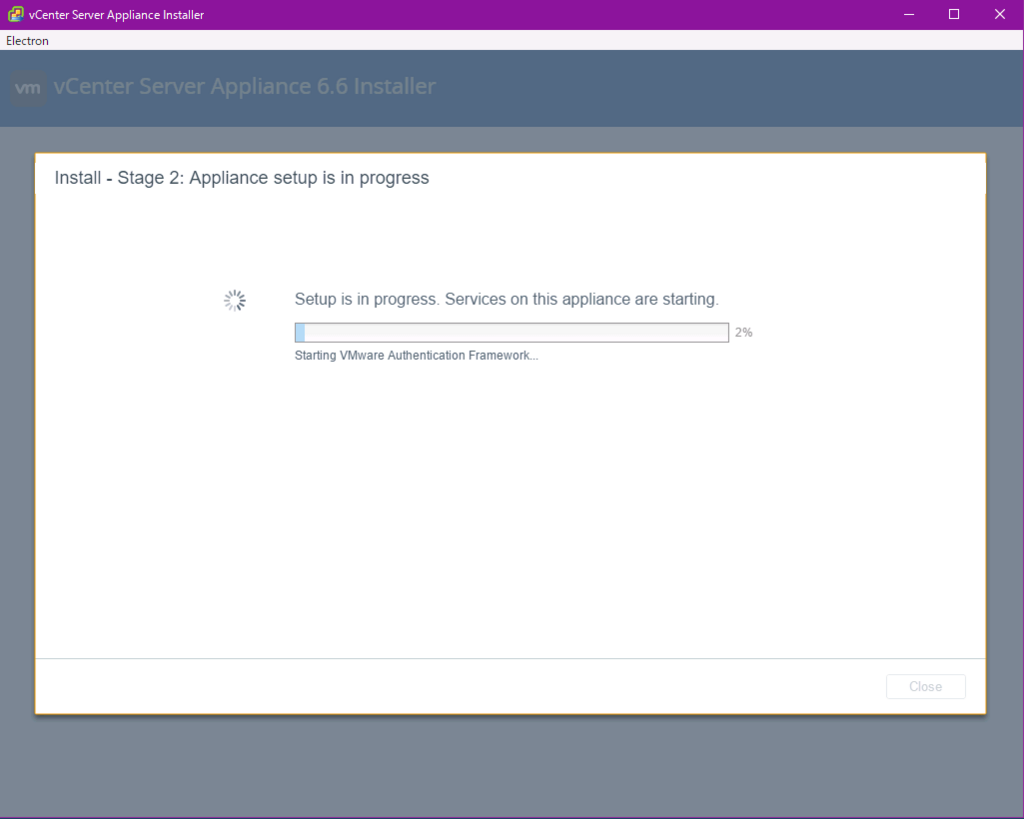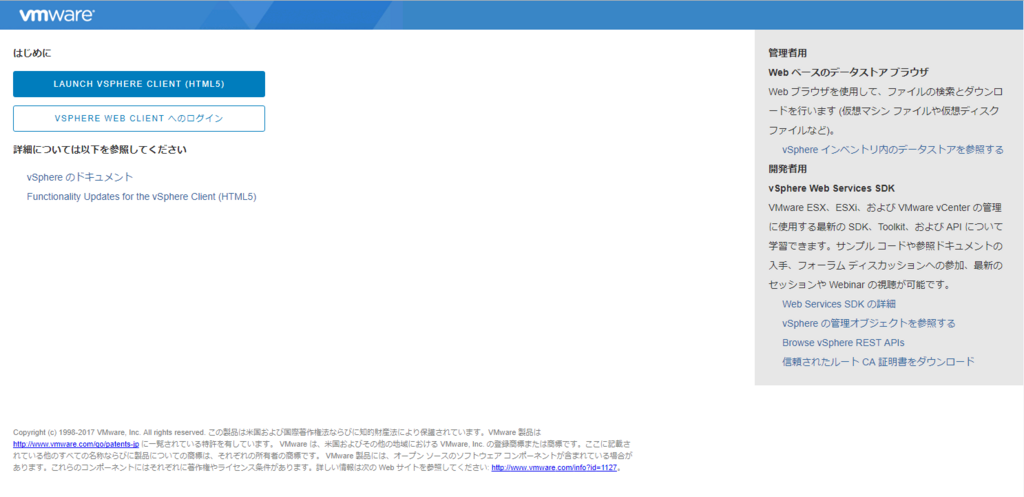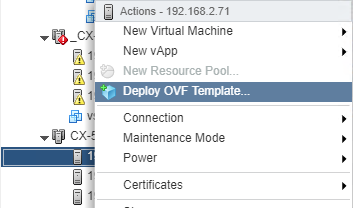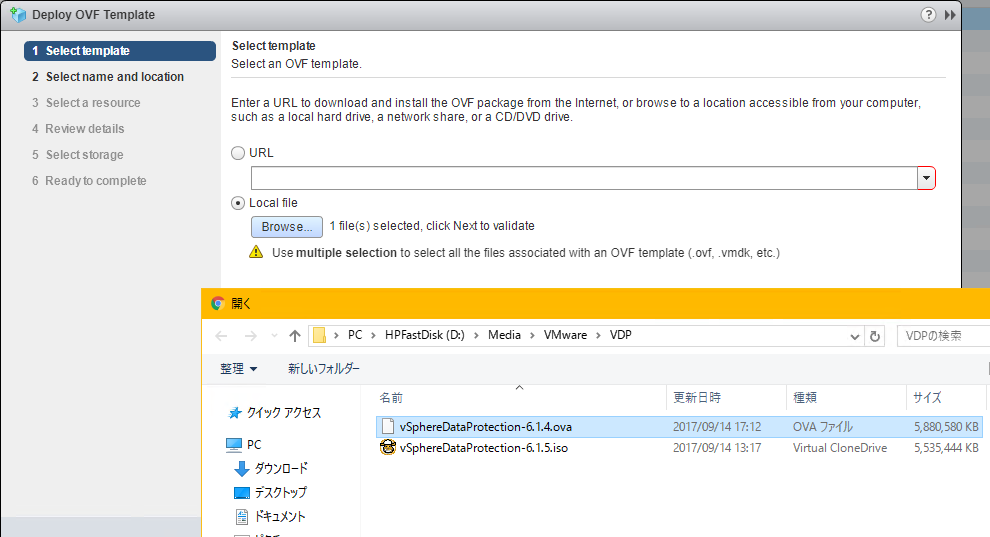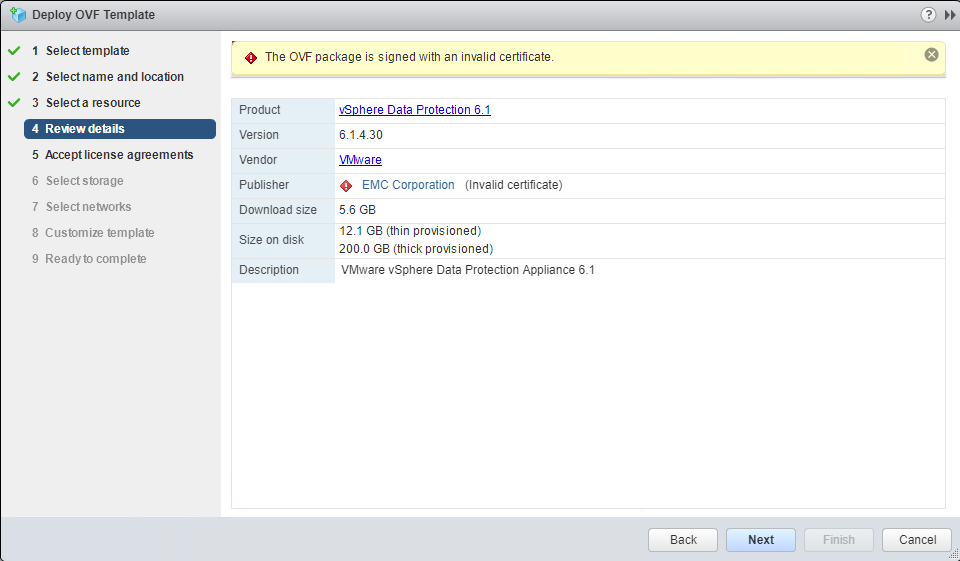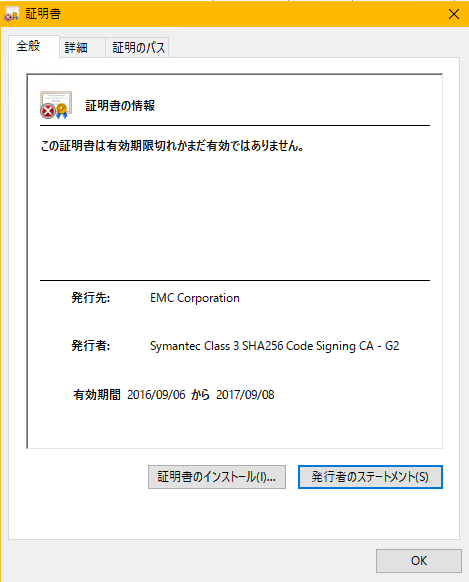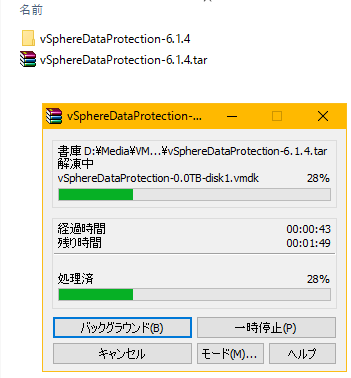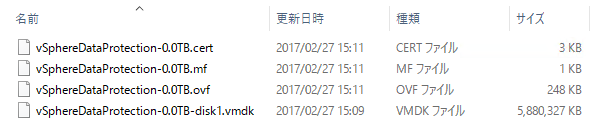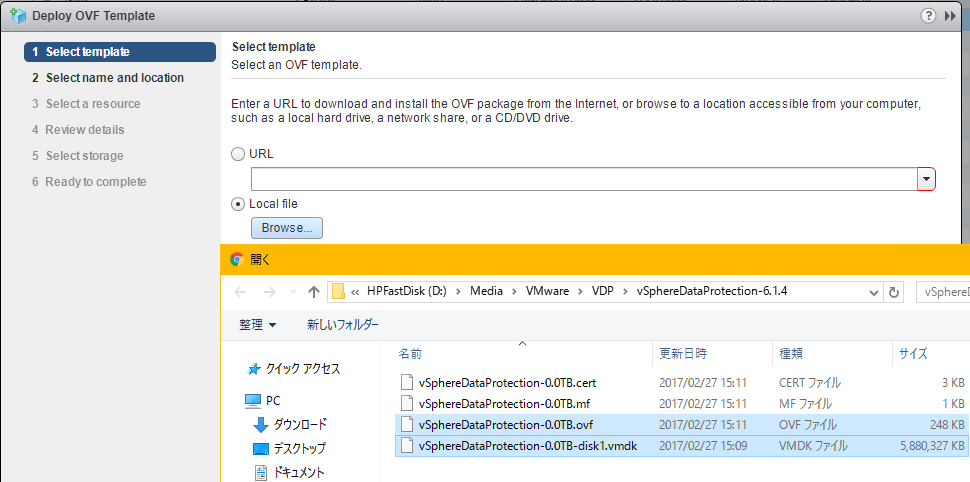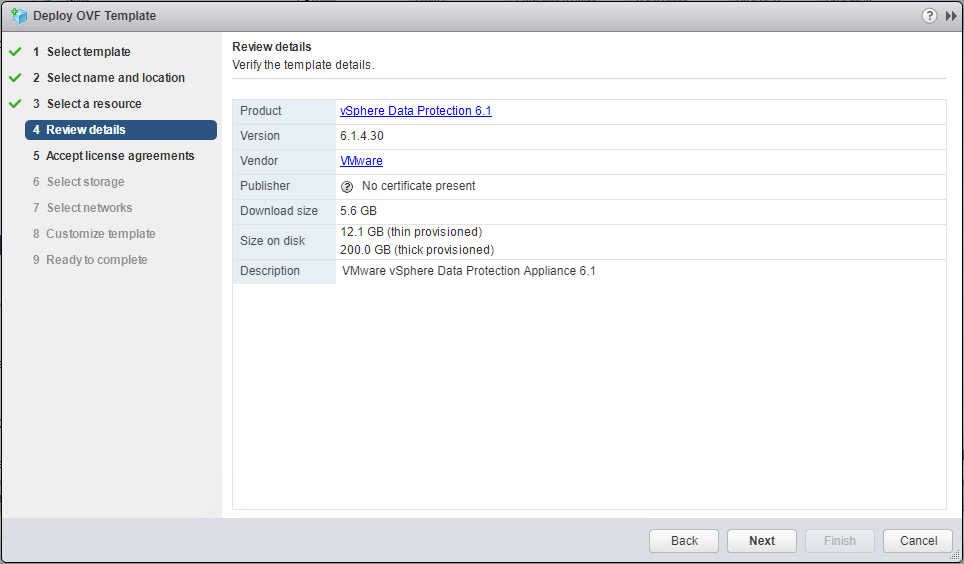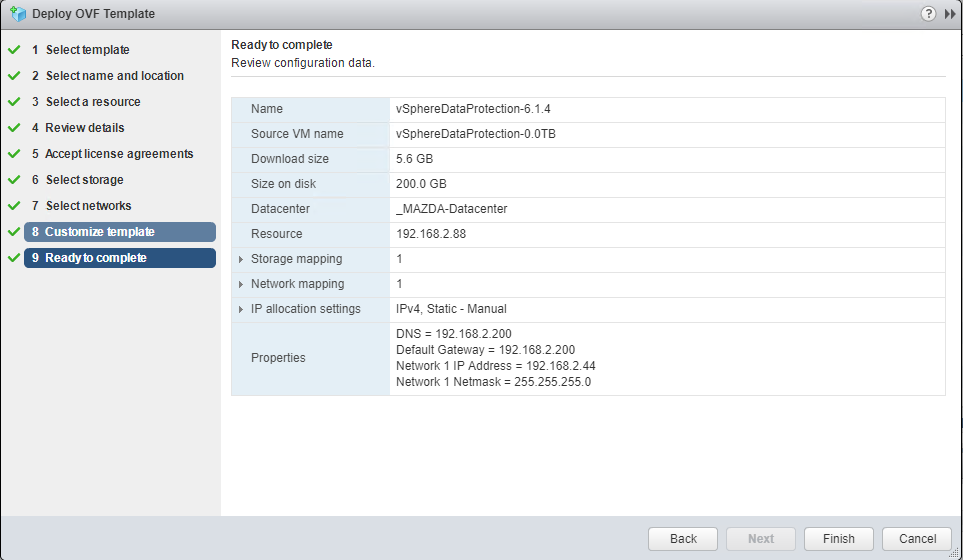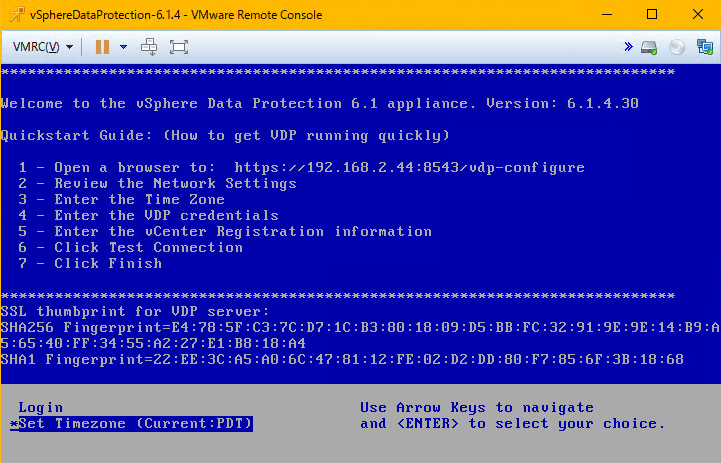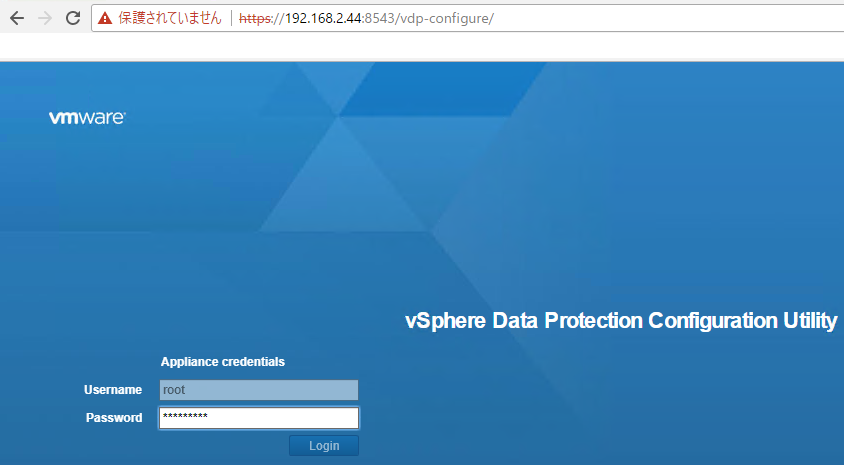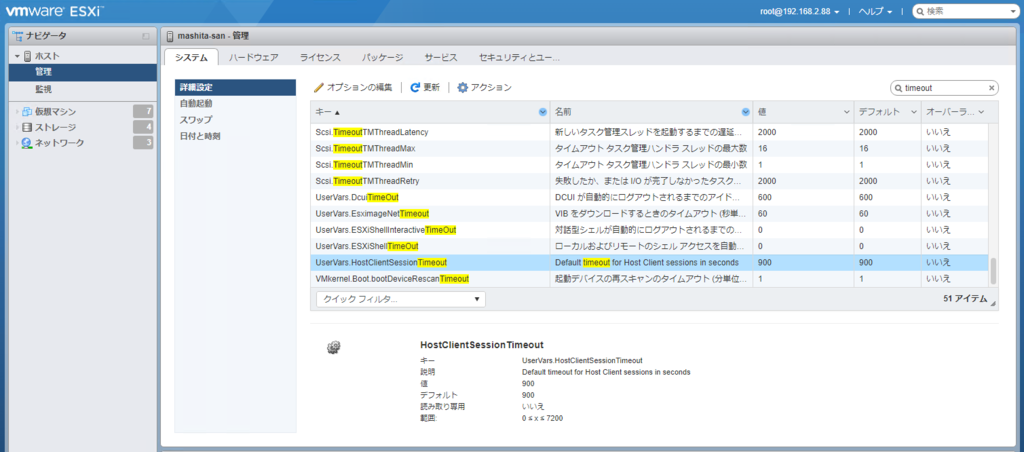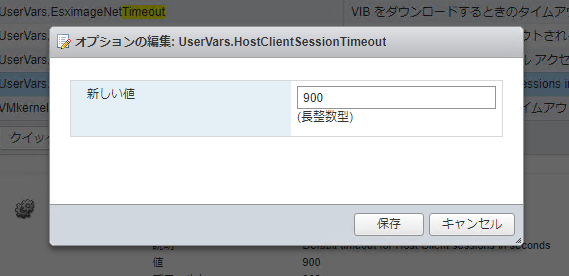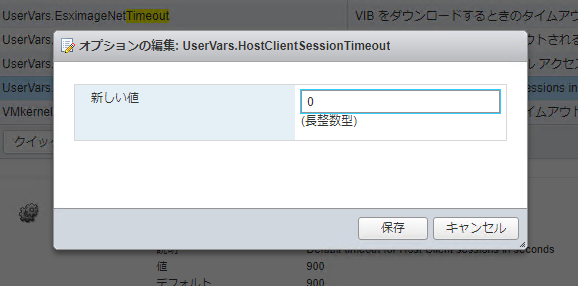こんにちは。
この間、VDP6.1.4をダウンロードして、デプロイしようとしたら、
エラーでデプロイのウィザードを進めなかったので、回避策も含めて記載します。
まずは、OVAファイルをダウンロードします。

vSphere Web Client からESXiホストを右クリックして、[Deploy OVF Template] をクリックします。(私の環境は英語環境)
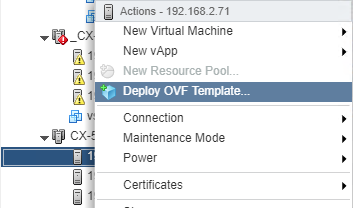
vSphareDataProtection-6.1.4.ova を選択します。
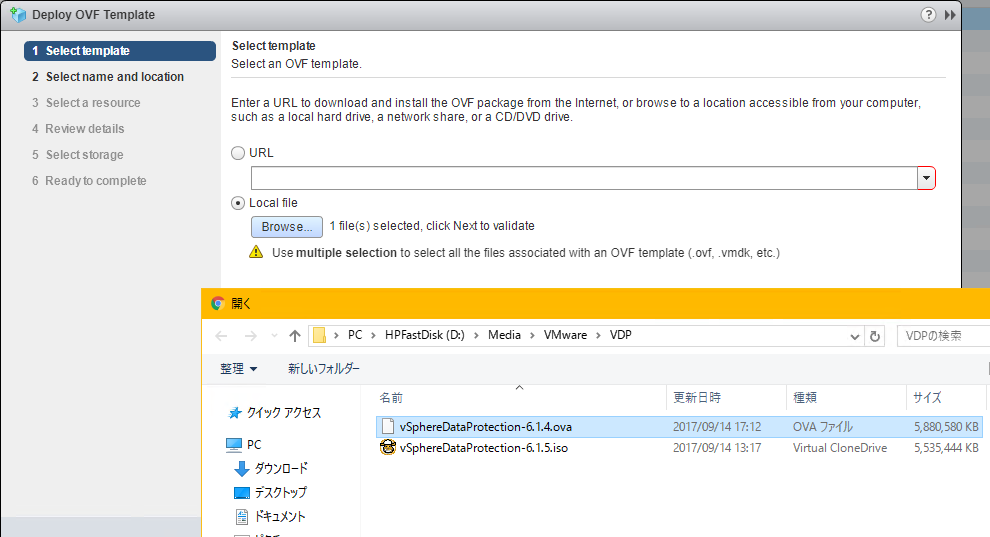
ウィザードを進めていくと証明書のエラーにぶち当たります。
[Next]ボタンをクリックしても、進むことはできません。
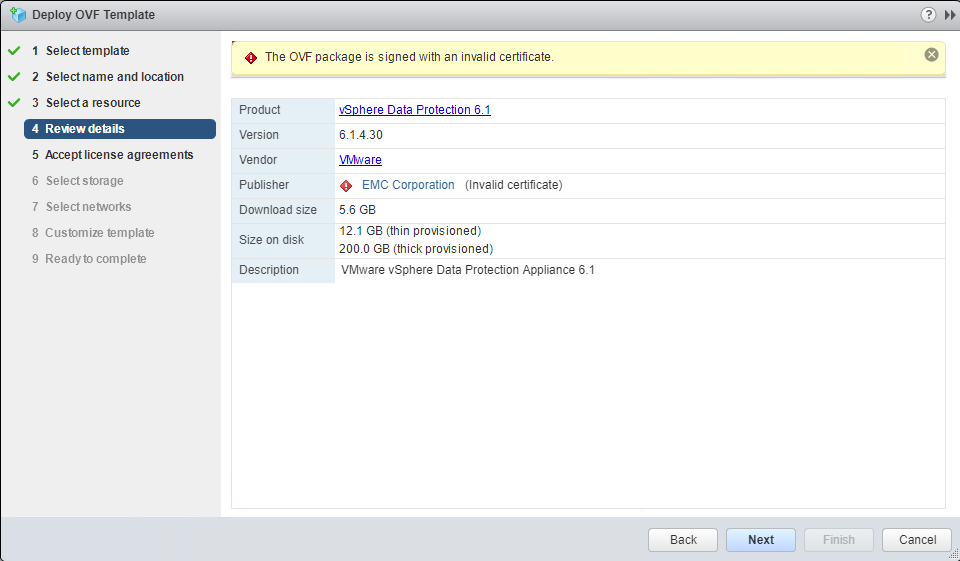
エラーの原因は、証明書の期限が切れています。おいおい、という感じです。
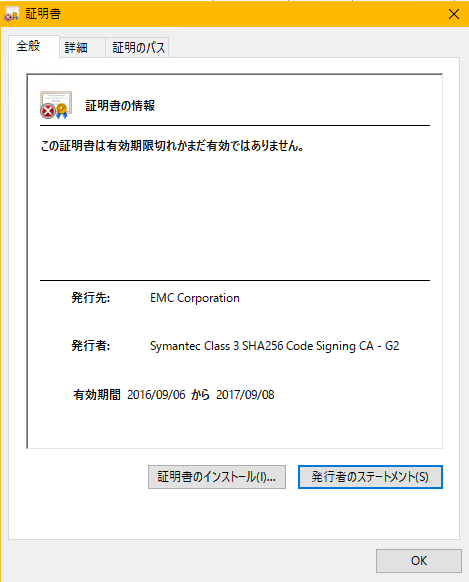
このままではデプロイができないので、回避策をしていきます。
まず、vSphereDataProtection-6.1.4.ova のファイル拡張子を変更します。
"tar" 形式にします。
vSphereDataProtection-6.1.4.ova
→
vSphereDataProtection-6.1.4.tar

そしてこのまま解凍します。
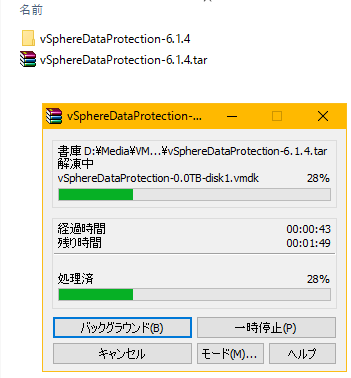
解凍後のファイルたちです。
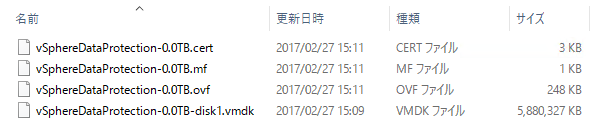
デプロイ時には、以下2つのファイルを使用します。
・vSphereDataProtection-0.0TB.ovf
・vSphereDataProtection-0.0TB-disk1.vmdk
デプロイ時に .ovf と.vmdk だけを指定します。
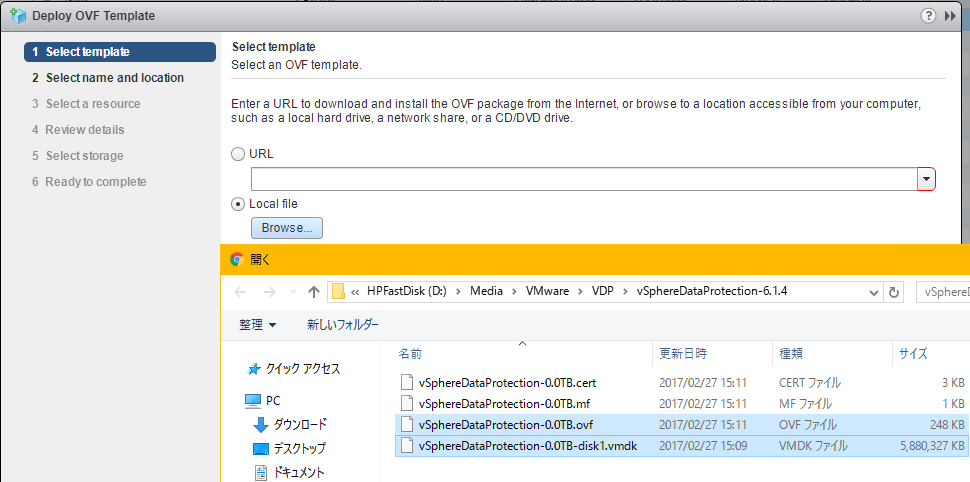
[Publisher] のところが "No certificate present" になっています。
そのため、Next ボタンをクリックできるようになっています。進めます。
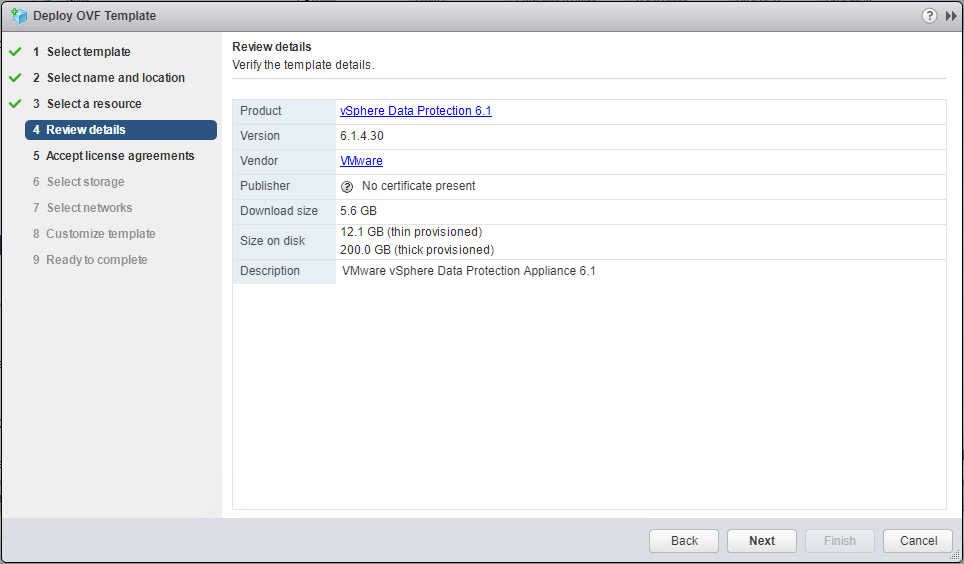
マツダ好きなので、データセンター名がまつだですが、[Finish]ボタンでデプロイが開始されます。
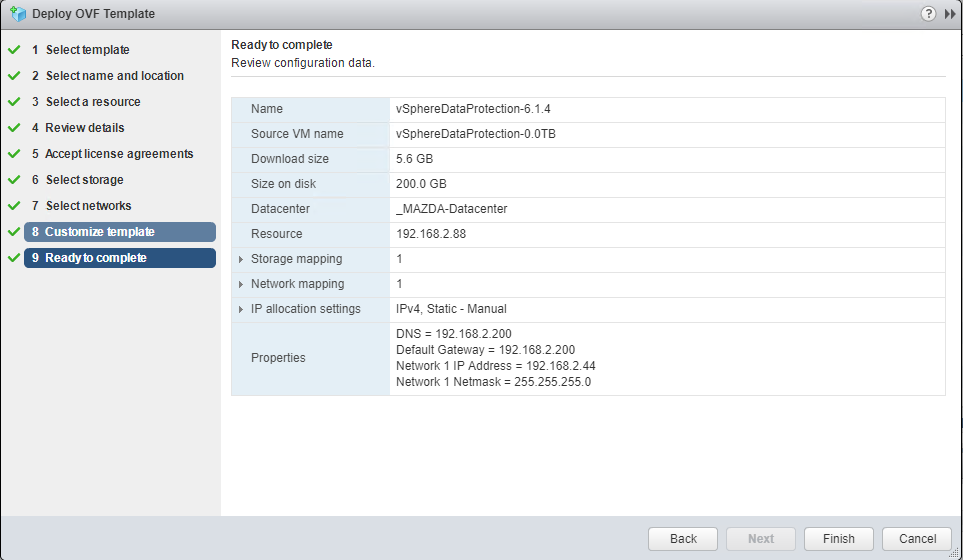
特に問題もなく完了します。

デプロイしたVDPをパワーオンします。
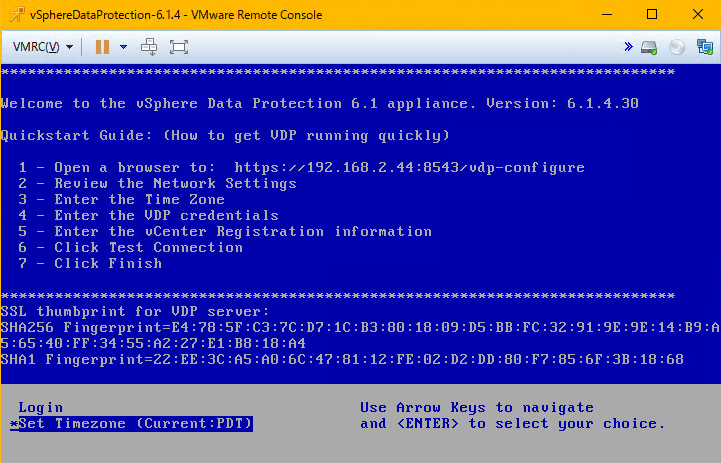
特に問題なくアクセスできました。
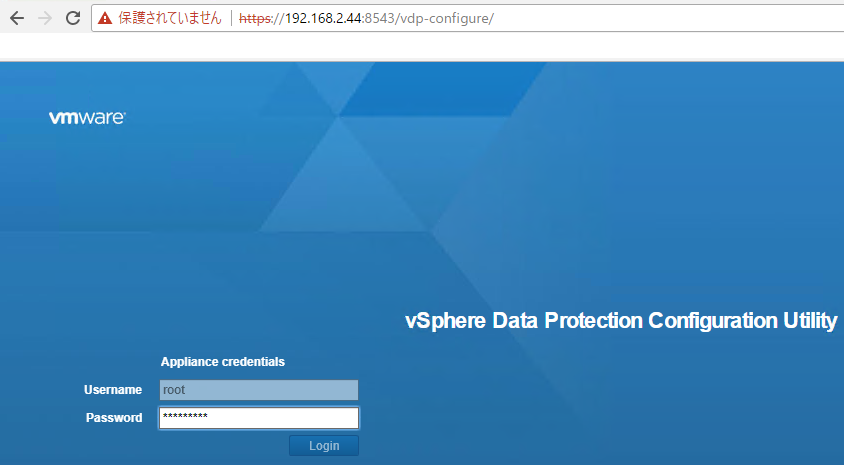
ここからは通常のVDPの構成と同じなので省略。
現時点のVDPをデプロイするには回避策をするしかないとおもいます。
証明書が更新されることを祈ります…
おわり