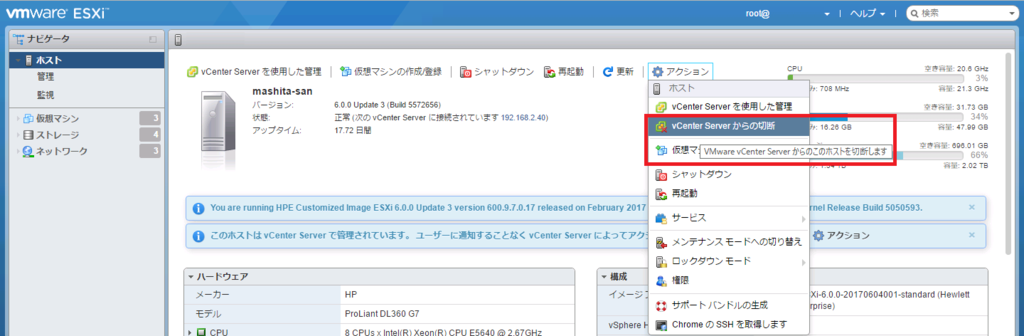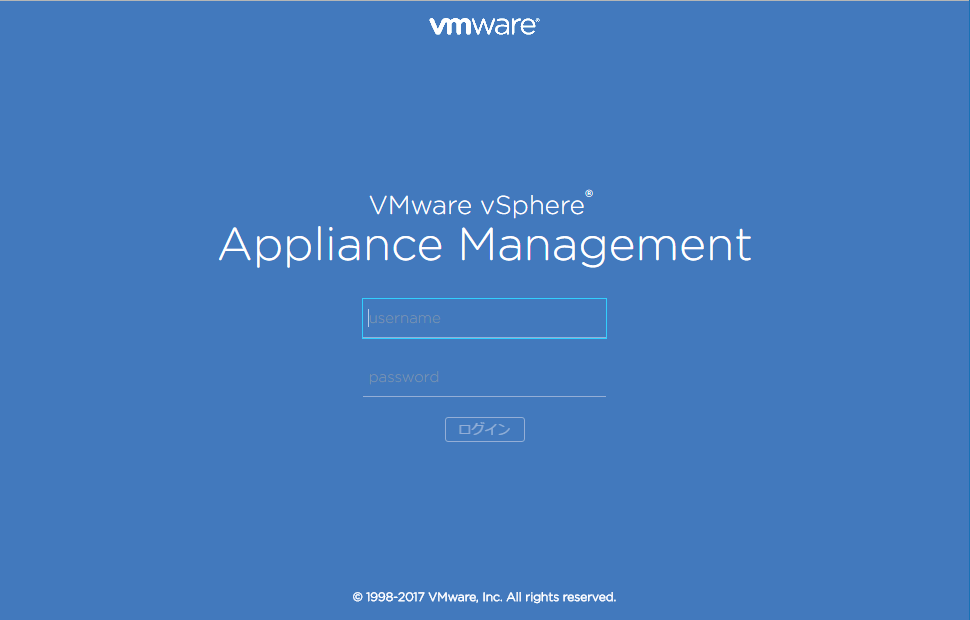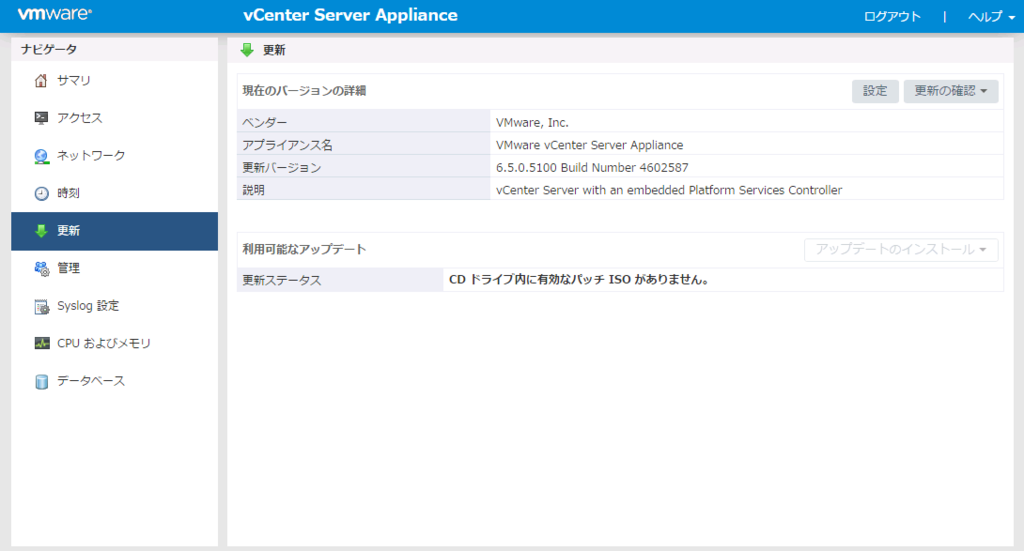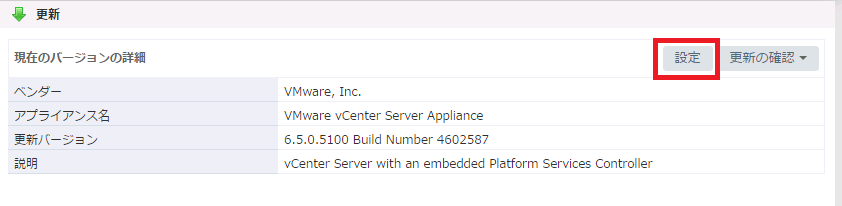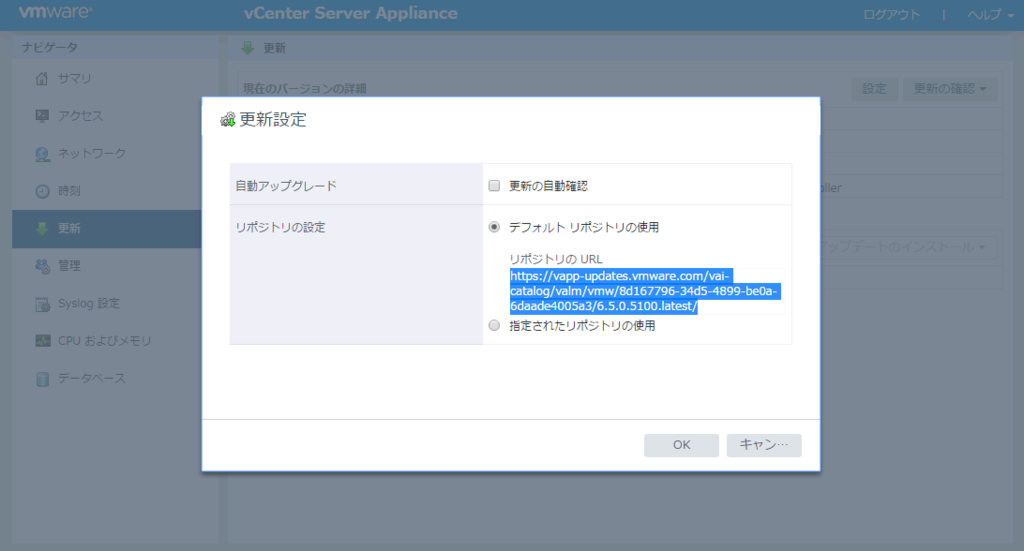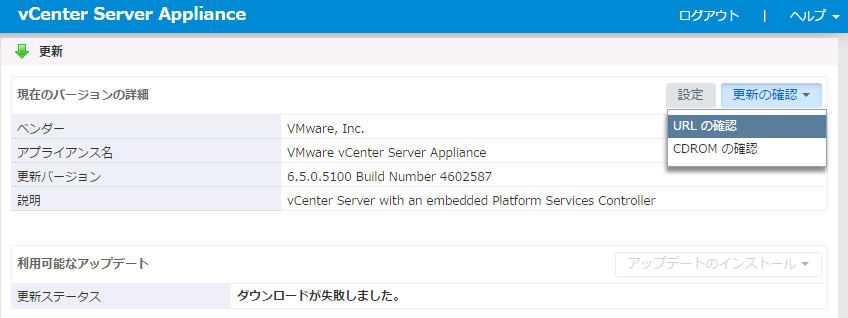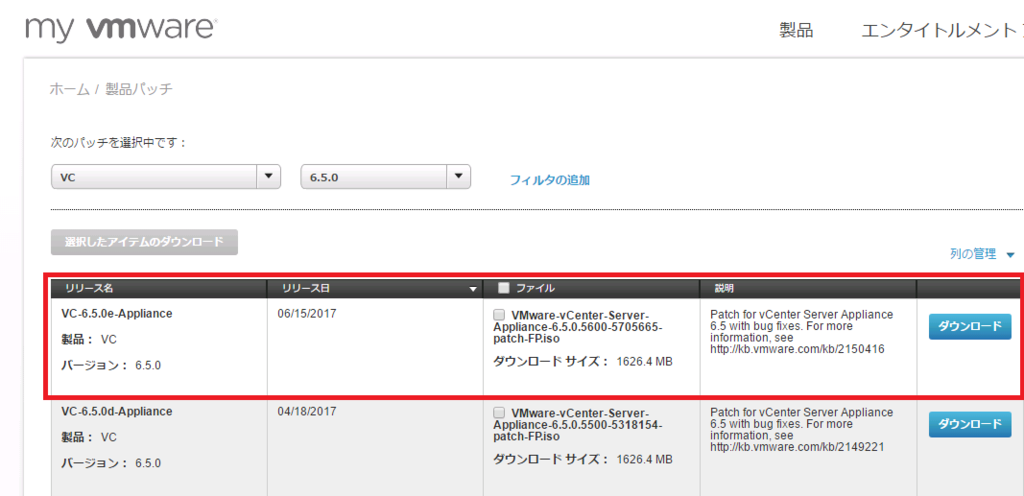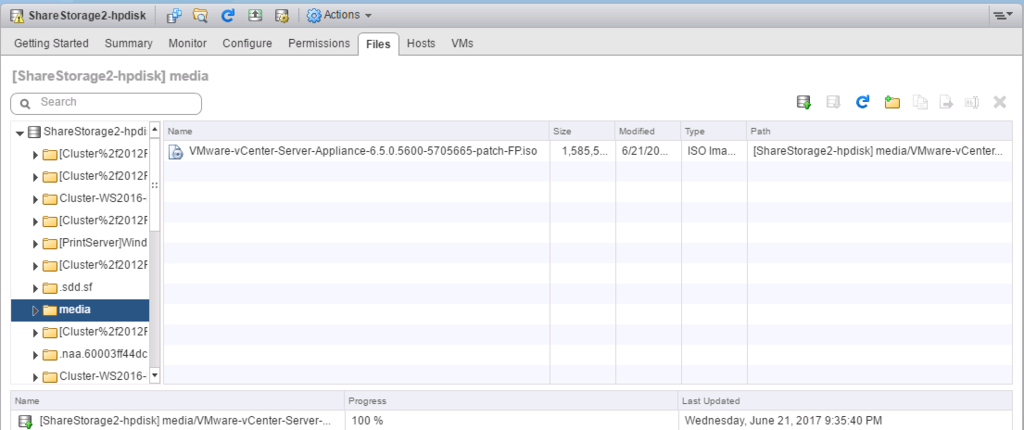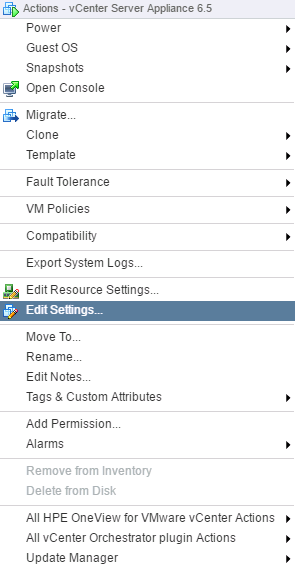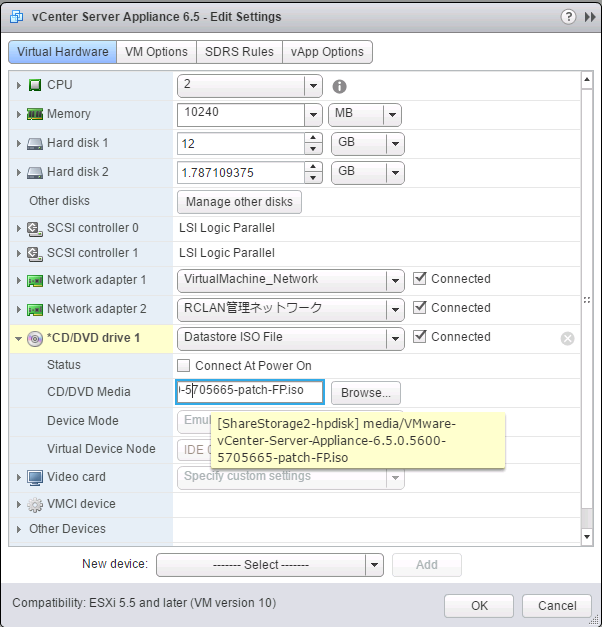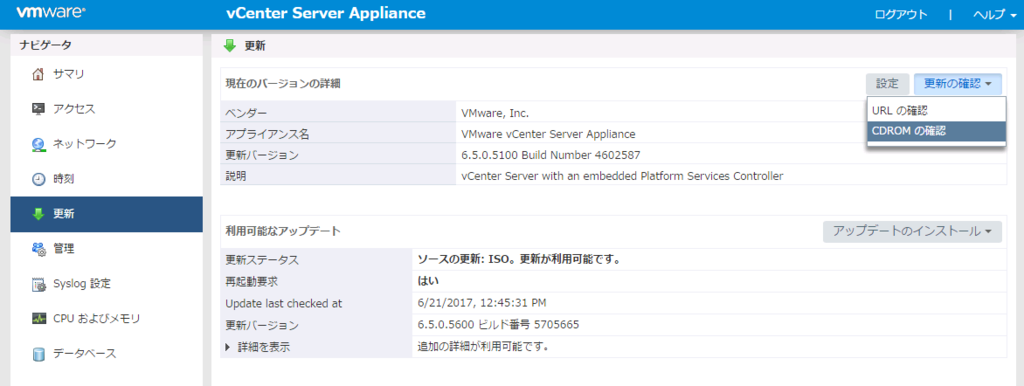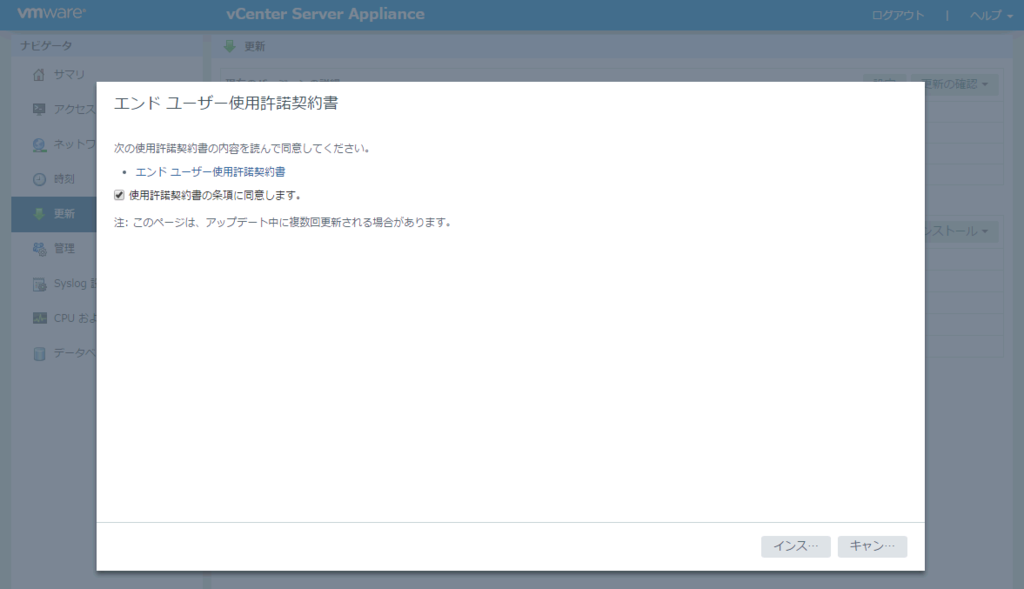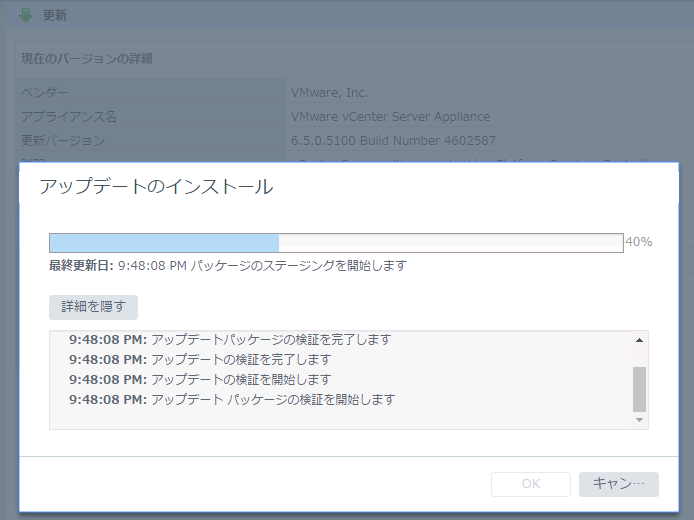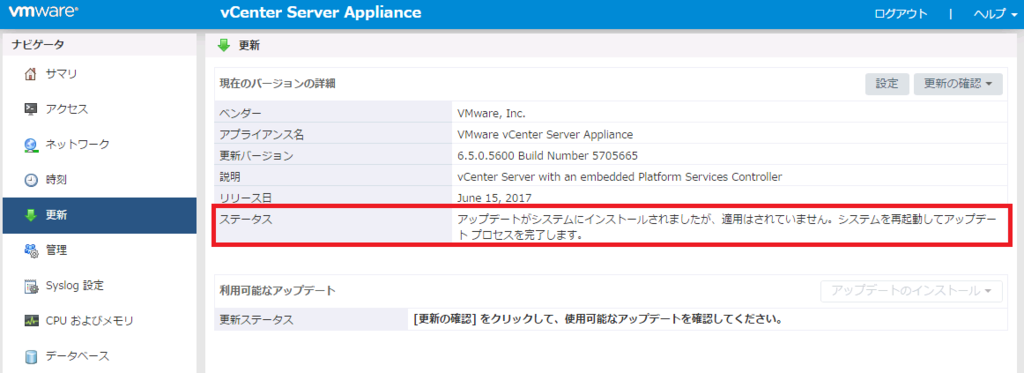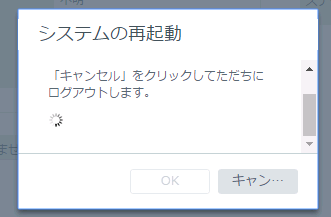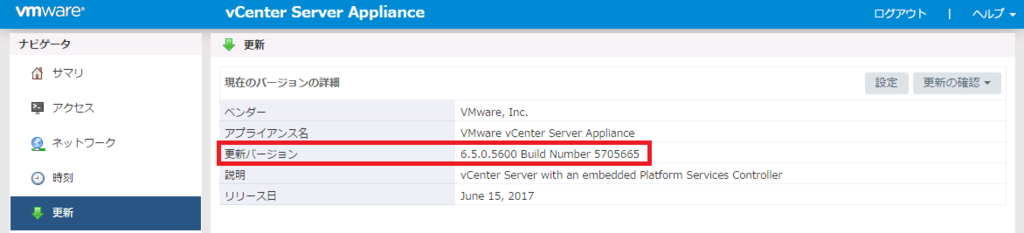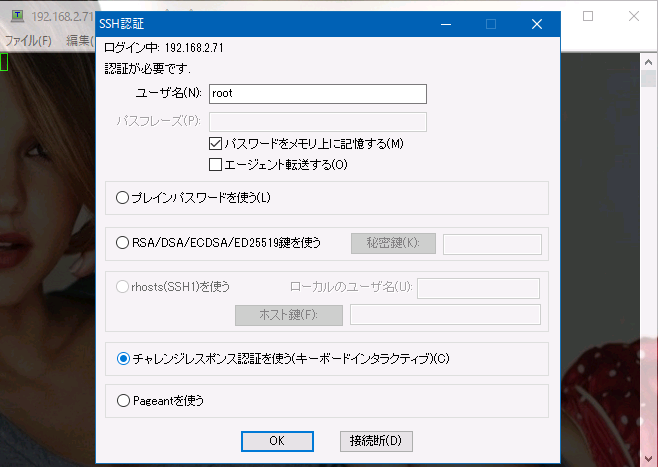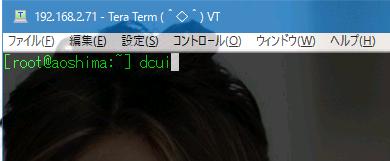まだあまり、vCSA6.5を利用している環境は多くみませんが、
vCSA(vCenter Appliance)6.5 のバージョンアップ手順をメモ代わりに記載します。
vCSA6.5 からはすごくかっこいい管理画面になっています。
vCSAの管理画面(VMware vSphere® Appliance Management)へのアクセスはブラウザから <FQDN or IPAddress>:5480 でアクセスします。
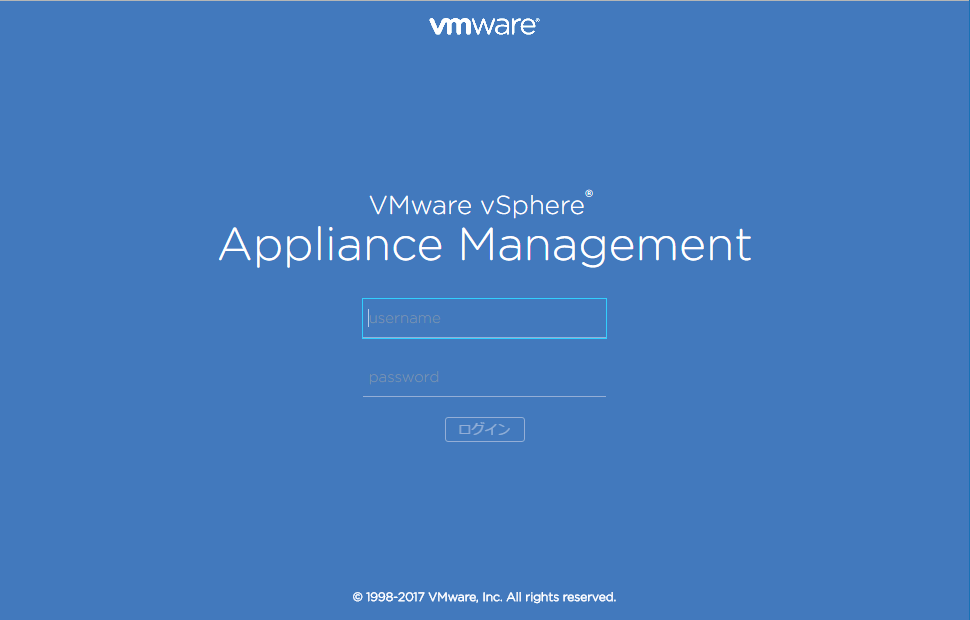
ログインしたあと [更新] をクリックします。
現在のバージョンなどが表示されます。
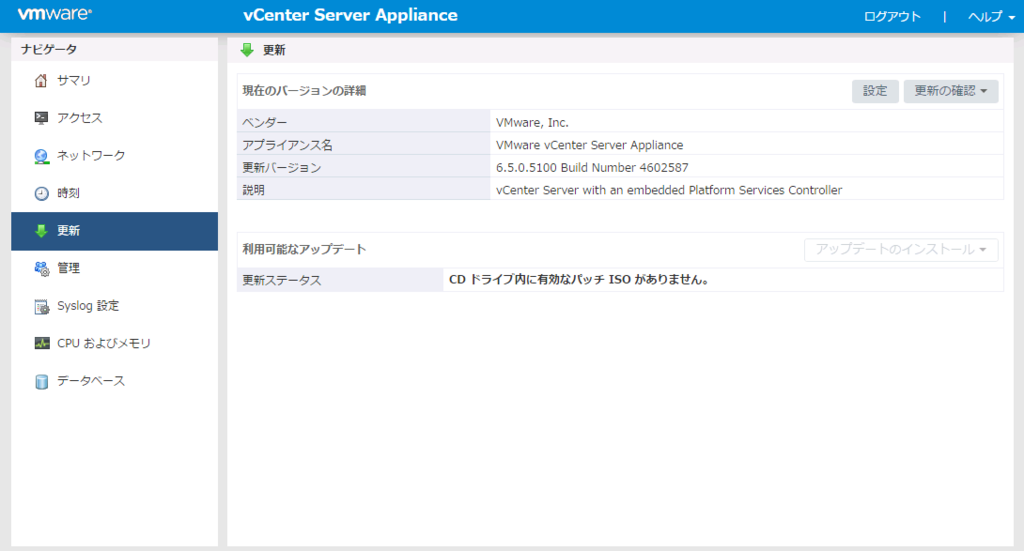
バージョンアップには何個か方法があり、[設定]ボタンをクリックすると、
デフォルトのレポジトリからファイルを自動取得する方法か、
自分でレポジトリの指定するか、自分でイメージをダウンロードしてくるかの3つです。
私は面倒だったので、デフォルトのレポジトリから取得する方法で行おうとしました。
しかしエラーになりました。
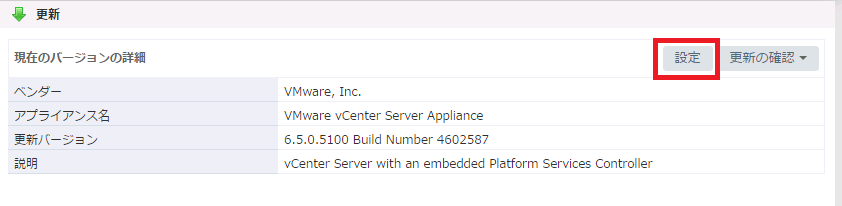
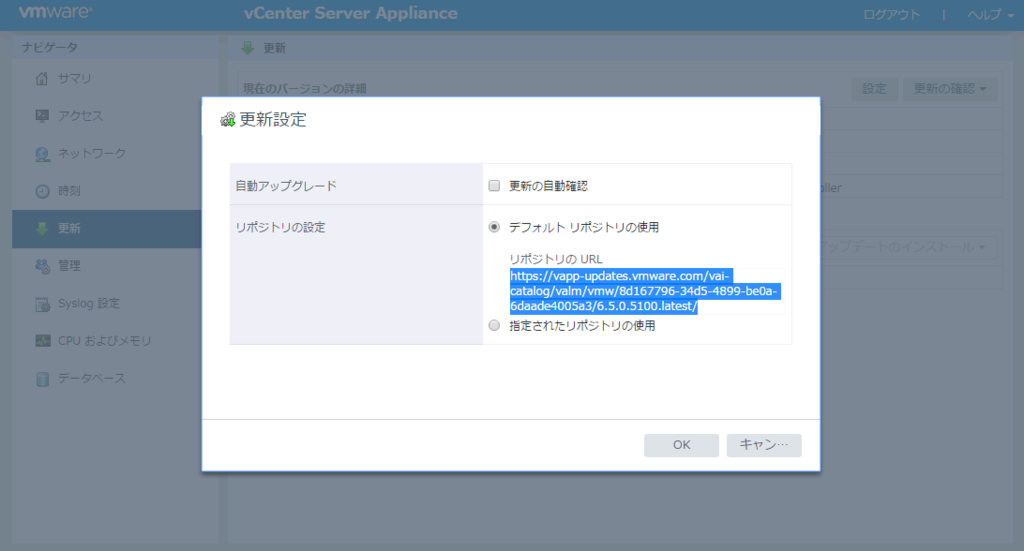
なぜエラーになるのか、少しだけ調べると、レポジトリの場所のURLをブラウザでアクセスすると、「File not found.」だそうです...。

そのため、アップデートは失敗しました。(これが理由かはよくわからないですが)
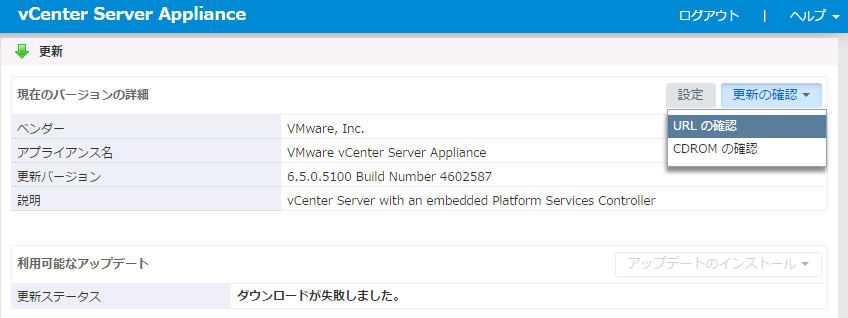
自分でレポジトリを作るのも面倒なので、仕方なく手動でダウンロードしてアップデートする方法を実施することにします。

アップデートするための isoファイルはMyVMwareからダウンロードします。
https://my.vmware.com/ja/group/vmware/patch#search
※ダウンロードには Myvmware アカウントが必要です。
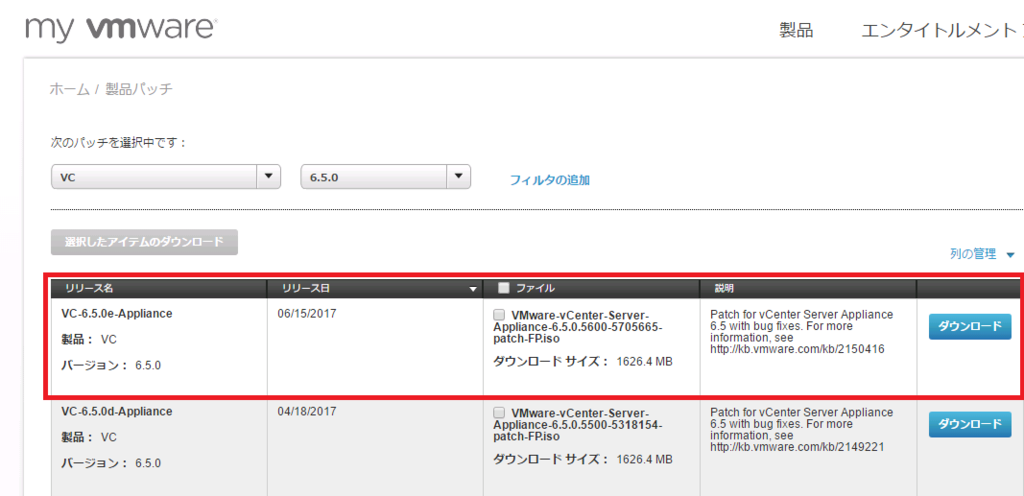
ダウンロードしたisoファイルををデータストアにおきます。
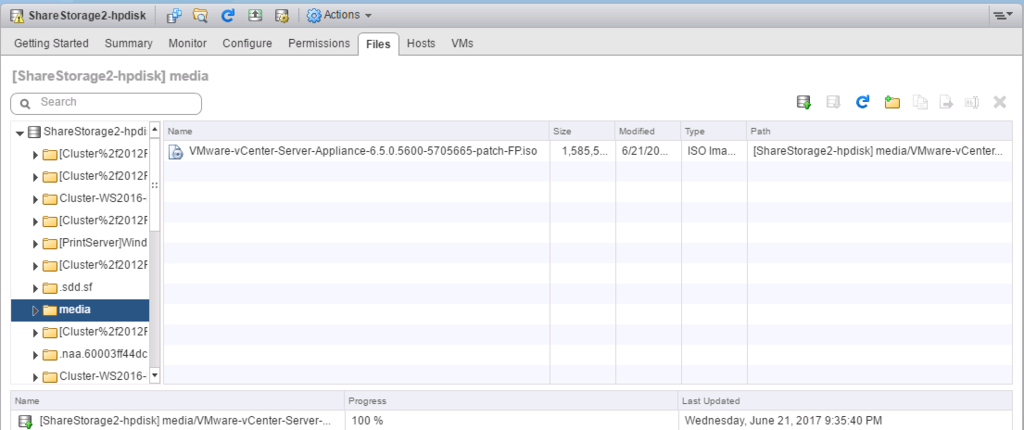
仮想マシンの編集画面を開きます。
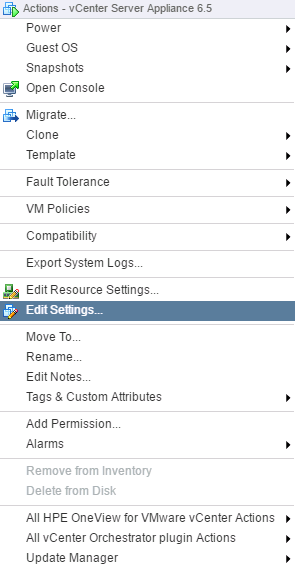
vCSA6.5の仮想マシンにある、CD/DVD drive にisoファイルをマウントします。
データストアにある isoファイルを指定します。
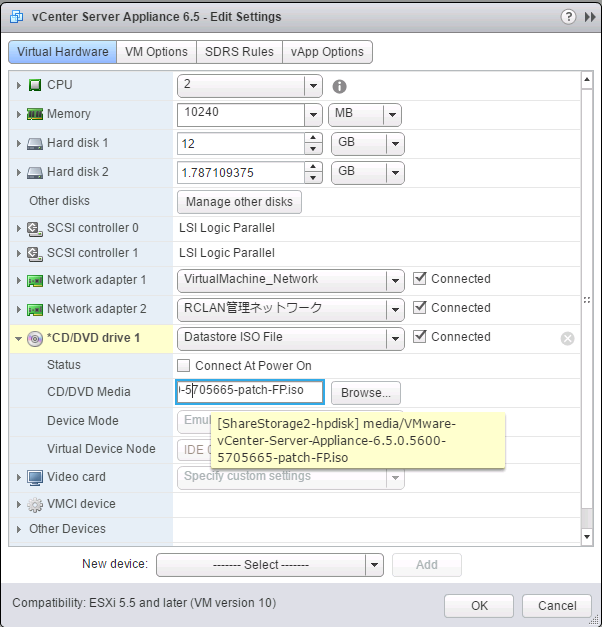
再び vCSAの管理画面にもどり、[更新の確認]ボタンから[CDROMの確認]をクリックします。 すると、利用可能なアップデートが表示されます。
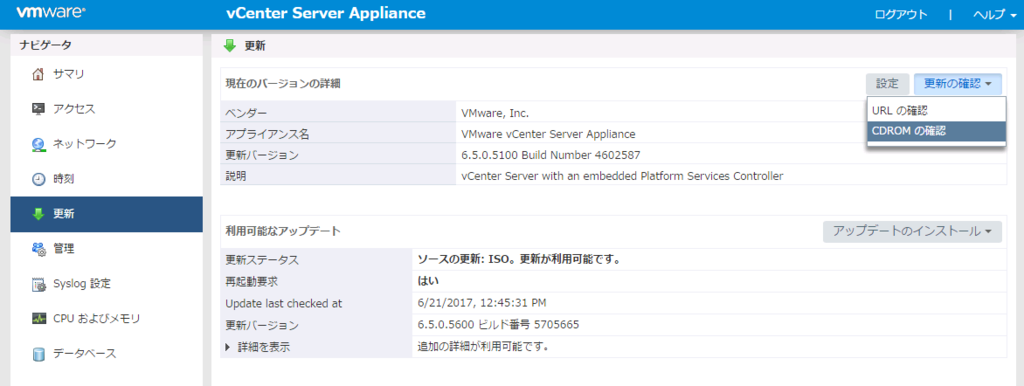
アップデートのインストールボタンをクリック!

ウィザード画面が表示されます。インストールボタンをクリックします。
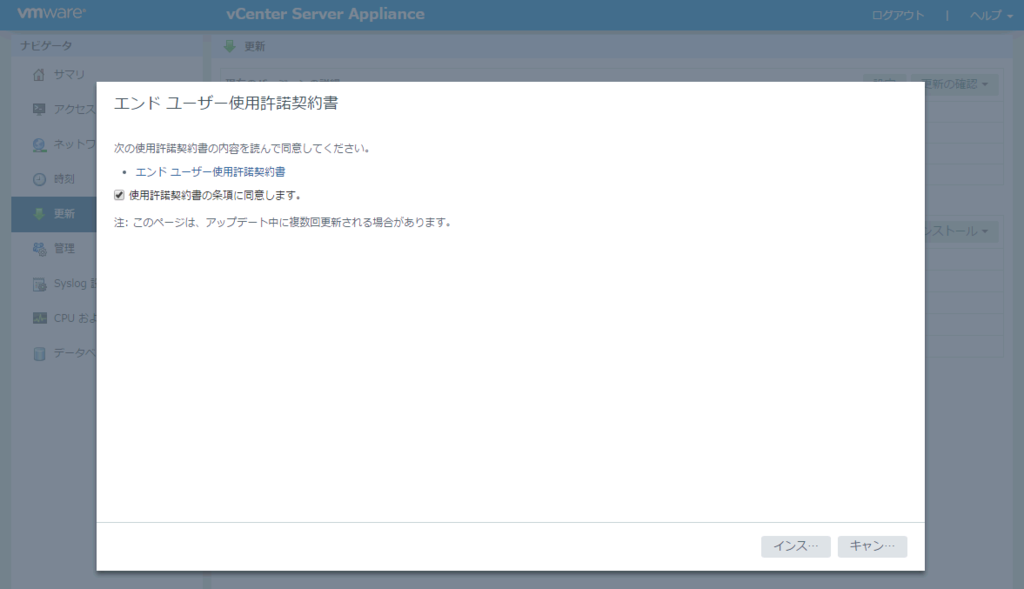
アップデートが開始されます。ただ待ちます。
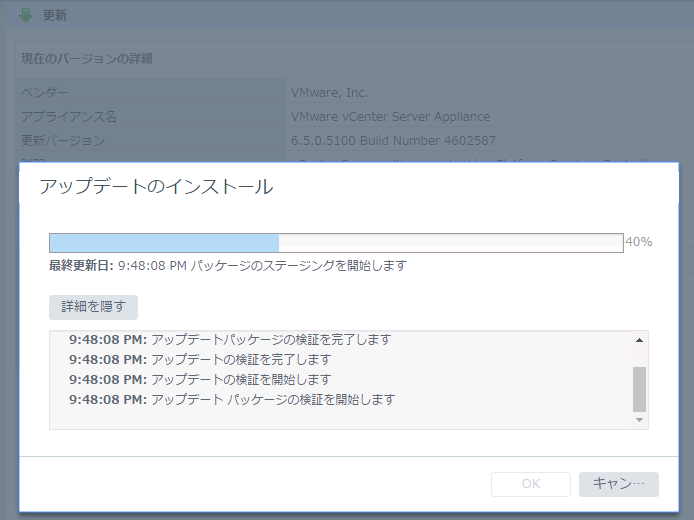
100%になりました。[OK]ボタンをクリックして閉じます。

アップデート後は、再起動が必要ですが、自動で再起動されないため、手動で再起動する必要があります。
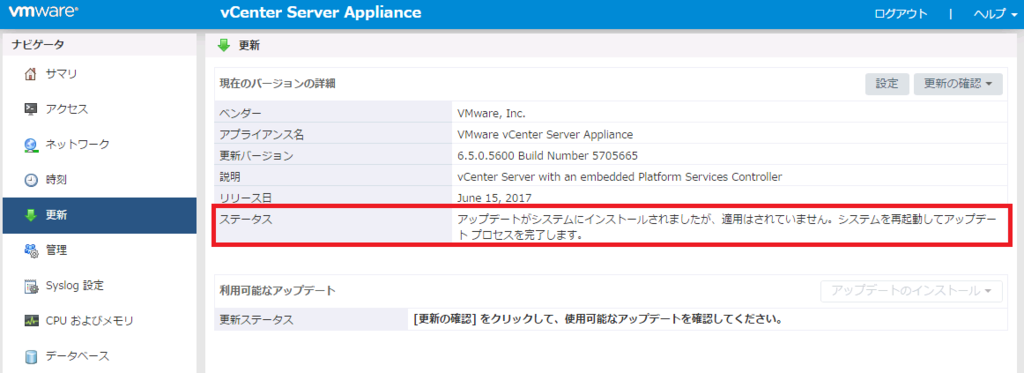
左のメニューから [サマリ]をクリックします。
[再起動]をクリックします。

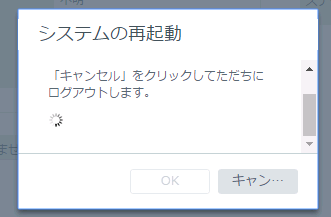
しばらく待ってから <FQDN or IPAddress>:5480
にブラウザでアクセスします。Build 4602587 から 5705665 にバージョンアップされていることが確認できます。
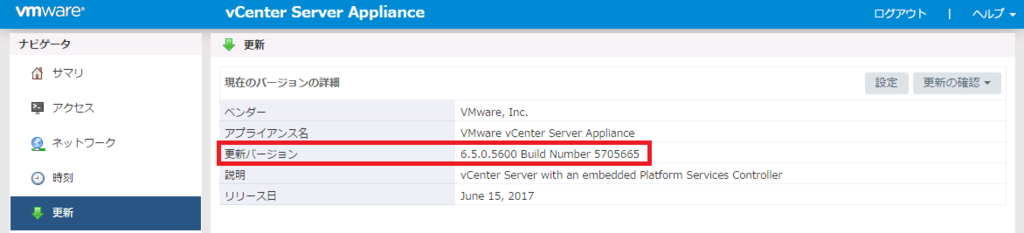
以上です。
最近あまり、手順系の記事を載せてなかったので、載せてみました。
オワリ