WSL(Windows Subsystem for Linux) を Windows Server 2022 で有効化する手順をご紹介します。
WSL ではLinux をエミュレーションしたサブシステムで、Linuxカーネルそのものが動作します。
インストールできるLinuxの種類(ディストリビューション)は、wsl -l -o で確認することができます。
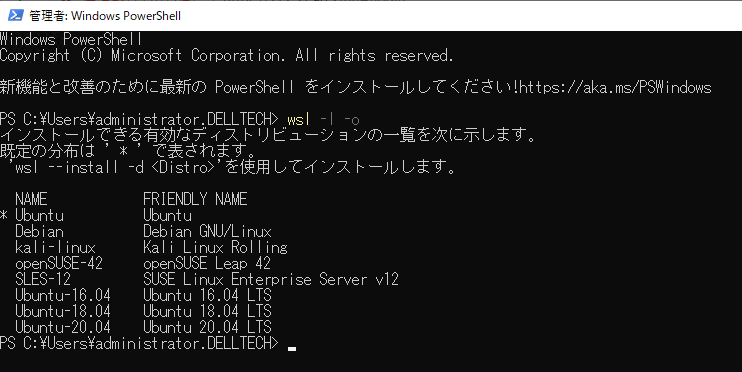
PS C:\Users\administrator.DELLTECH> wsl -l -o
インストールできる有効なディストリビューションの一覧を次に示します。
既定の分布は ' * ' で表されます。
'wsl --install -d <Distro>'を使用してインストールします。
NAME FRIENDLY NAME
* Ubuntu Ubuntu
Debian Debian GNU/Linux
kali-linux Kali Linux Rolling
openSUSE-42 openSUSE Leap 42
SLES-12 SUSE Linux Enterprise Server v12
Ubuntu-16.04 Ubuntu 16.04 LTS
Ubuntu-18.04 Ubuntu 18.04 LTS
Ubuntu-20.04 Ubuntu 20.04 LTS
-------------------------------------------------------------------------------
◆WSLをインストールする
インストールコマンド
wsl --install -d Ubuntu
このコマンドだけでインストールできます。Ubuntuじゃないディストリビューションの方がいい場合は、ubuntu の部分をDebian とかに変えるだけでインストールできます。
大体、私の環境だと30秒くらいでインストール完了しました。その後再起動させます。
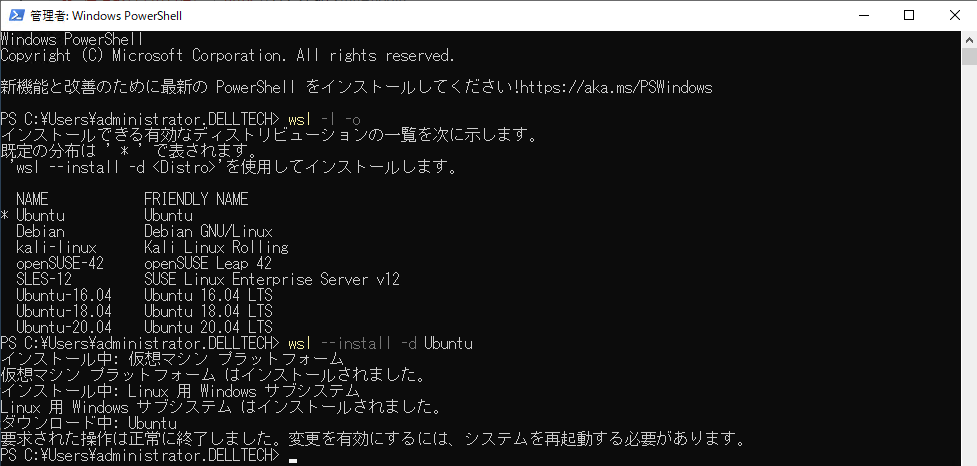
再起動後、ログインすると、自動的にプロンプトが起動してセットアップが続行されます。
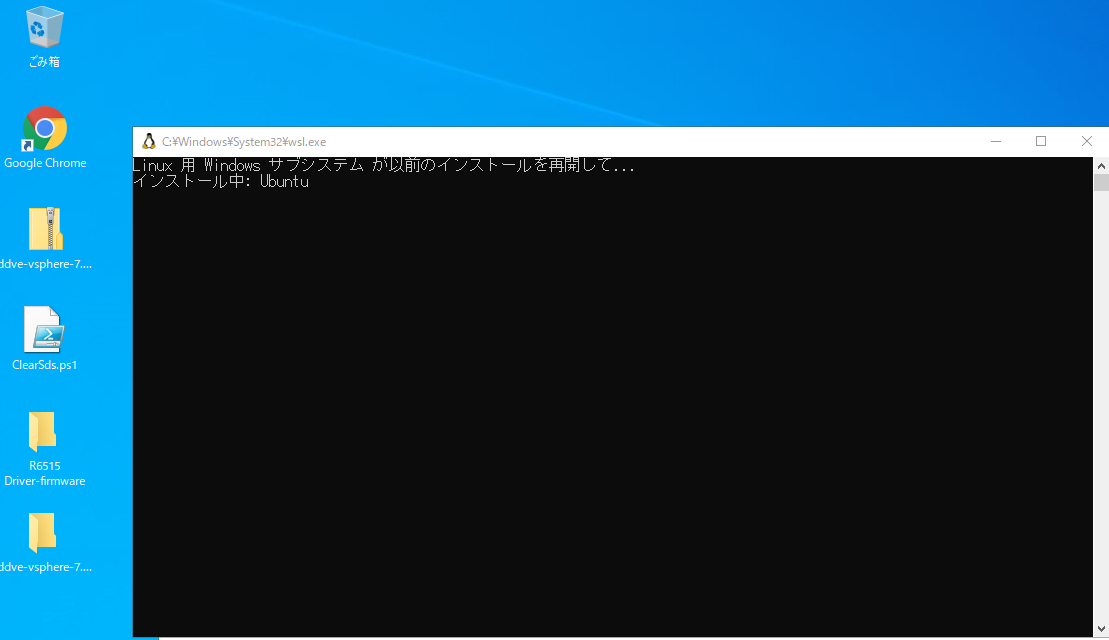
しばらく待ちます。
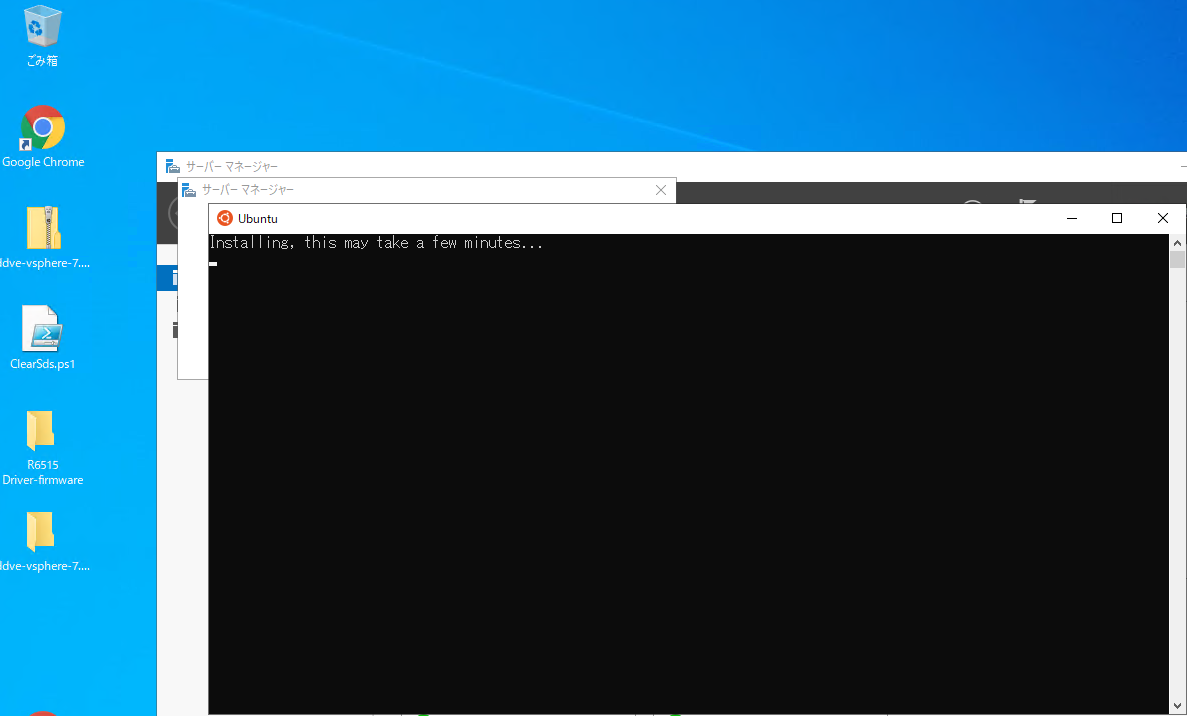
別のプロンプトがまた自動的に起動されます。
Linuxで使うユーザーネームを問われるので、任意のものを入力します。
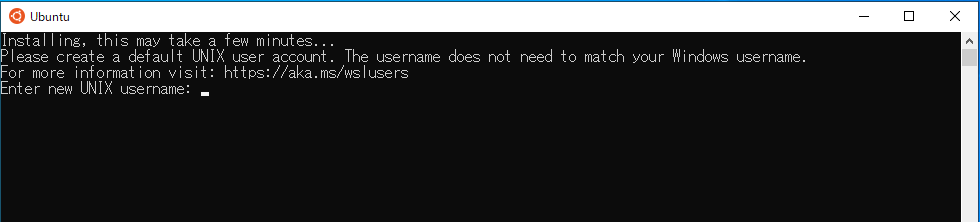
すると、Ubuntu が起動し、普通にLinuxが使えるようになります。

試しに apt update を実行して、アップデートをかけてみました。
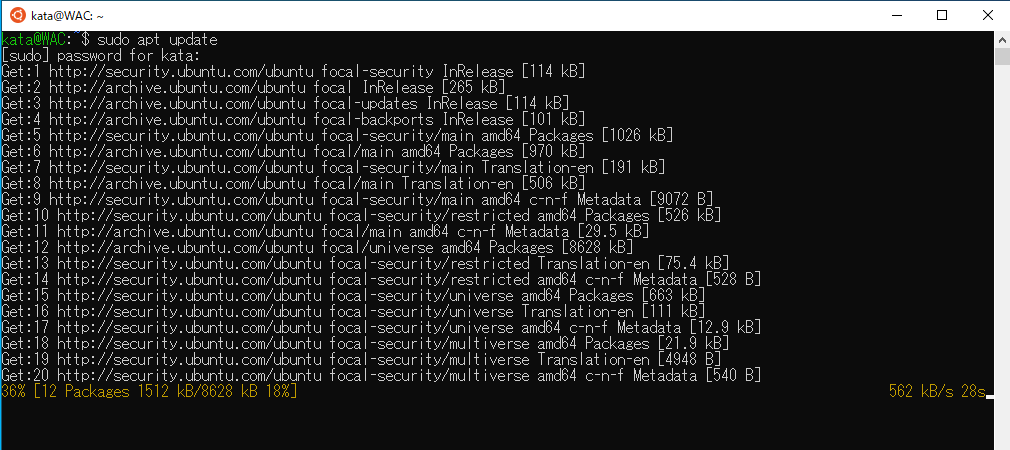
すんなり、アップデート完了。
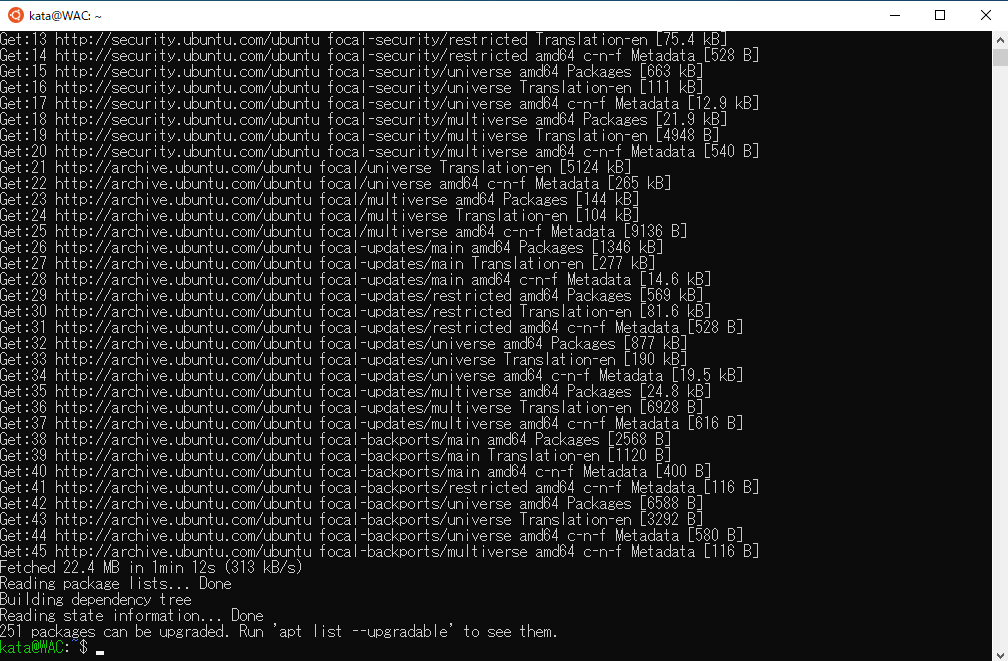
Windows のスタートボタンをクリックすると、Ubuntu というアイコンが表示され、
次回からこれをクリックすることでLinuxが使えるようになります。
仮想マシンを稼働させるほどのオーバーヘッドがなく、便利ですね。
