こんにちは。
ESXiのバージョンアップをする流れをご紹介します。
手元の環境をESXi6.0からESXi6.5にバージョンアップしてみましたが、
従来の方法とバージョンアップ方法に差異はありませんでした。
これから書く内容は、ESXi5.5 から ESXi6.0 へのバージョンアップ時の画面キャプチャになりますが、ESXi6.0からESXi6.5 へのバージョンアップ時も同じ方法なので、参考にして頂ければと思います。
また、各サーバーベンダーが提供するesxiのカスタマイズメディアからインストールされた環境であれば、必ず同じサーバベンダーのカスタマイズメディアの新しいものでバージョンアップするようにしてください。
稀に、初回のインストール時はサーバベンダーのカスタマイズメディアでインストールしているのに、バージョンアップのときだけvmware標準のメディアでバージョンアップしている環境を見かけます。
間違いではないのですが、vmware標準のメディアでバージョンアップしてしまうと、サーバベンダーがカスタマイズメディアに仕込んだdriverやサービス達が、置き去り(古いバージョンのまま)になってしまいます。
可能な限り同じ提供元からのメディアでバージョンアップすることをお勧めします。
※修正パッチは例外です。vmwareのサイトにある修正パッチはベンダー依存しないものがほとんどです。状況に応じて確認するようにお願いします。
では、手順に入ります。
まず、サーバーにISOメディアをマウントしてブートさせます。

Enterキーを押すと、モジュールのロードが始まります。
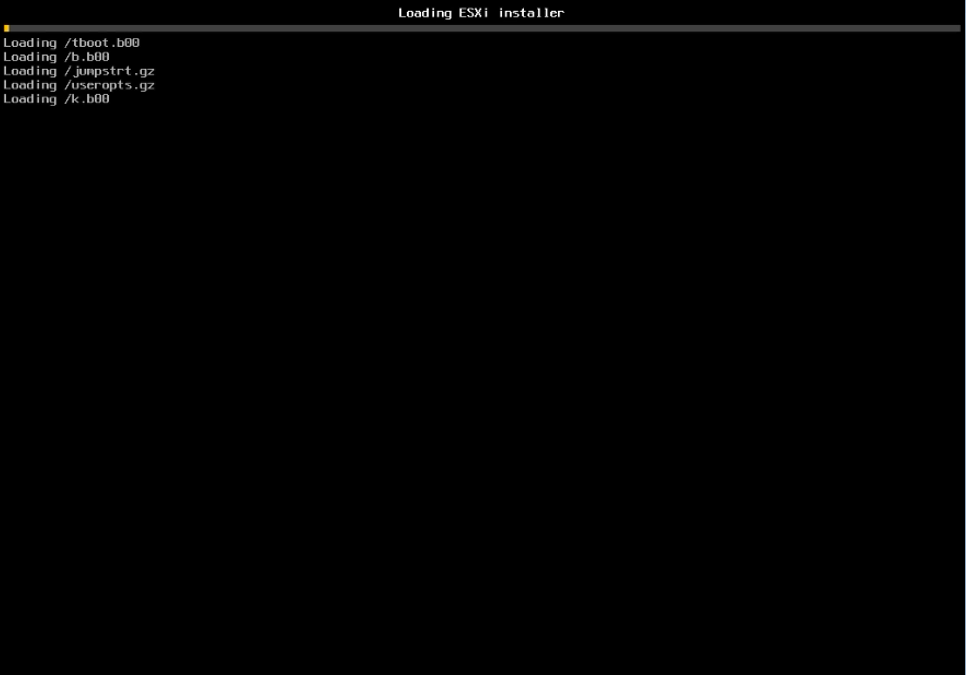


起動が終わると同意画面がでます。

どのディスクにインストールするか、もしくは既存のESXiをUpgrade するかを選択します。
今回はUpgradeですので、既にESXiがインストールされているディスクを選びます。
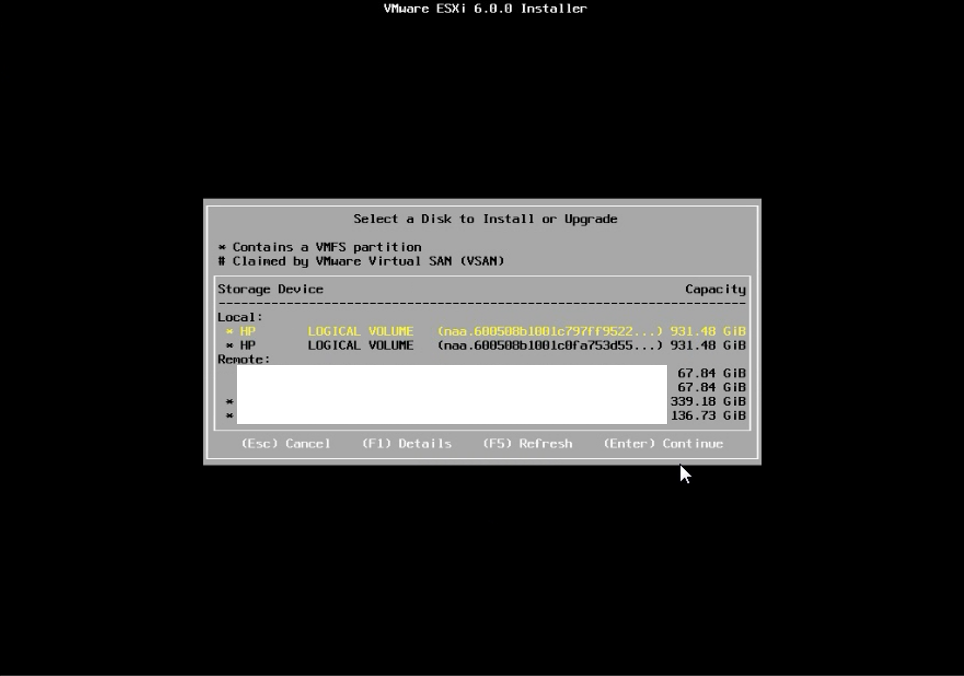
スキャンが始まります。
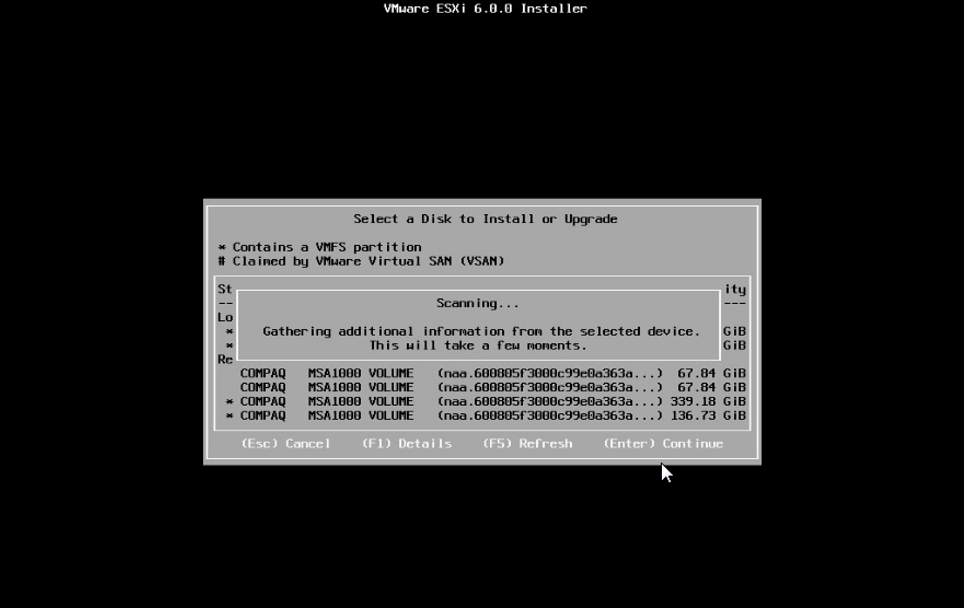
既存のESXiが見つかれば「ESXi and VMFS Found」の画面が表示されます。
「Upgrade ESXi, preserve VMFS datastore」を選択します。

待たされます。
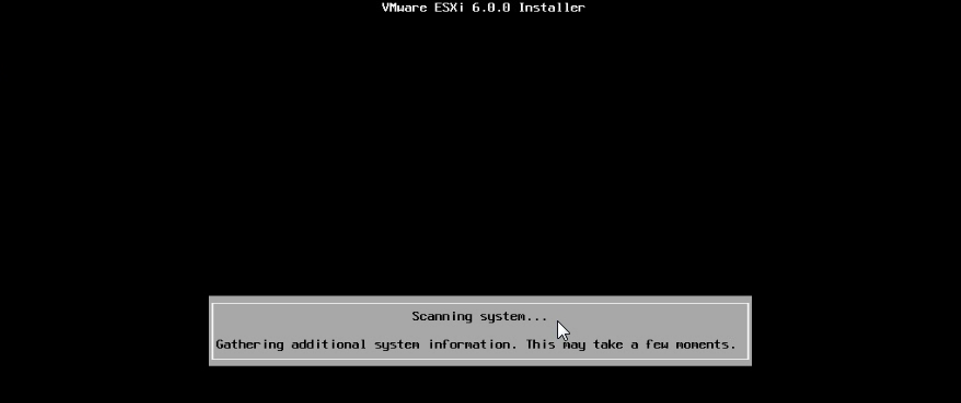
古いバージョンのVMFSディスクが接続されている場合は、
警告を出してくれたりします。

確認画面が出るので、「F11」キーを押下します。
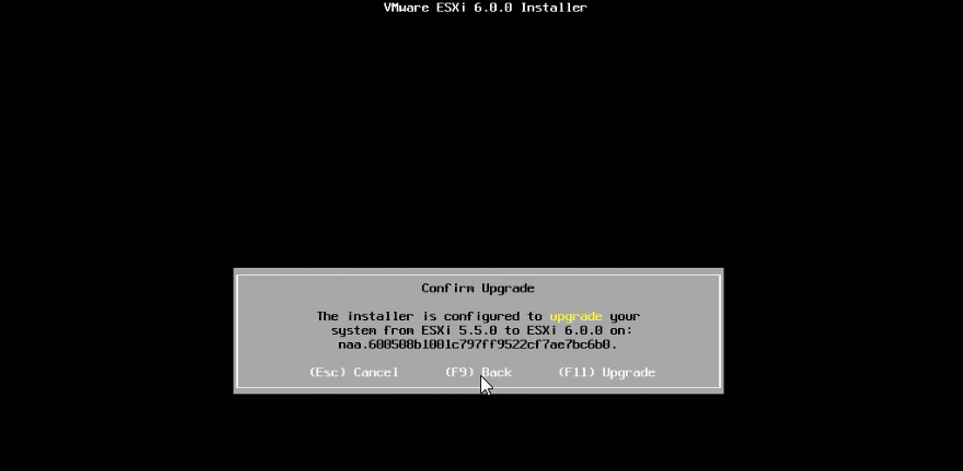
ただただ待ちます。

完了しました。
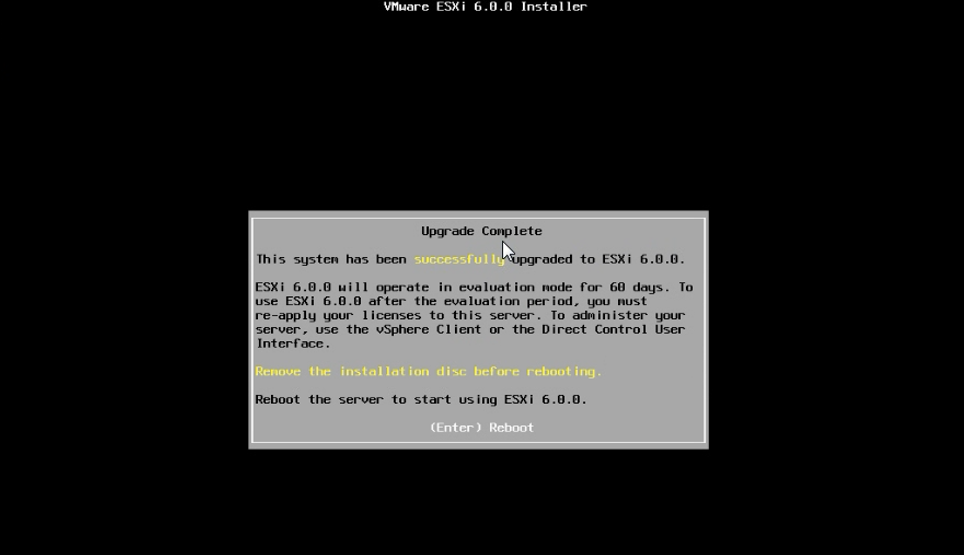
待たされます。

この後、再起動が実施され、完了になります。
トータルの時間はだいたい30分弱といったところです。
バージョンアップが容易なのもESXiの良いところですね。
おわり