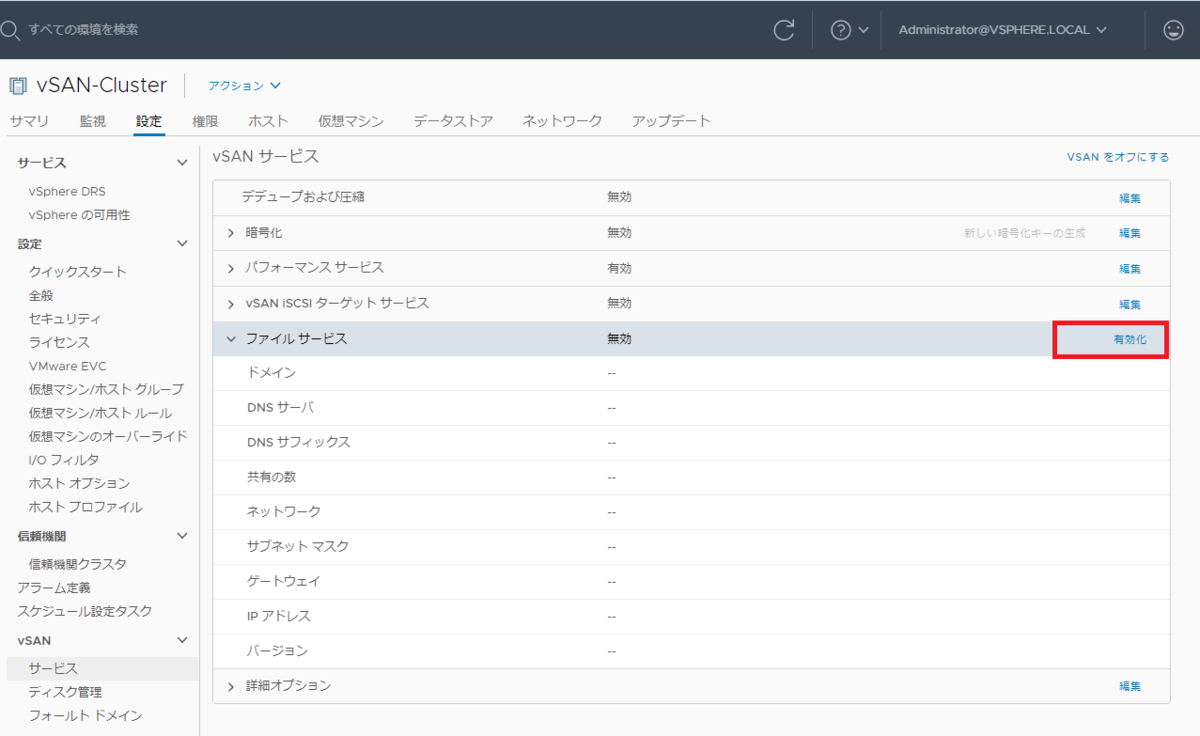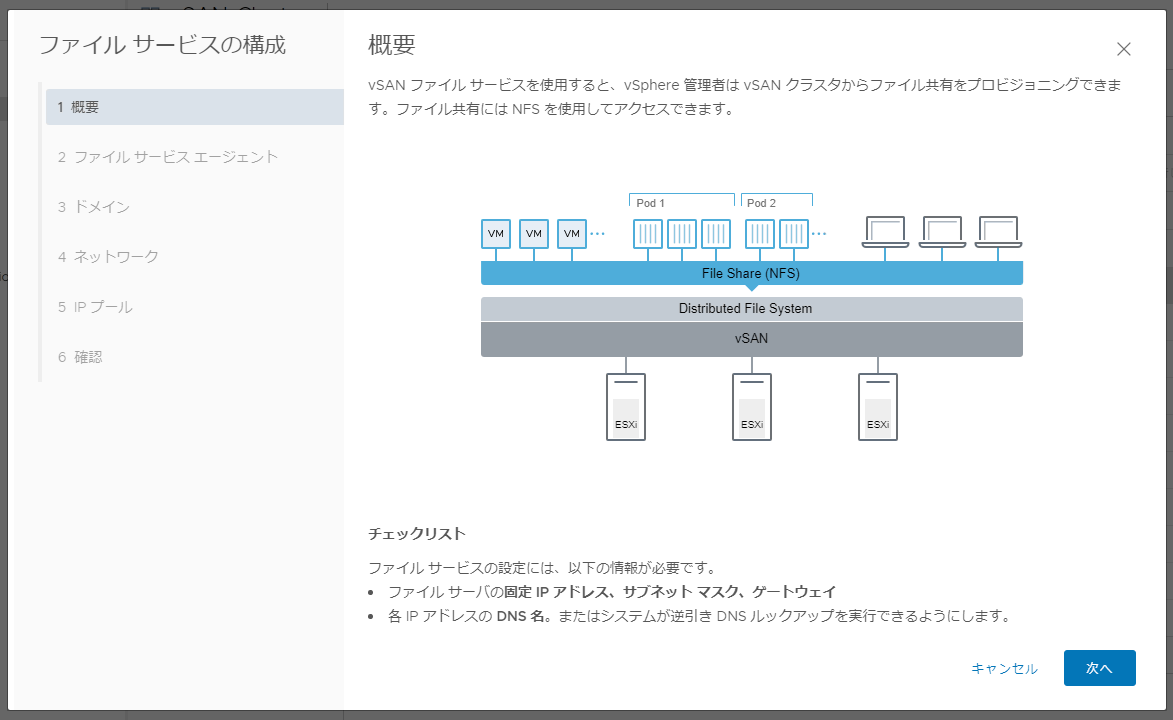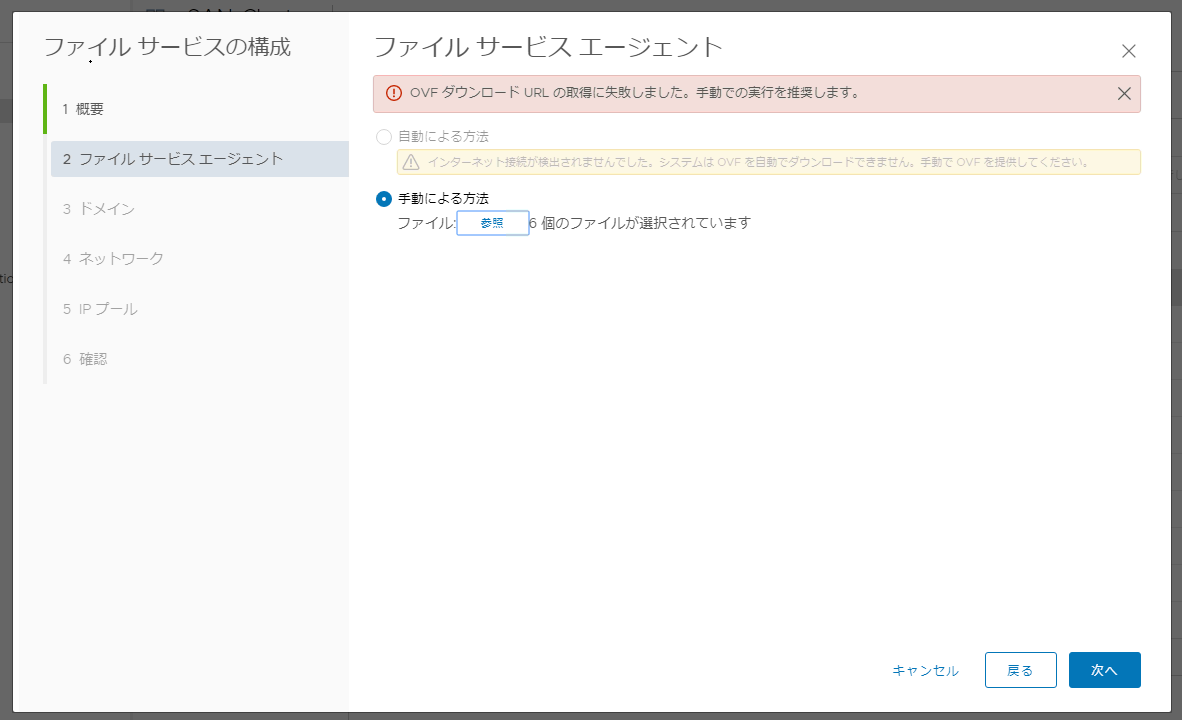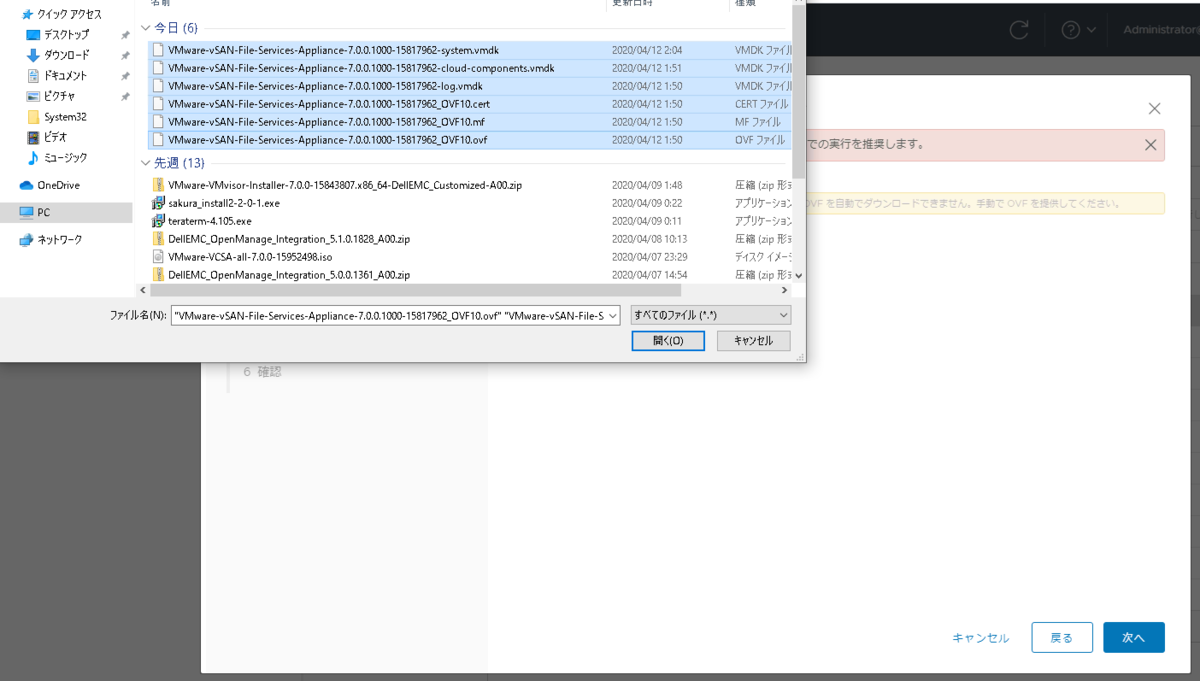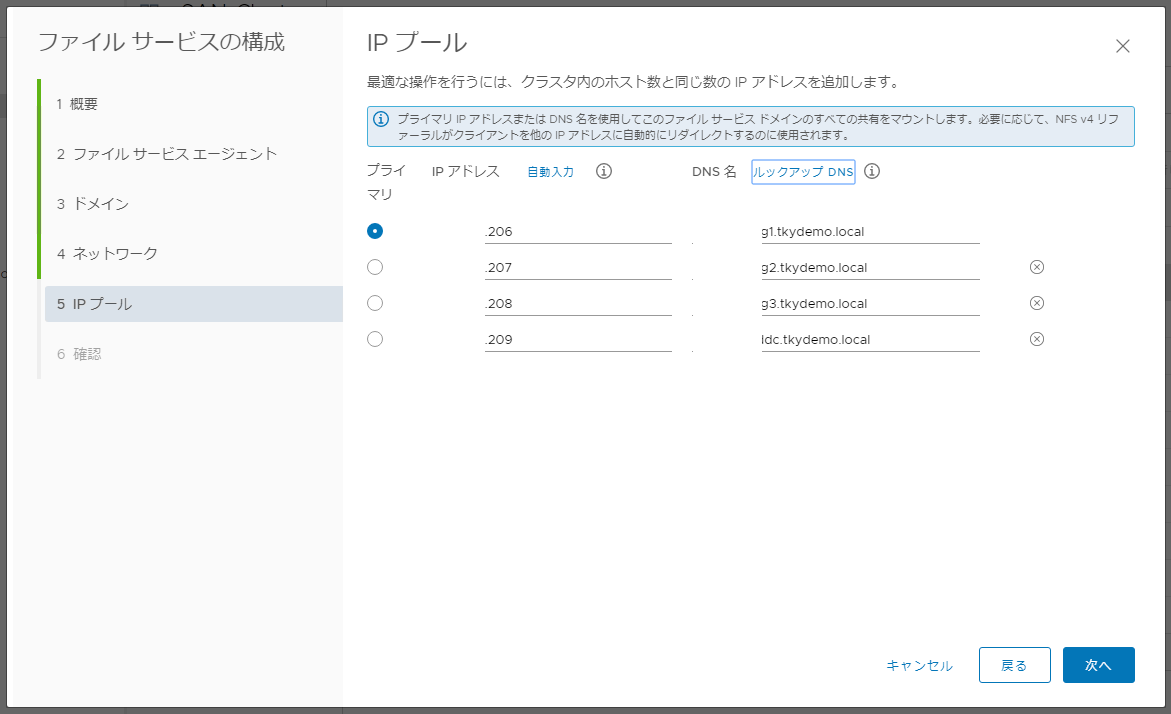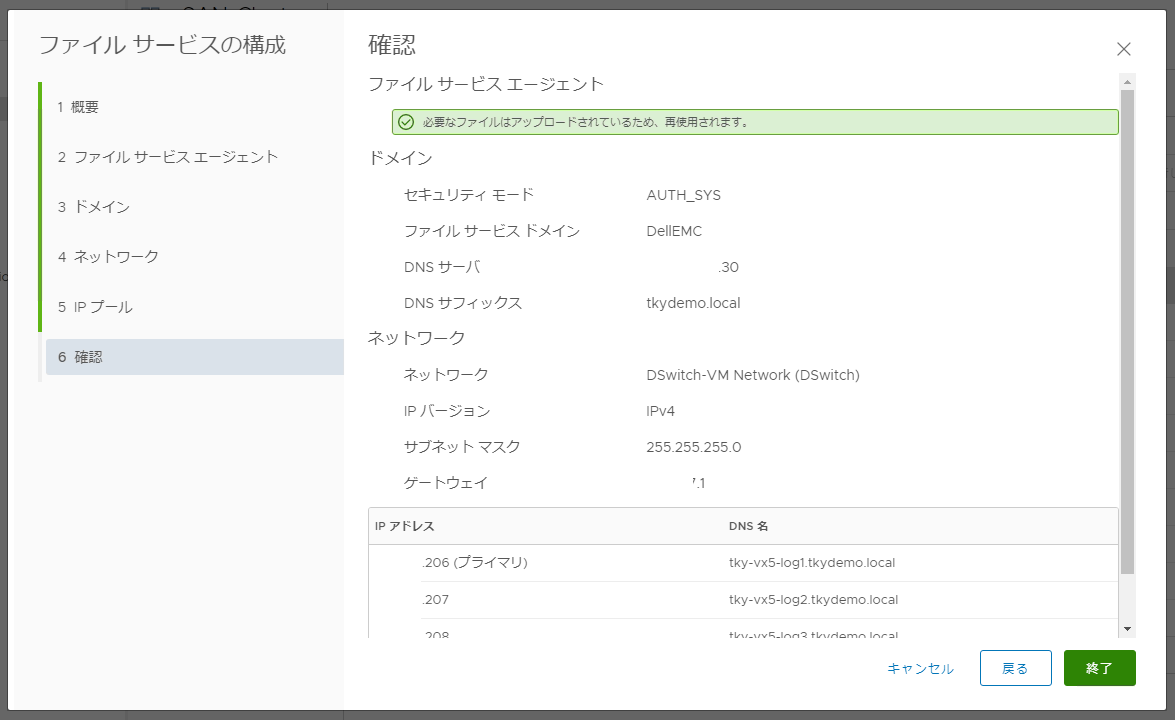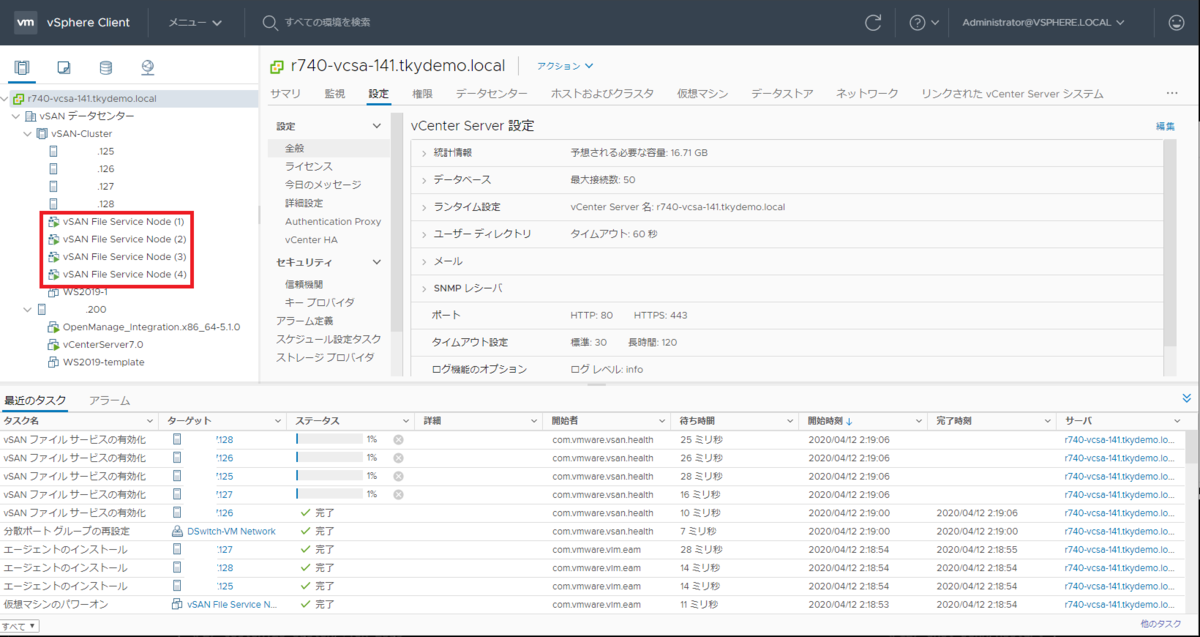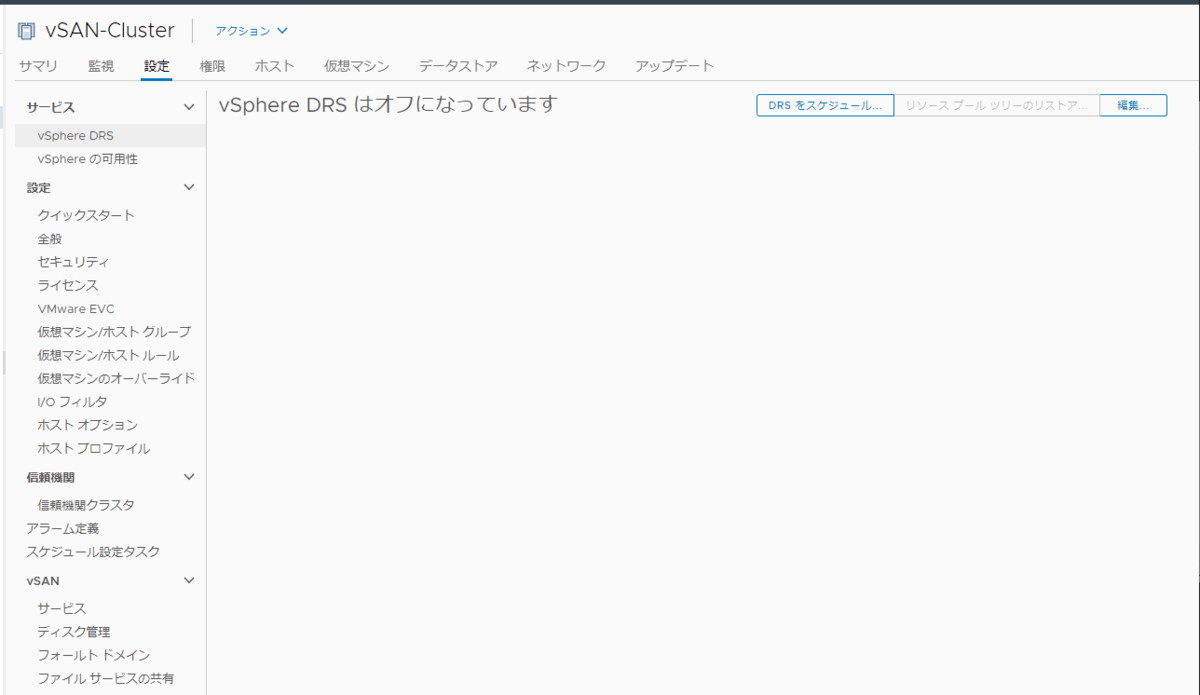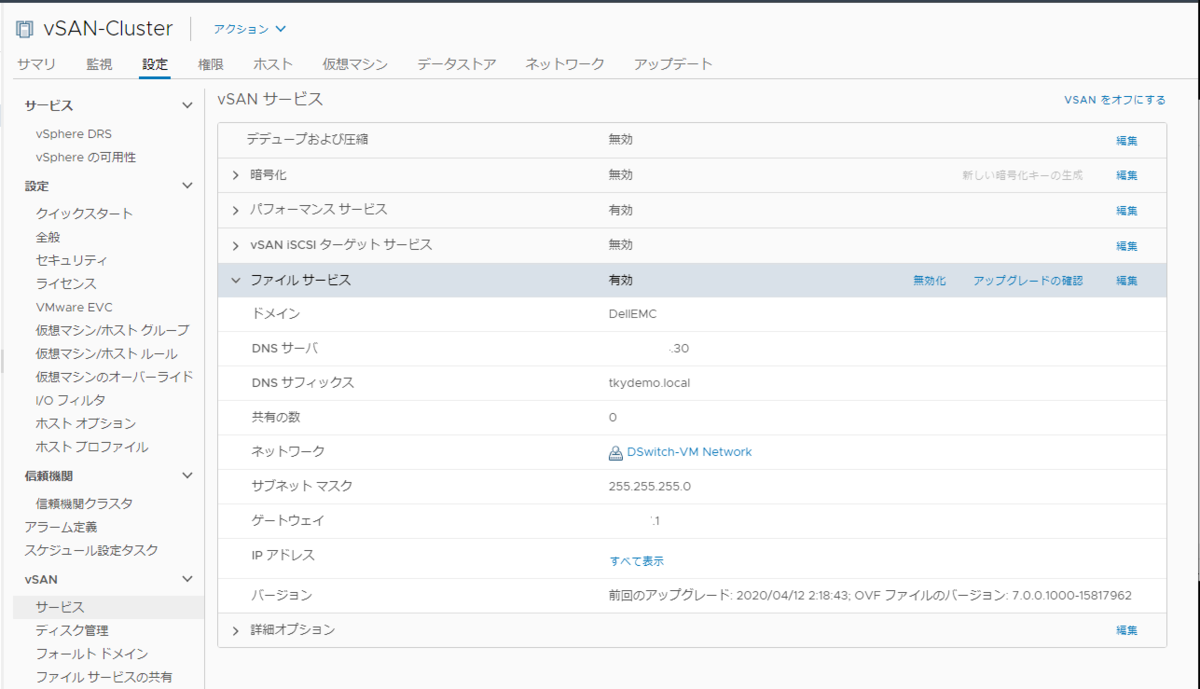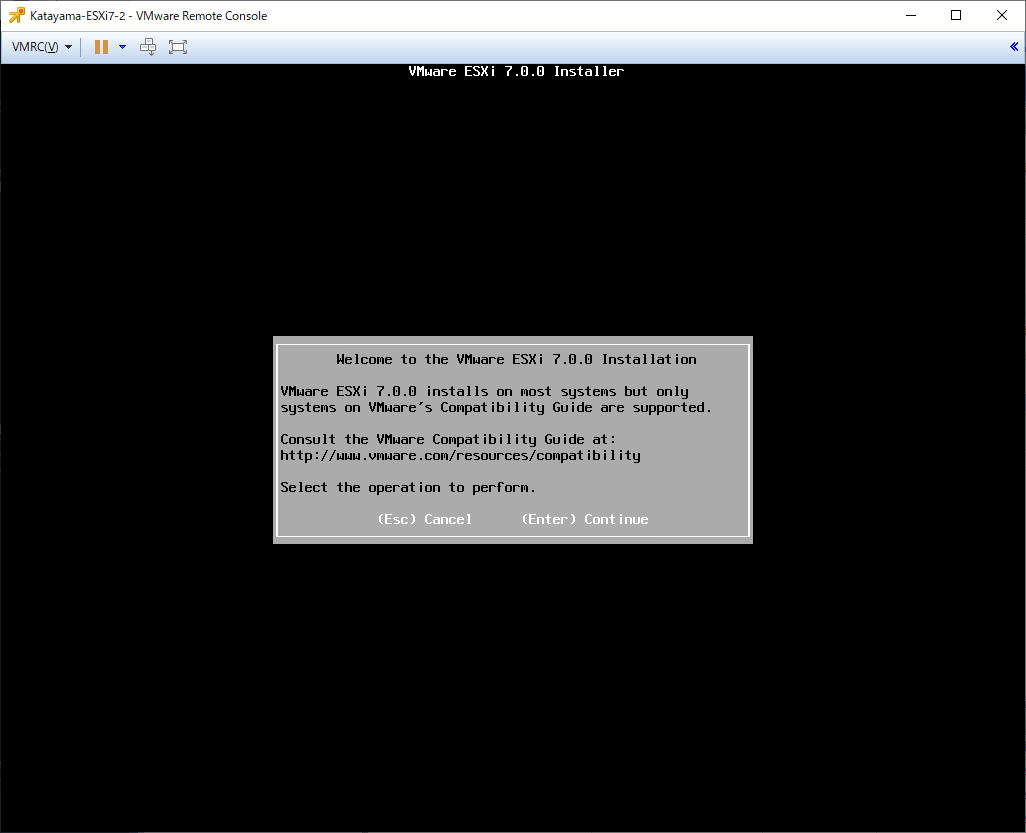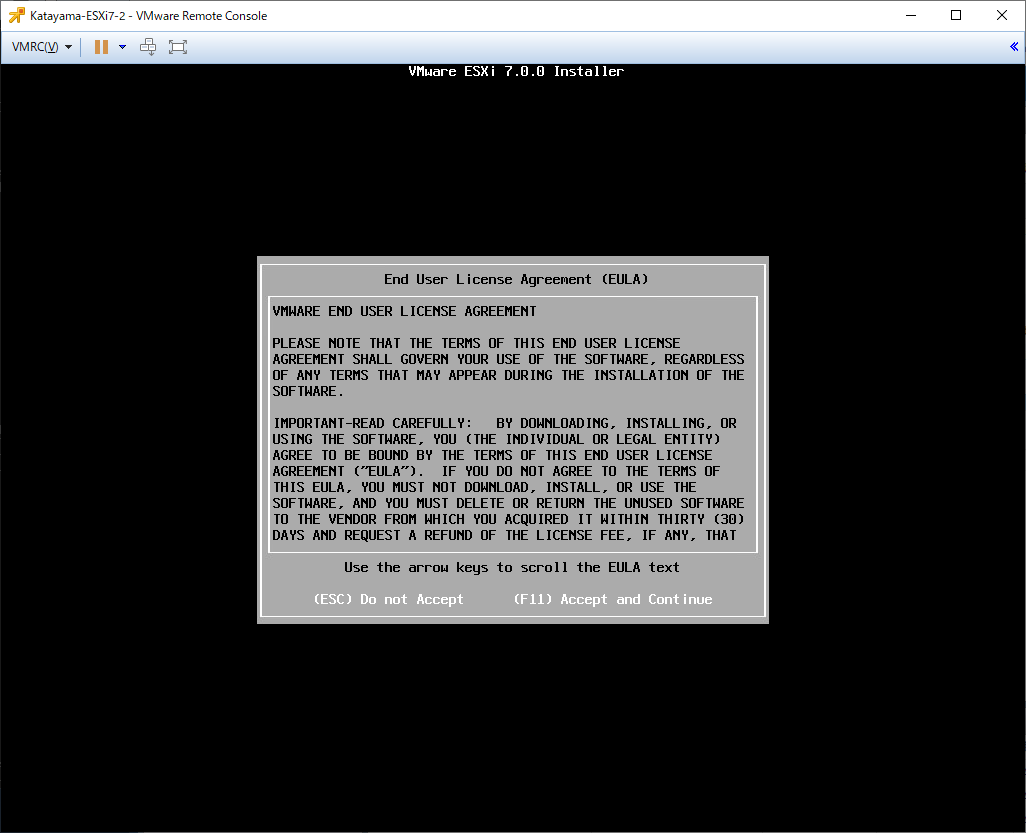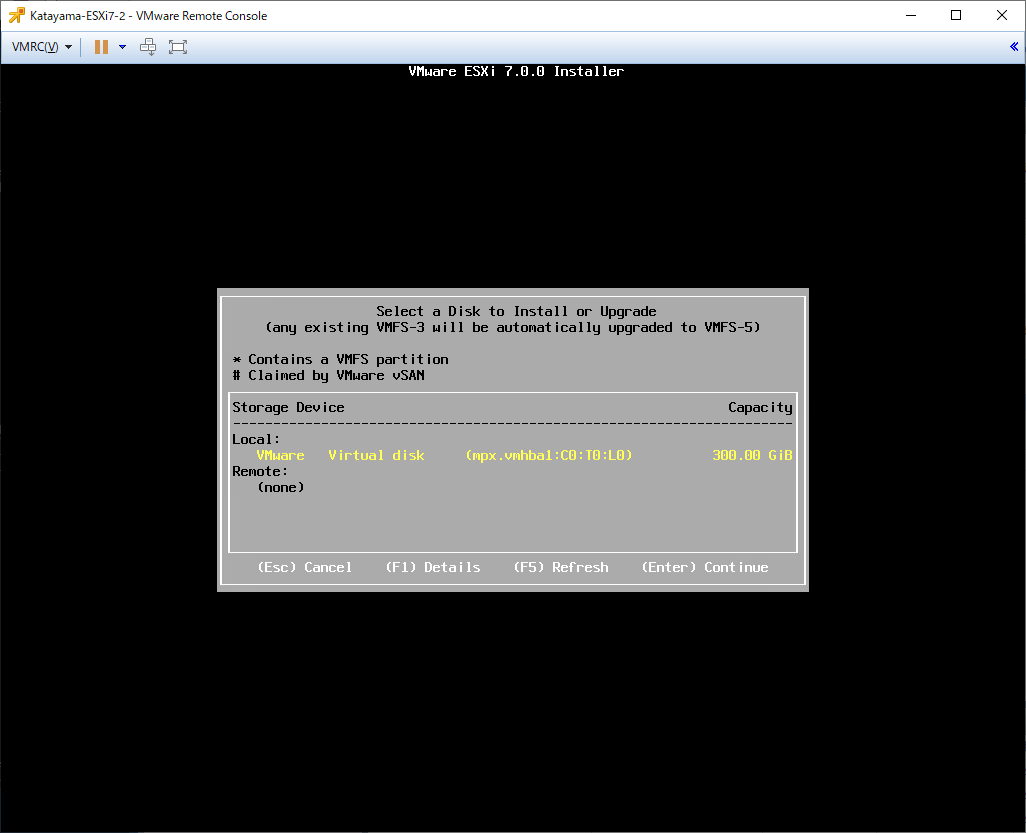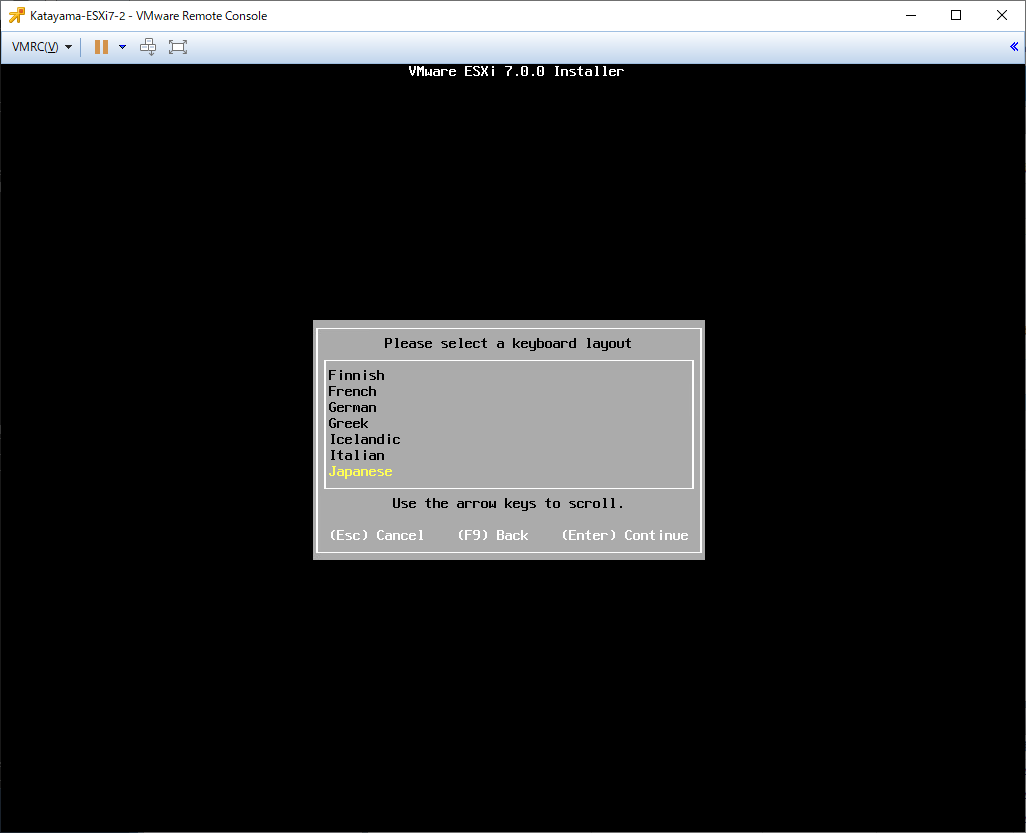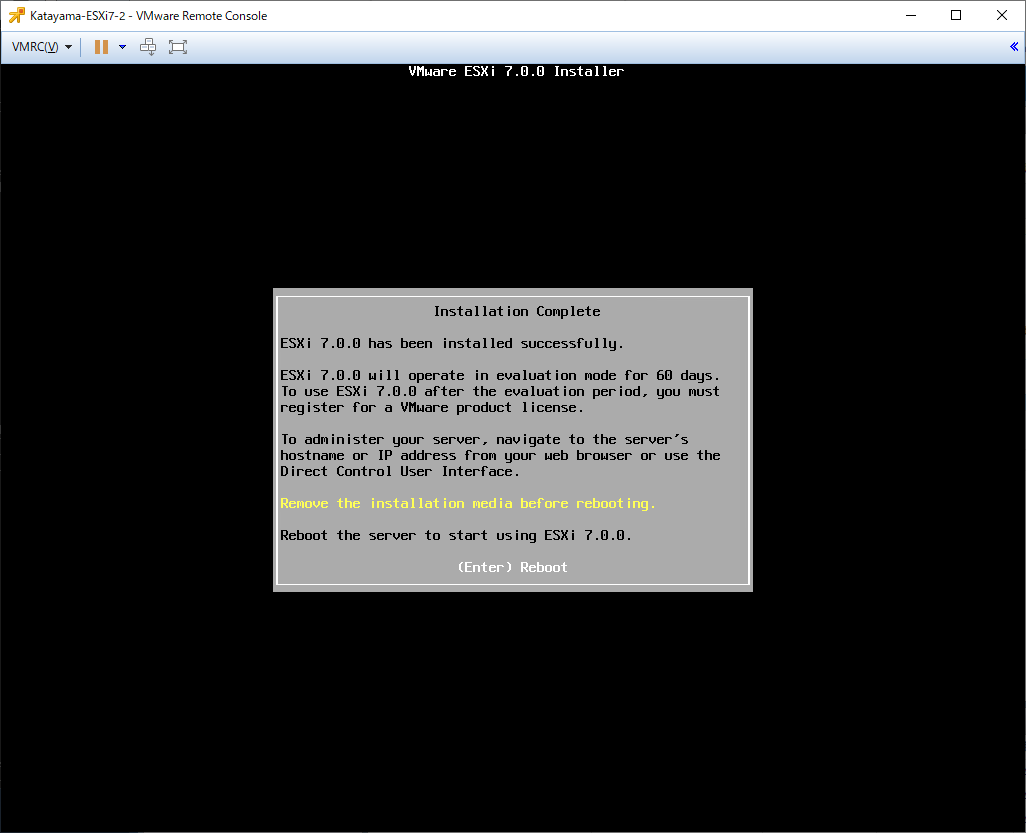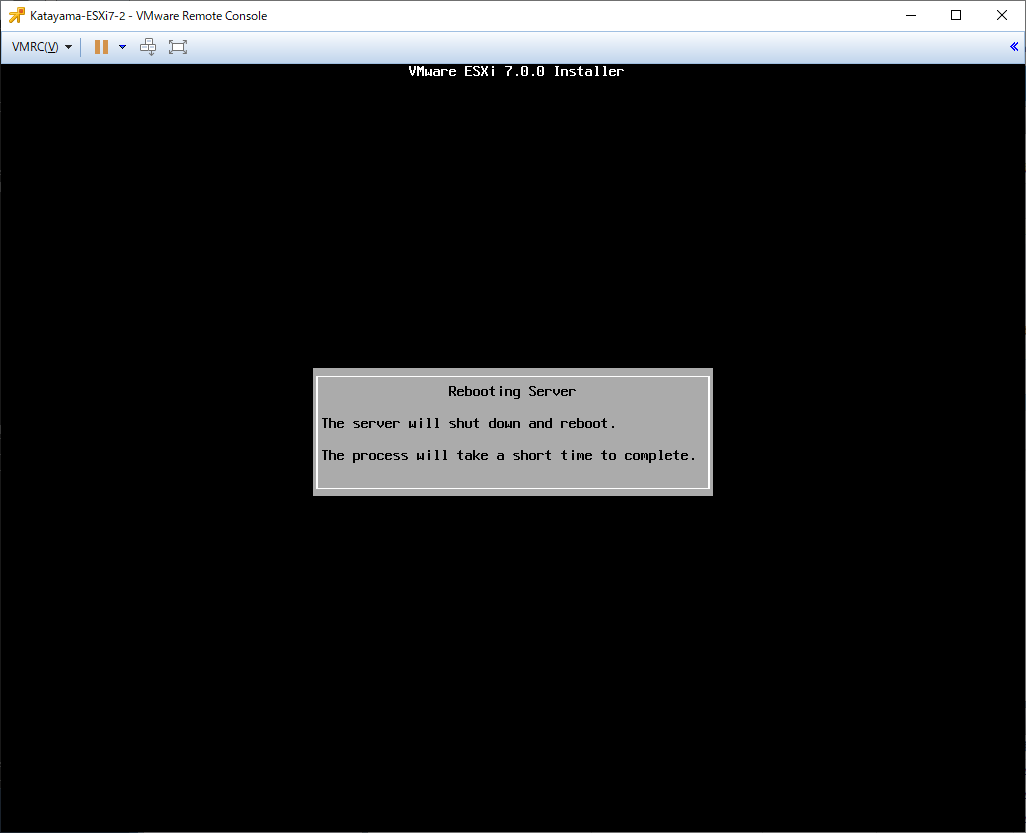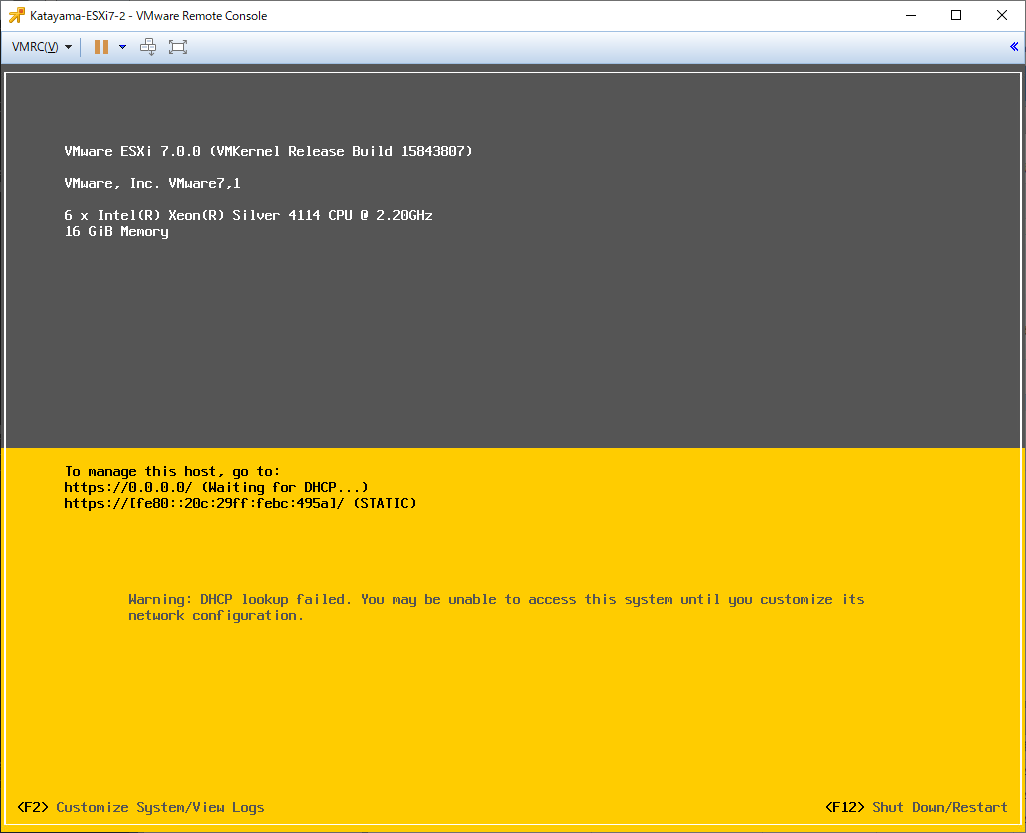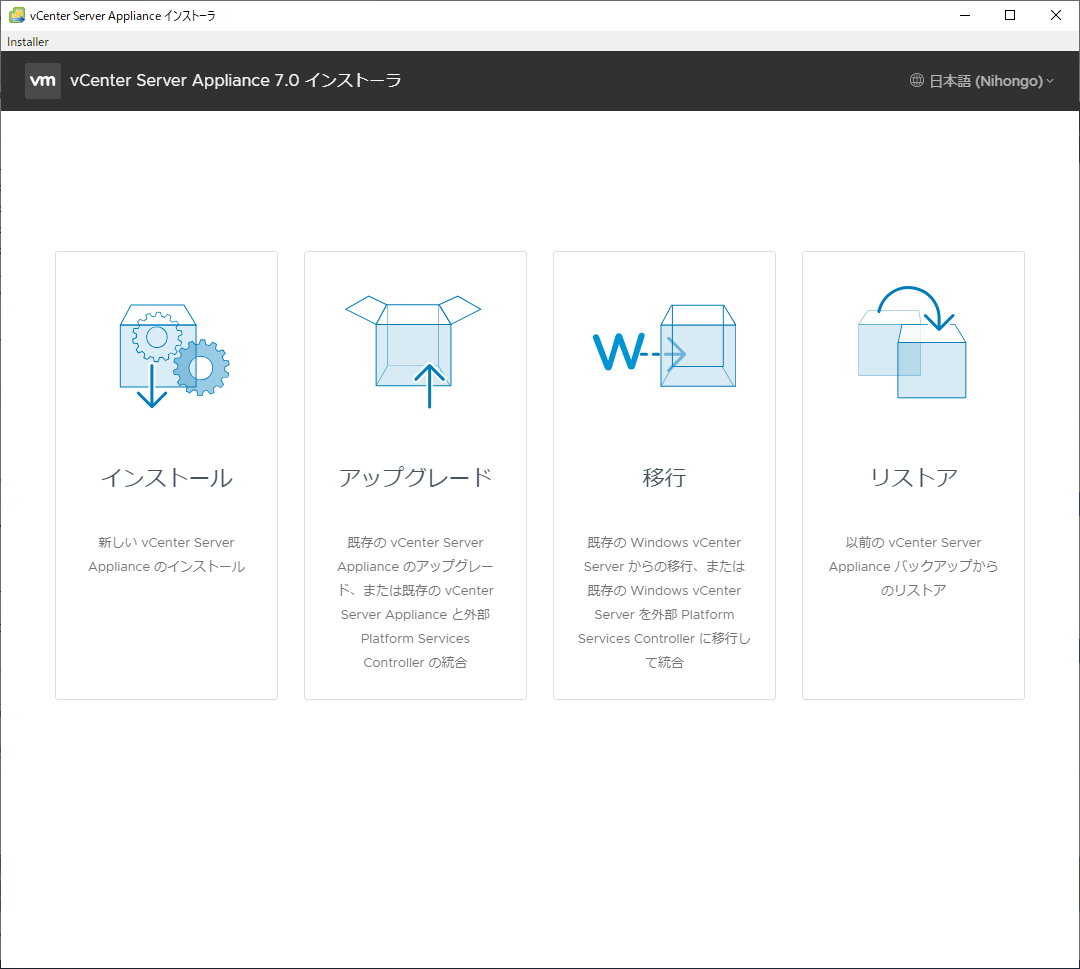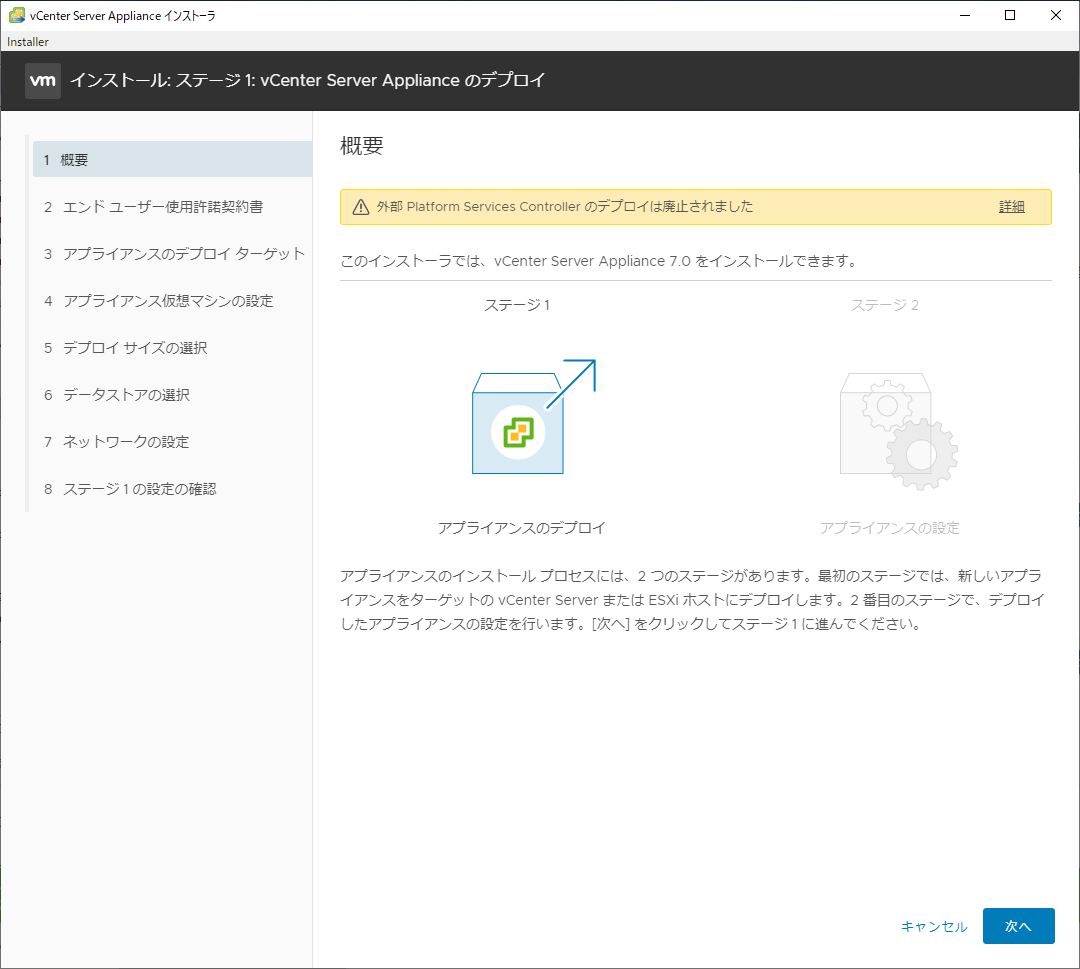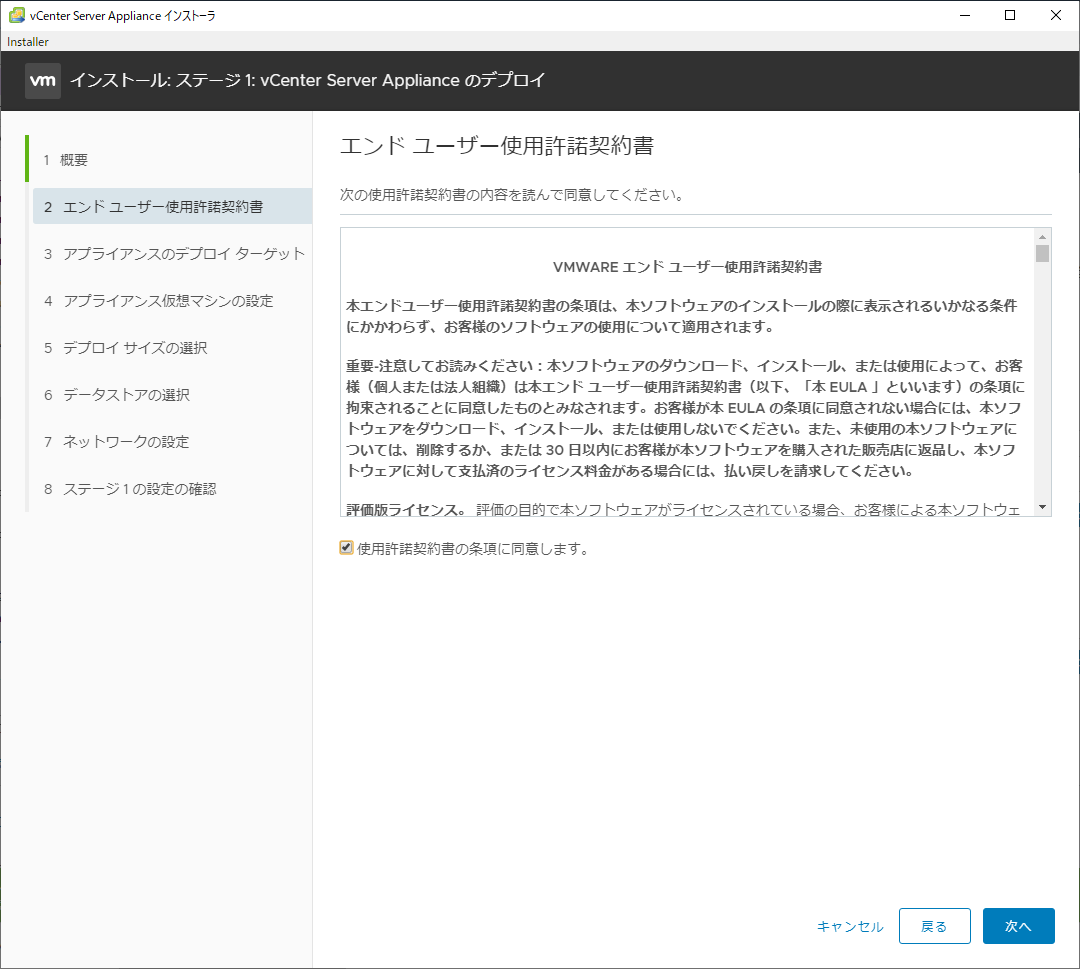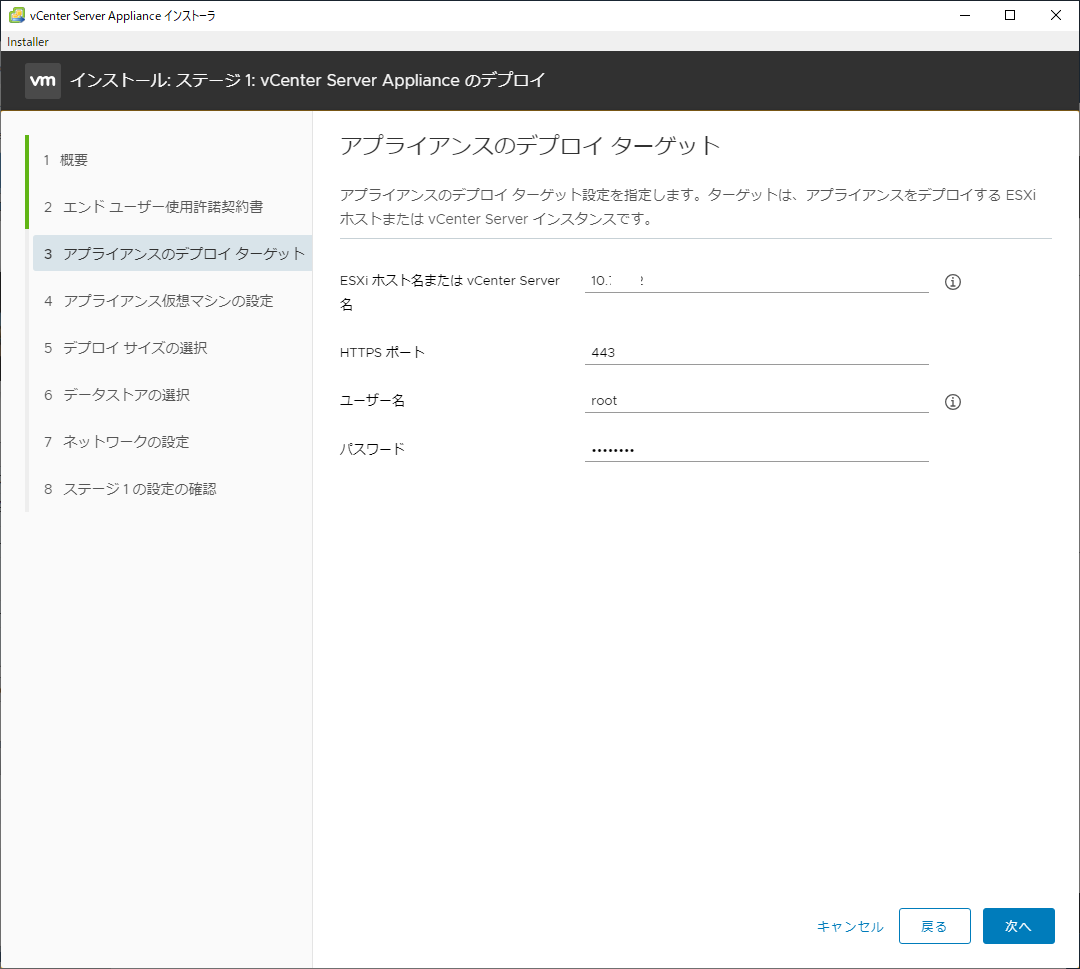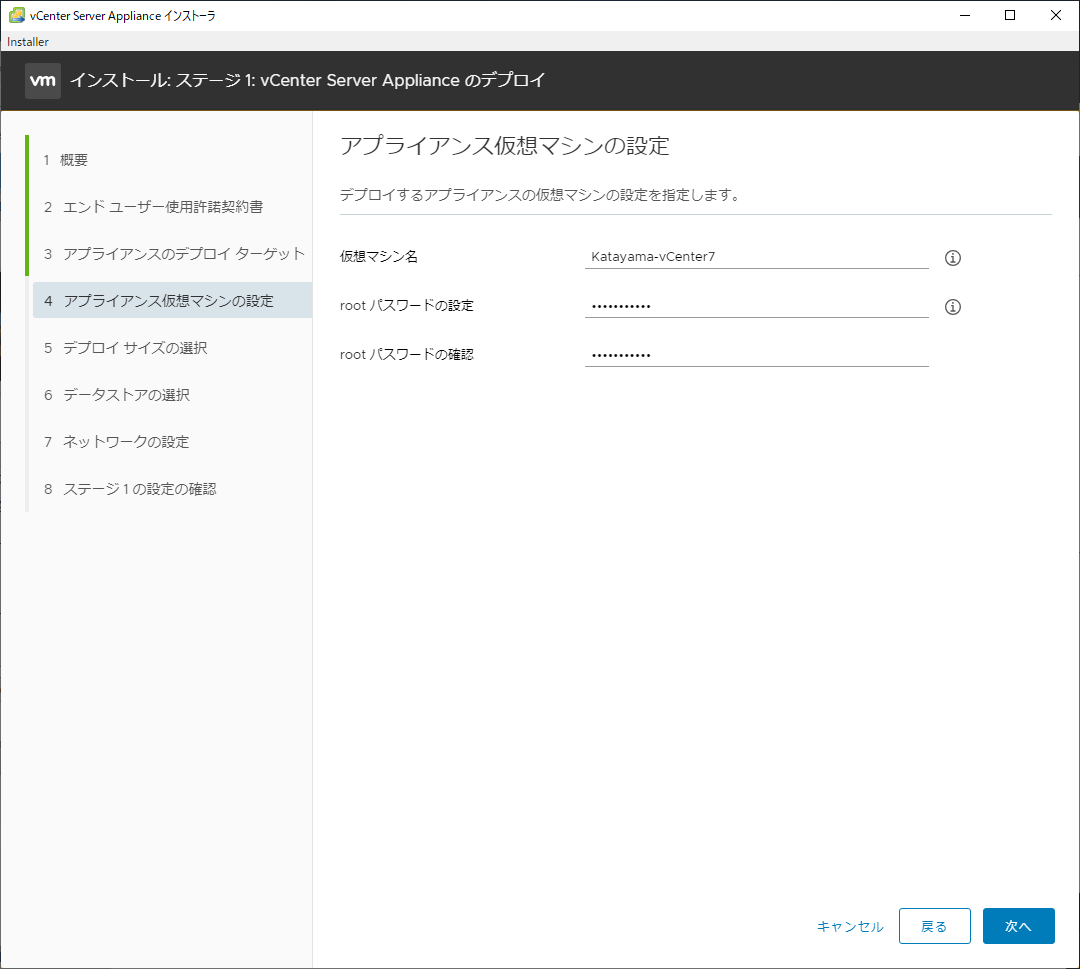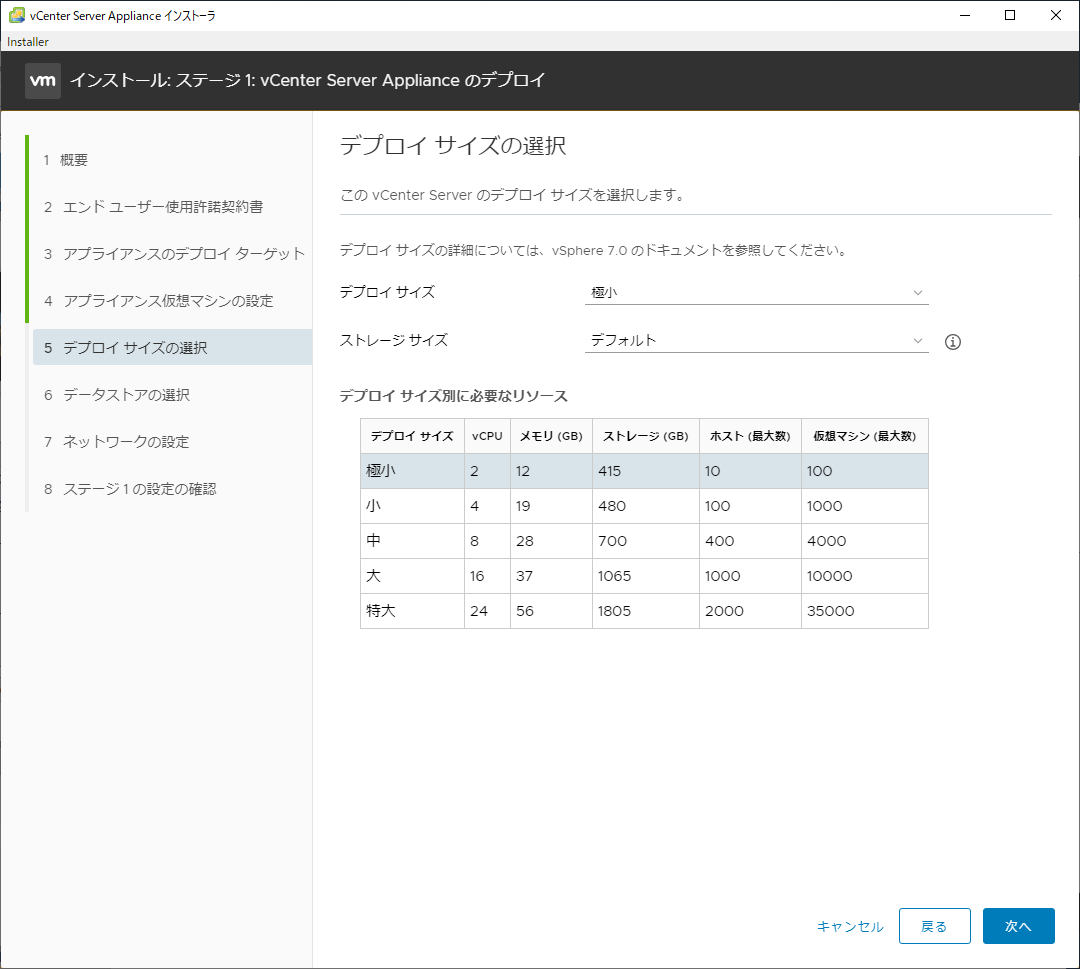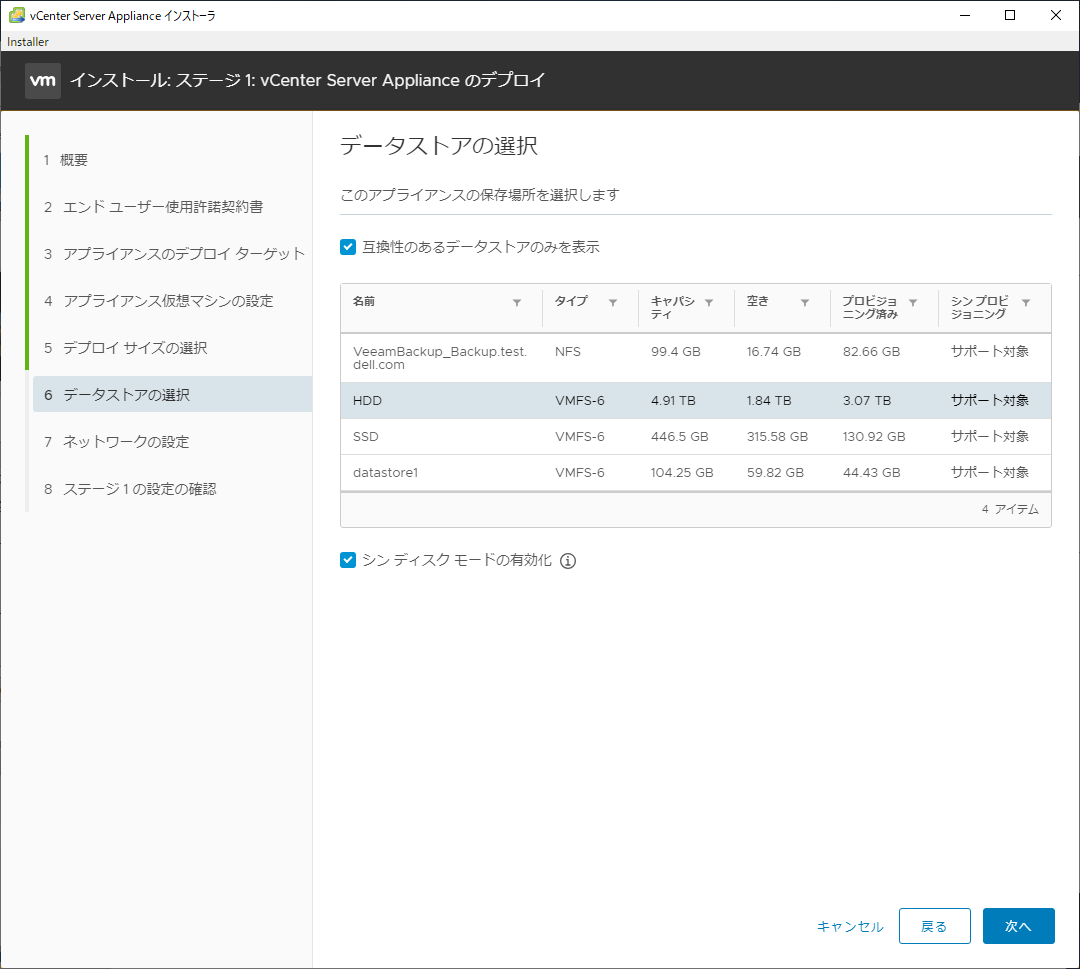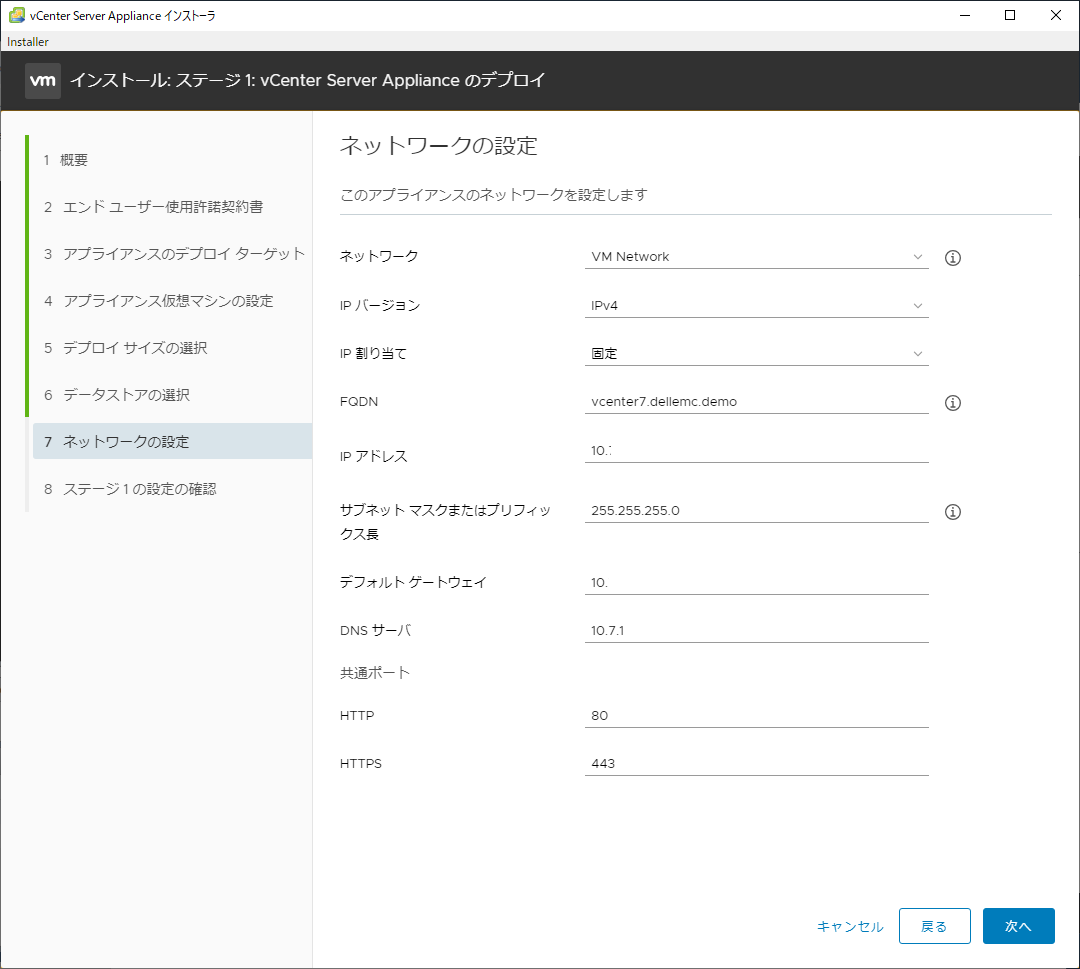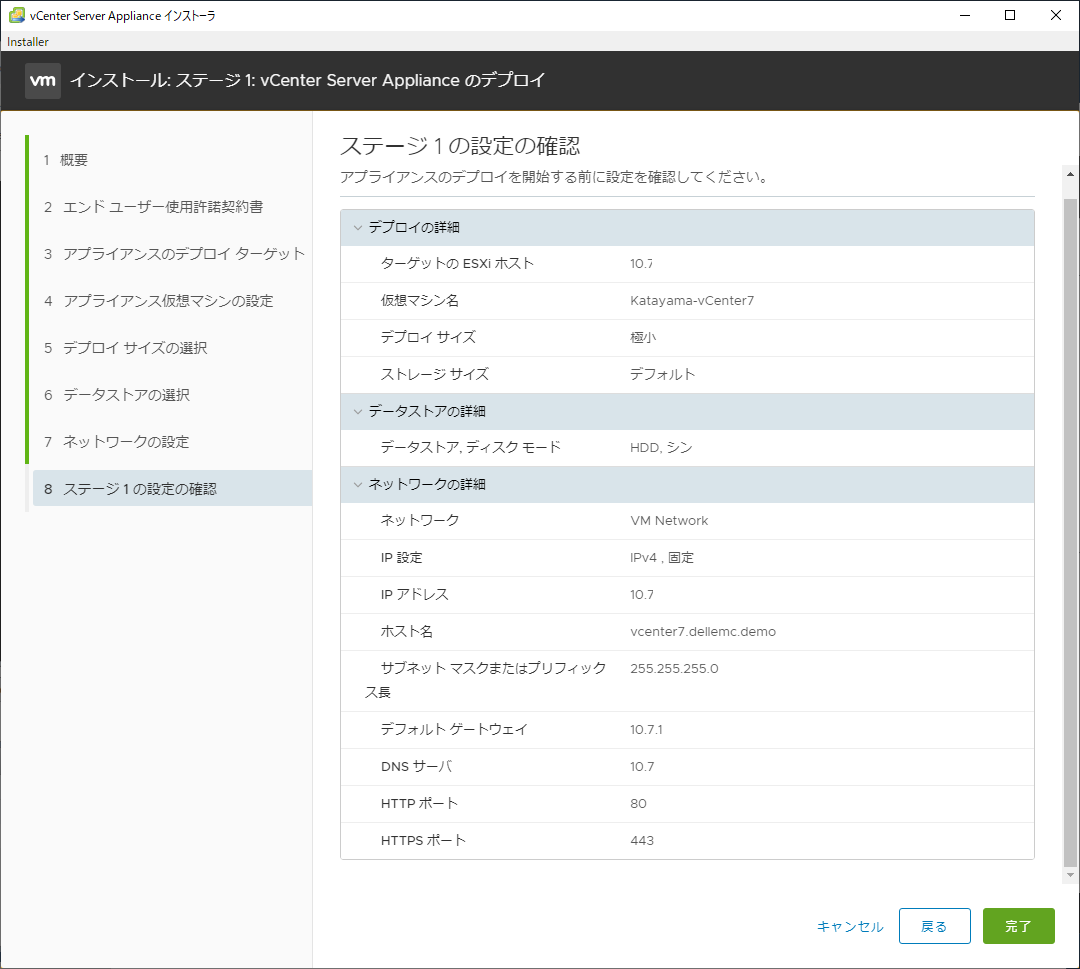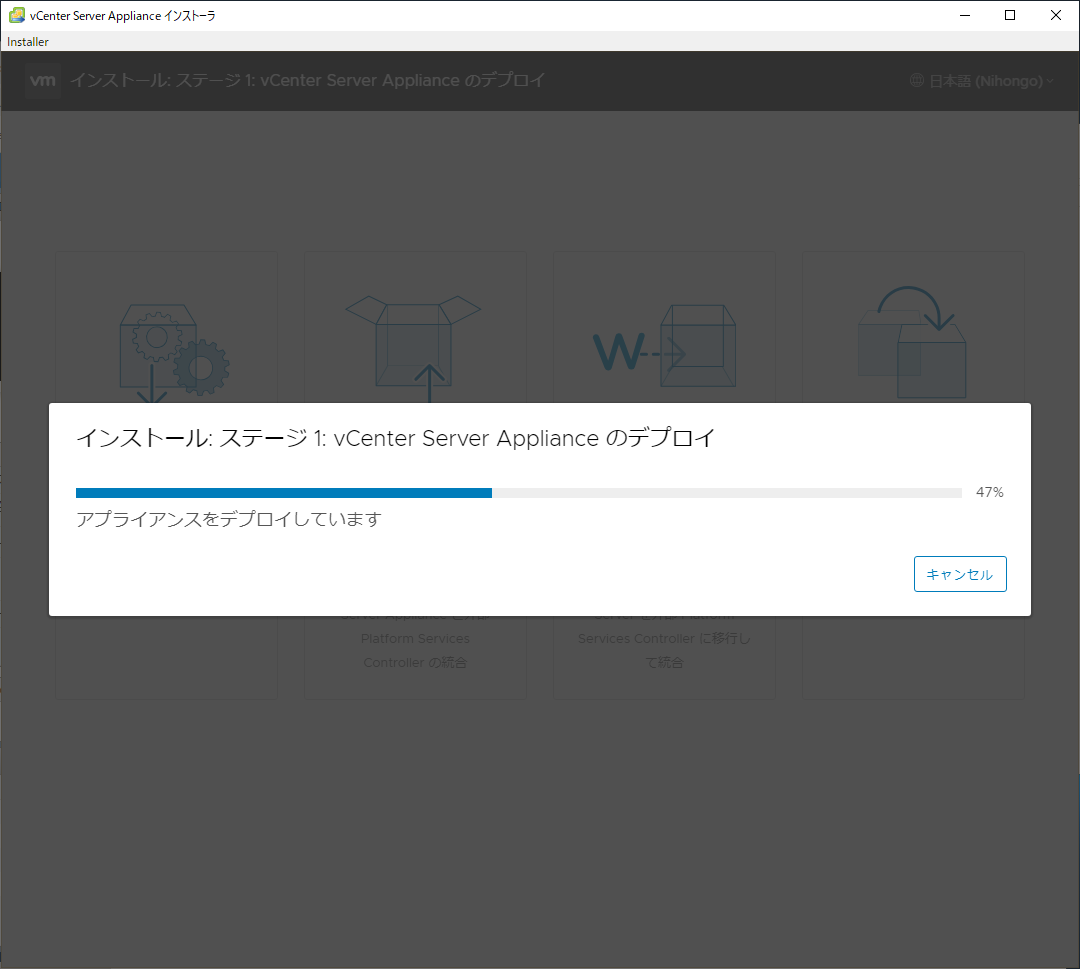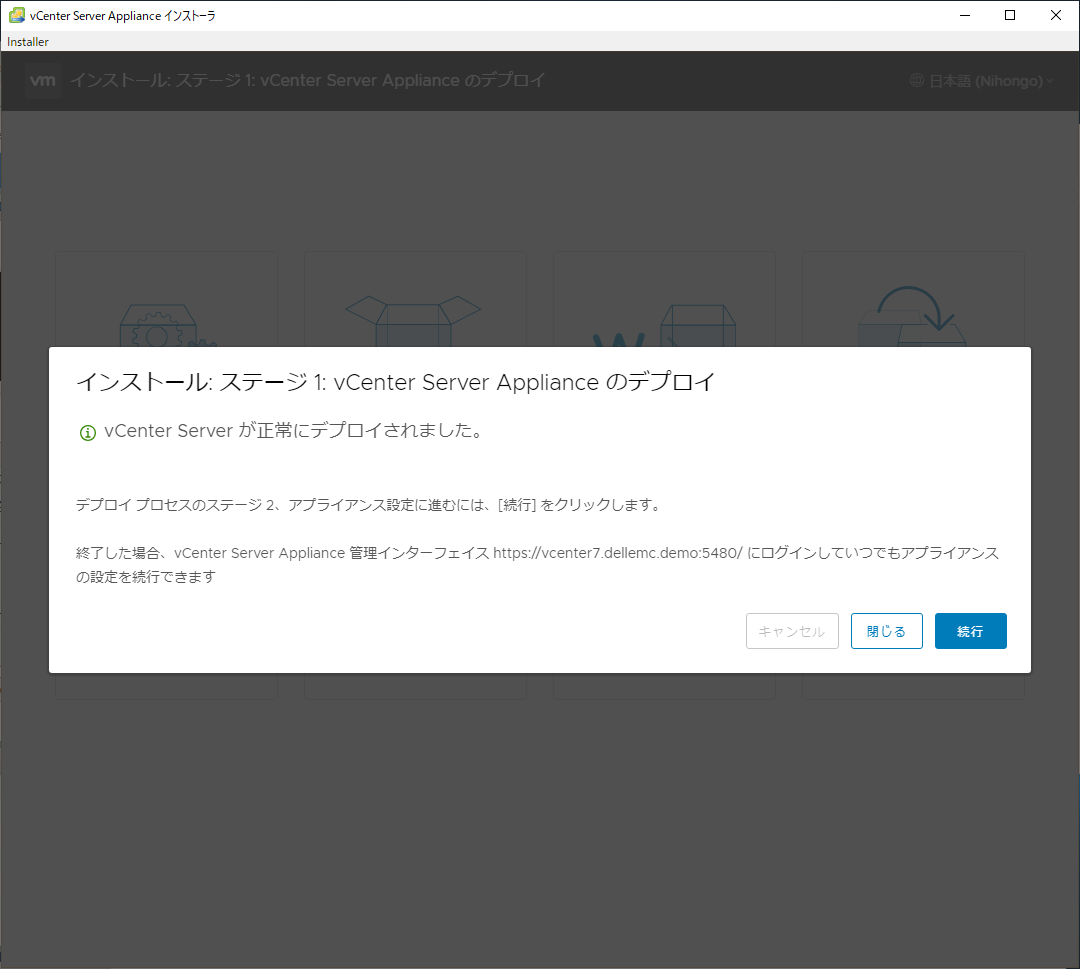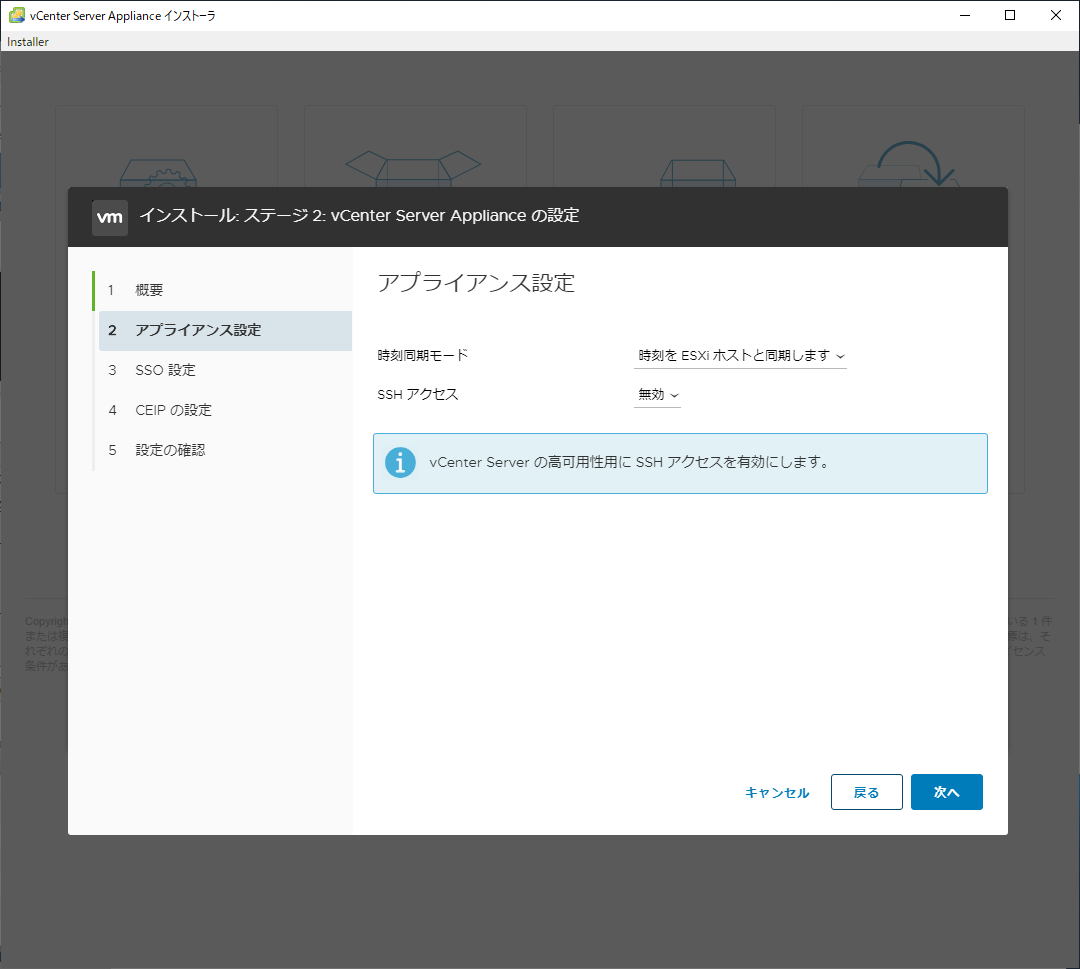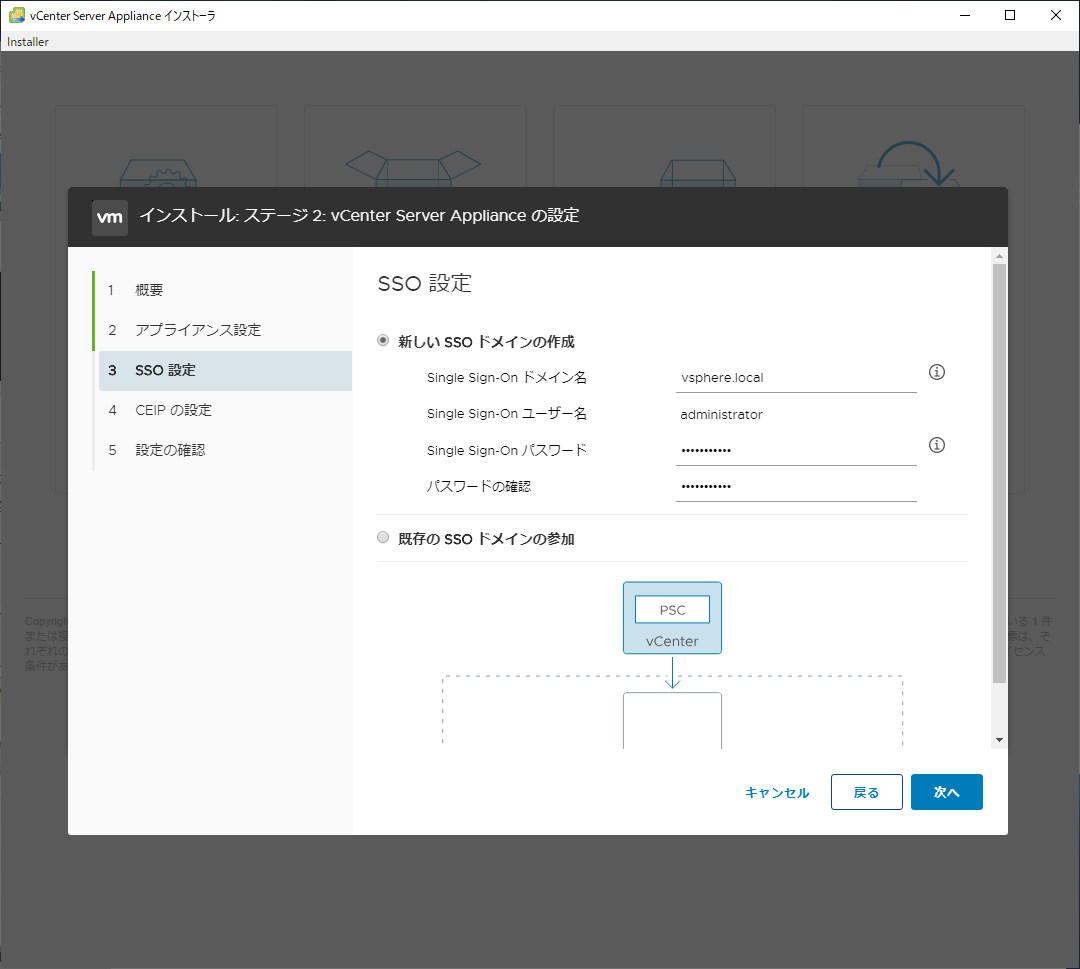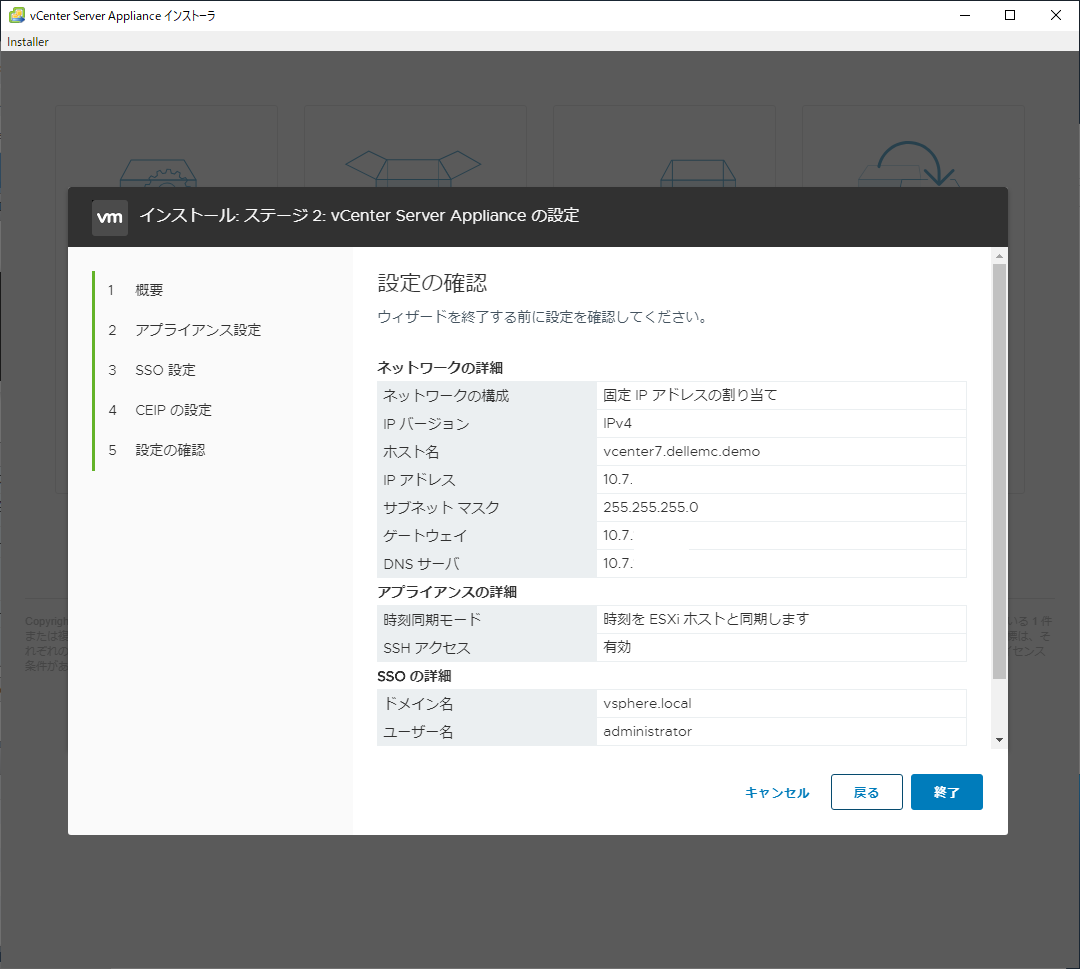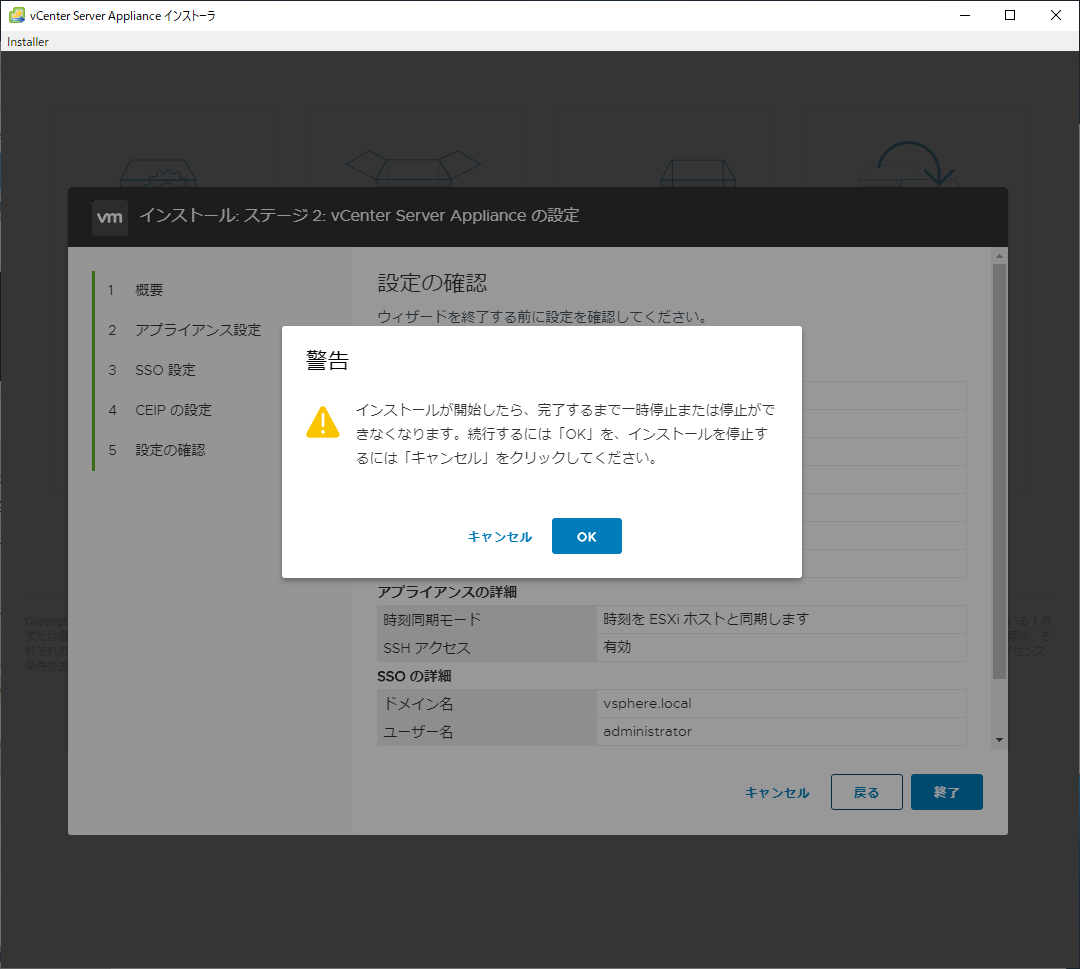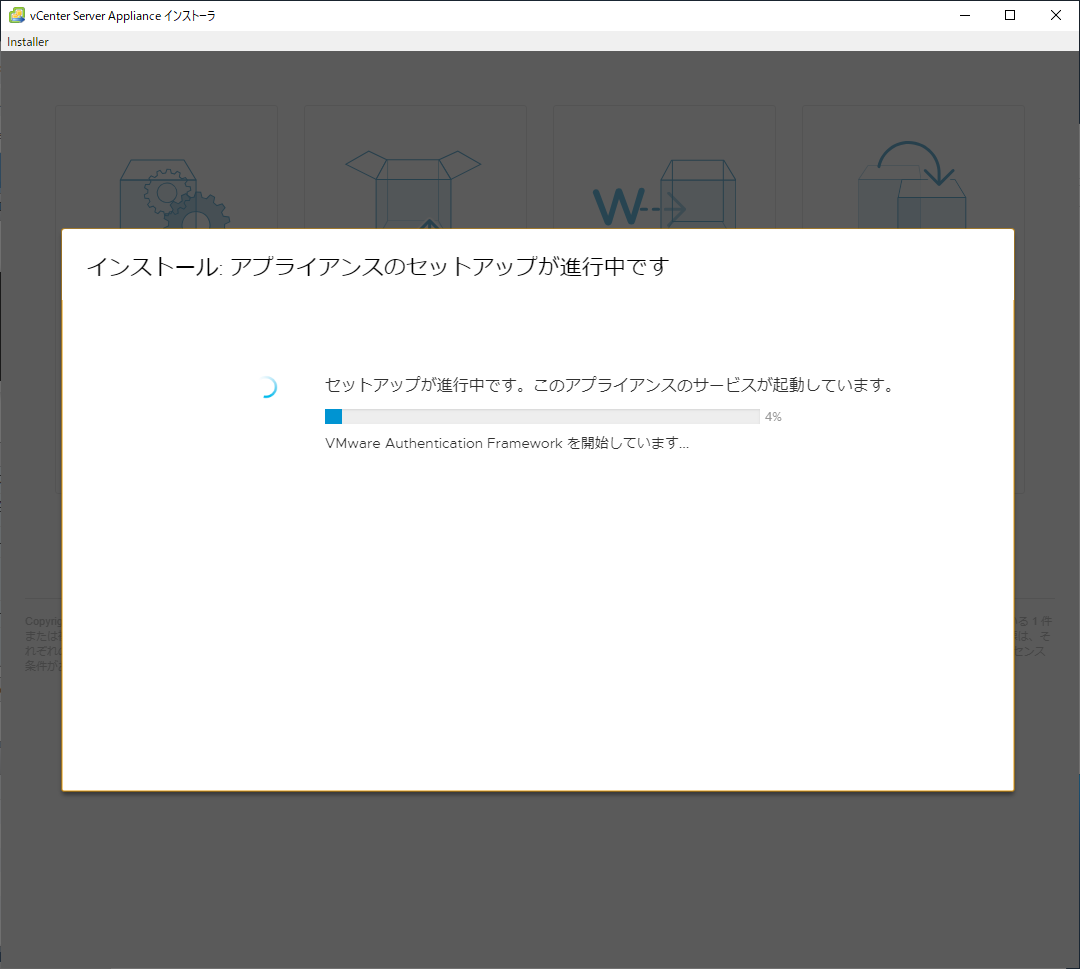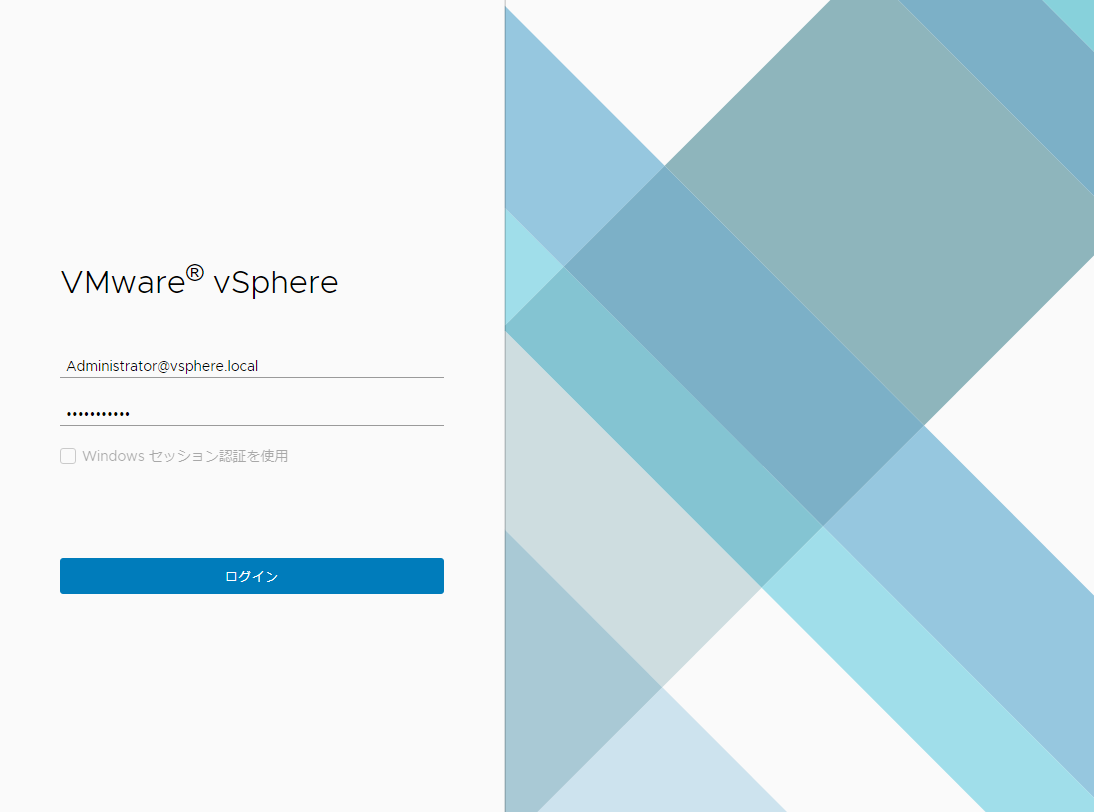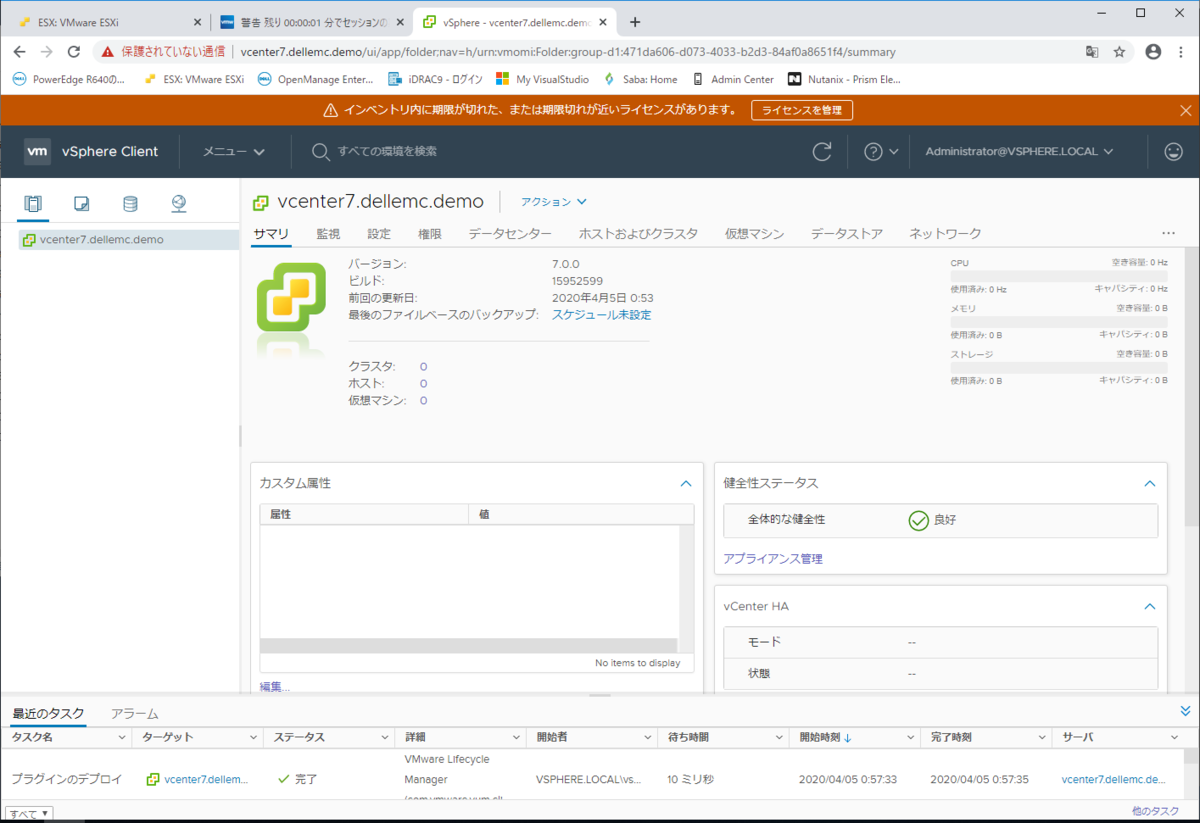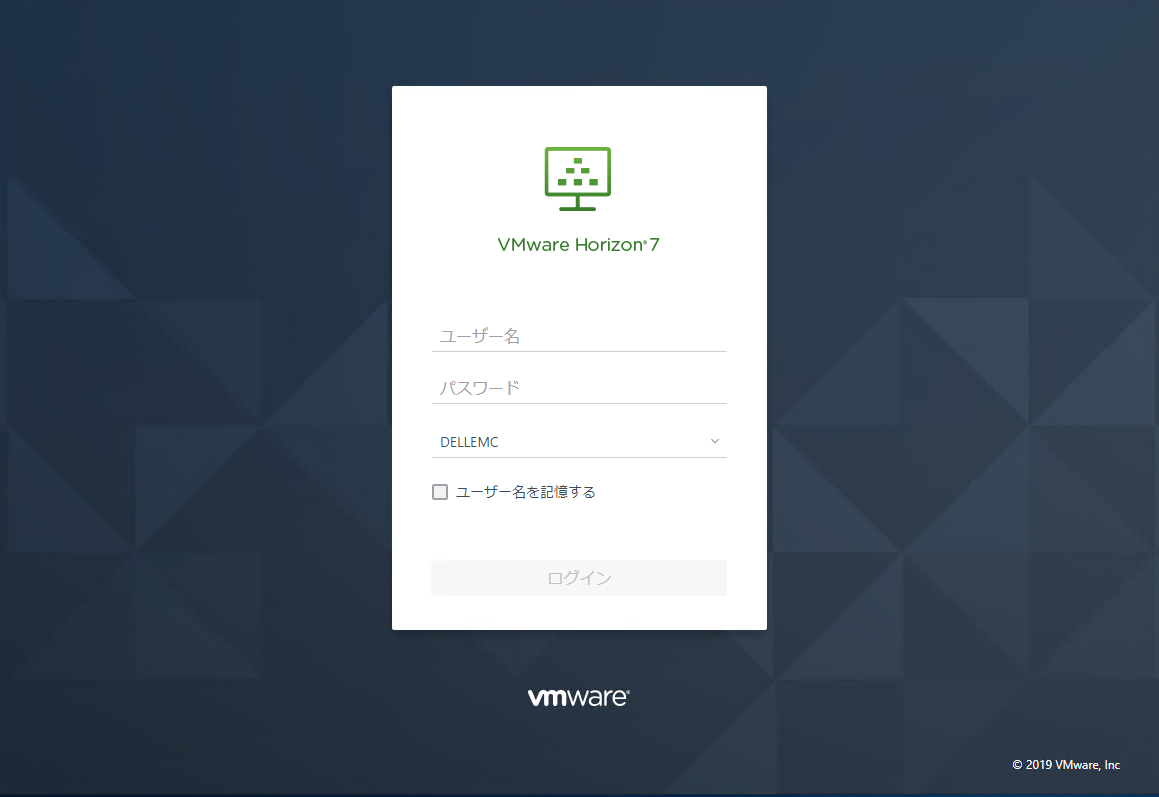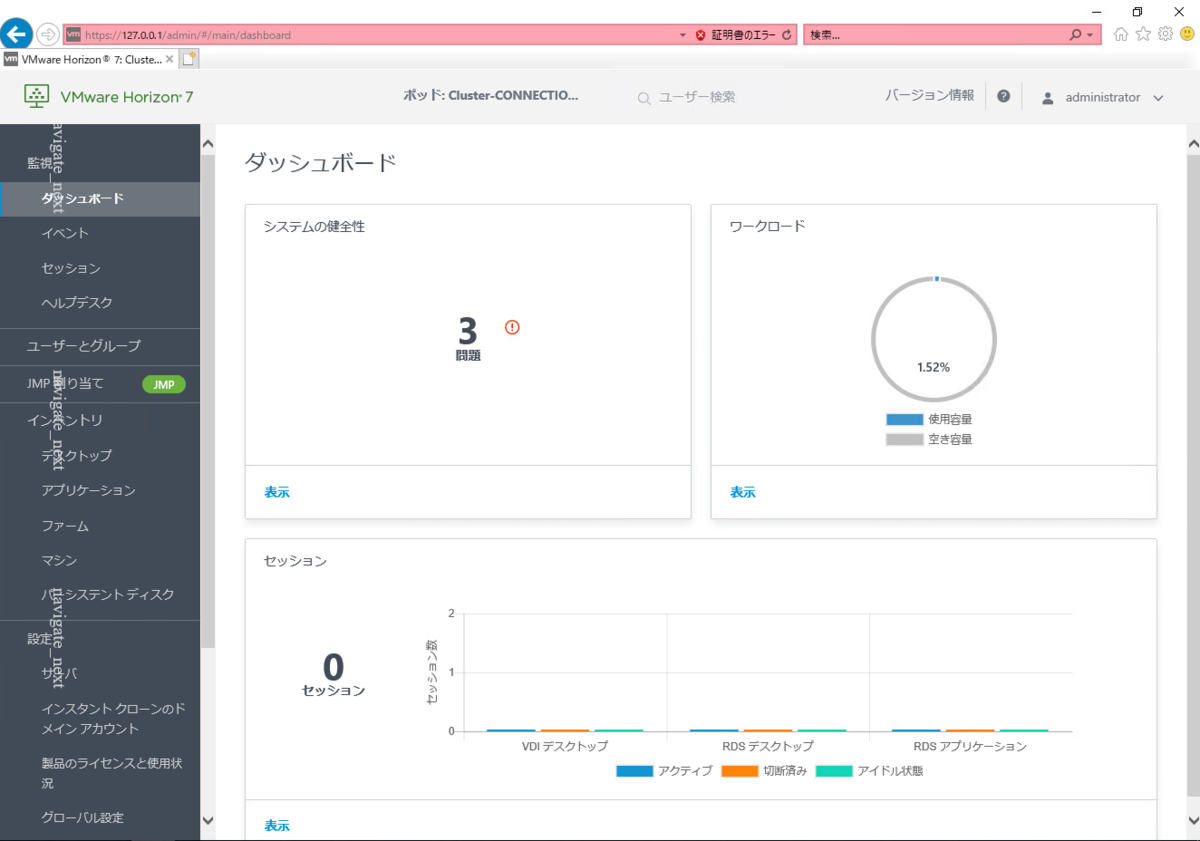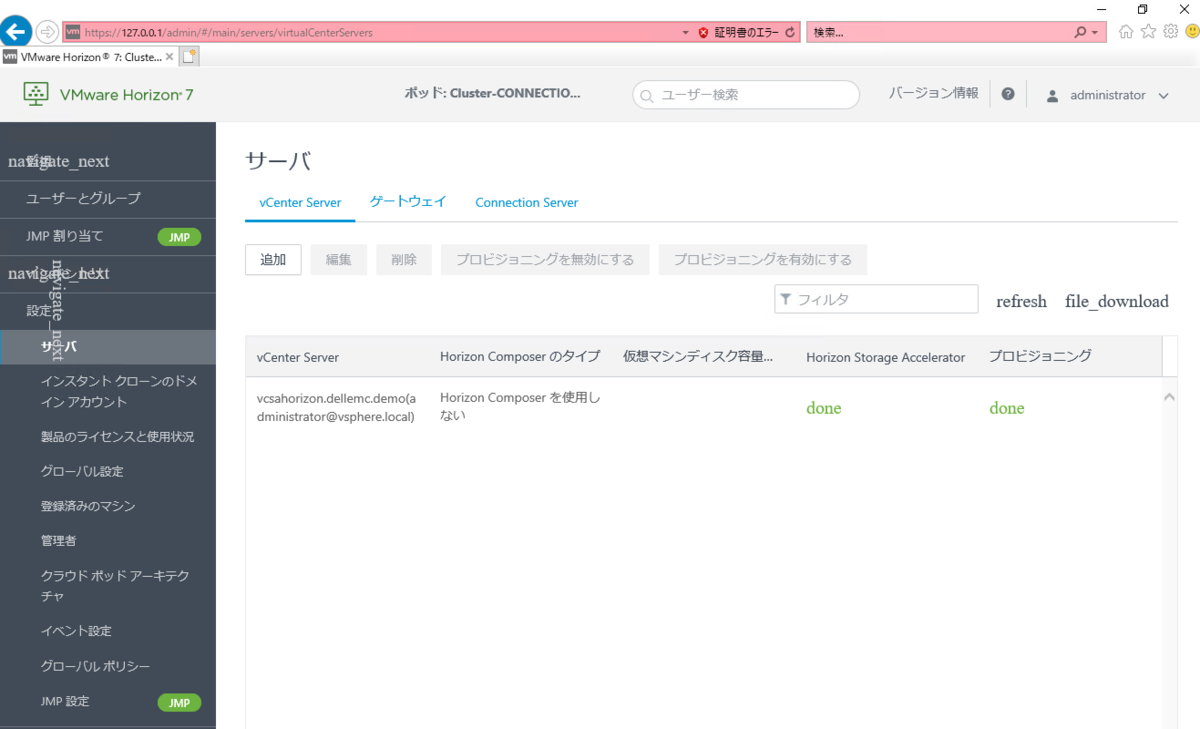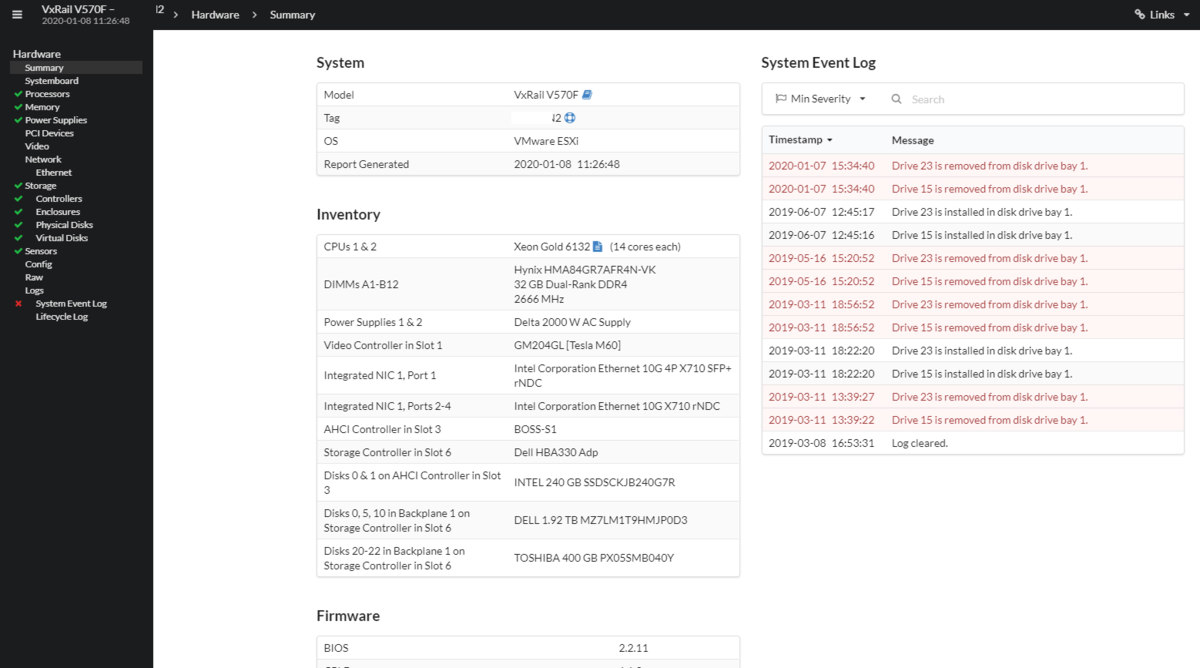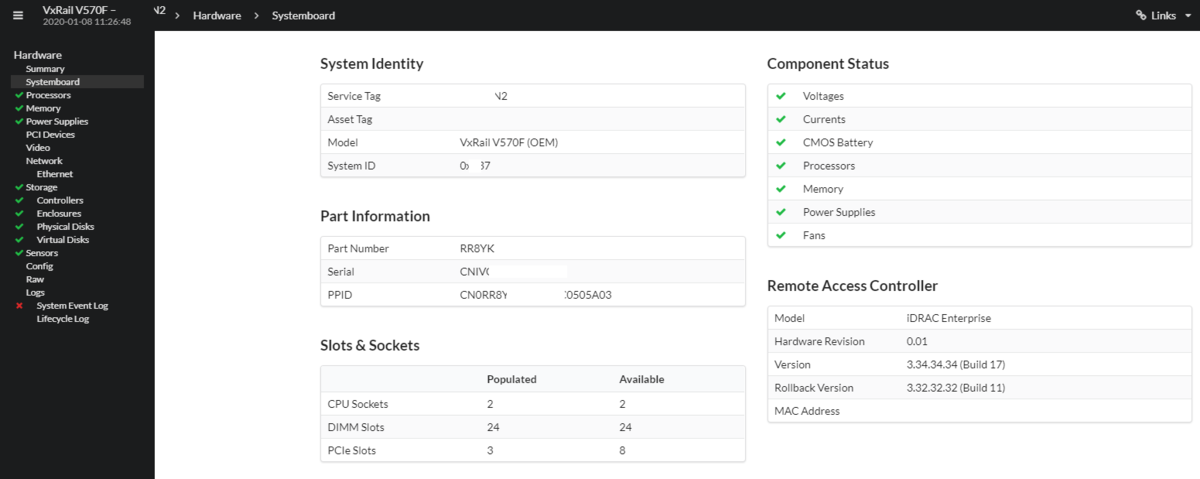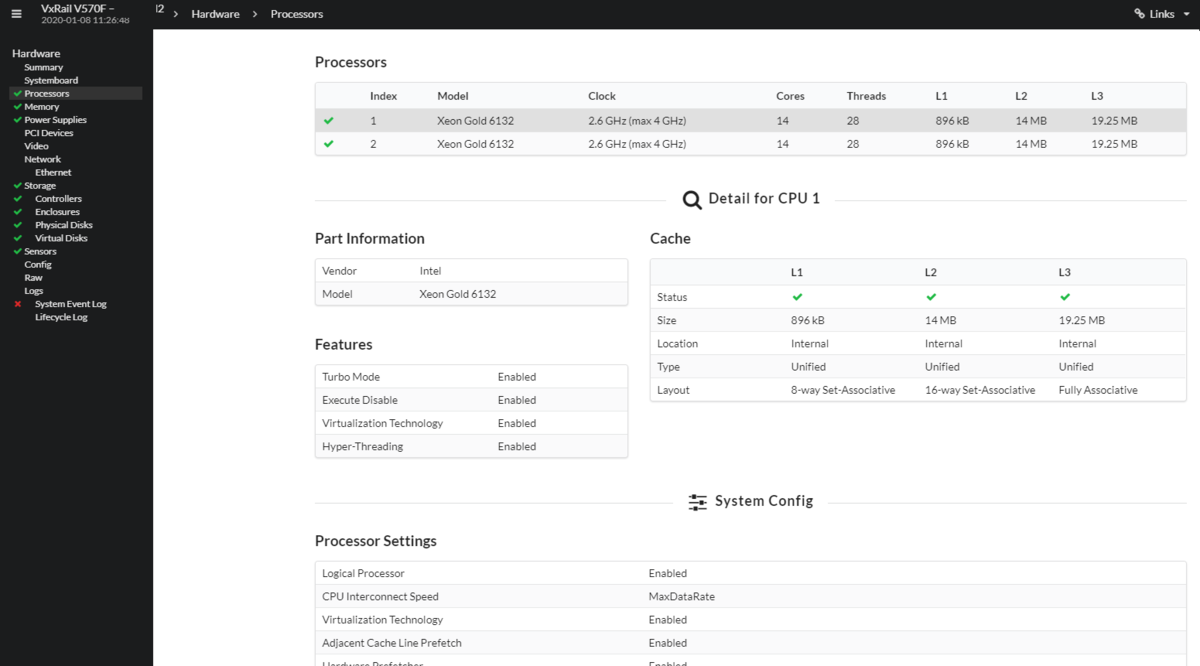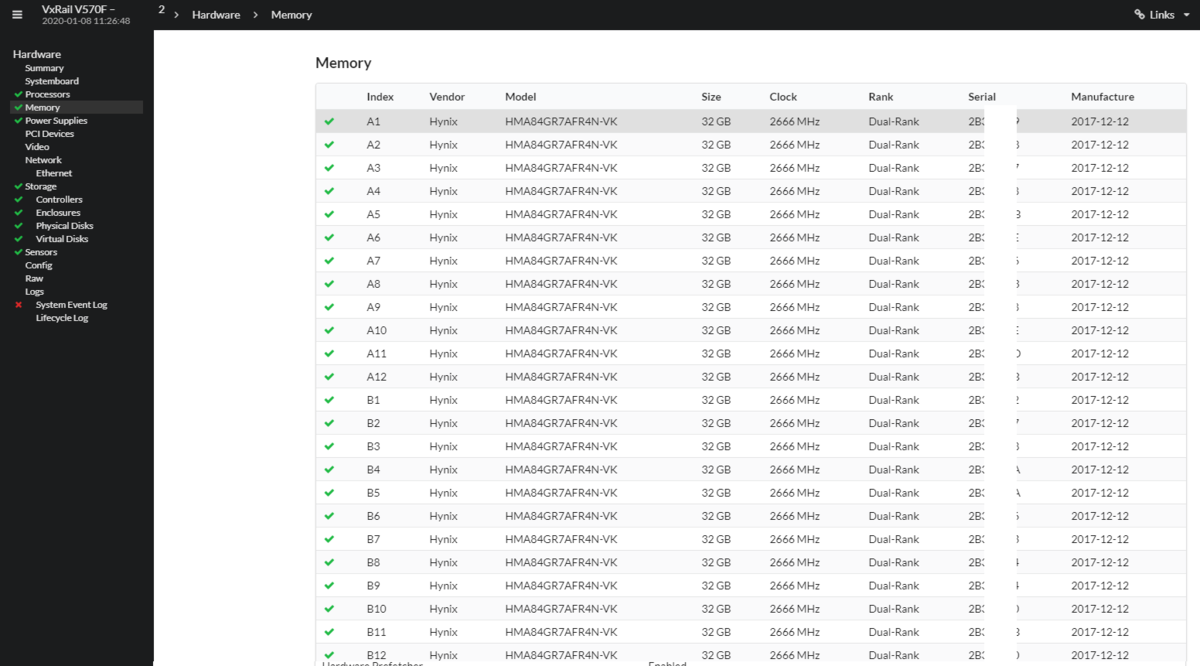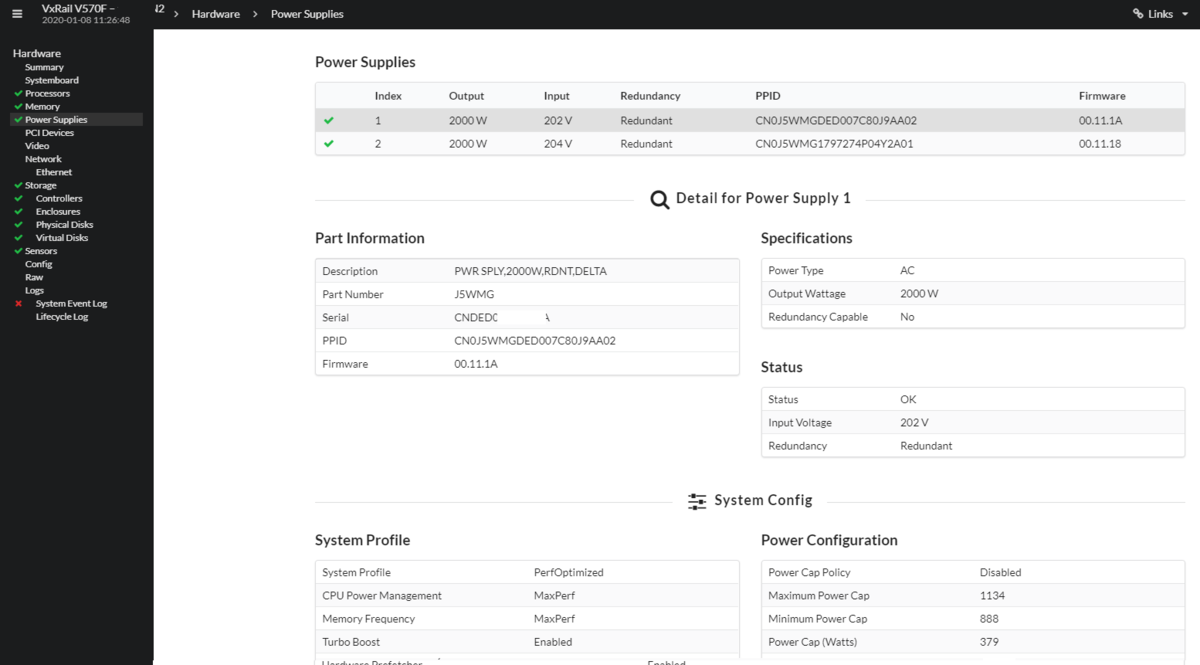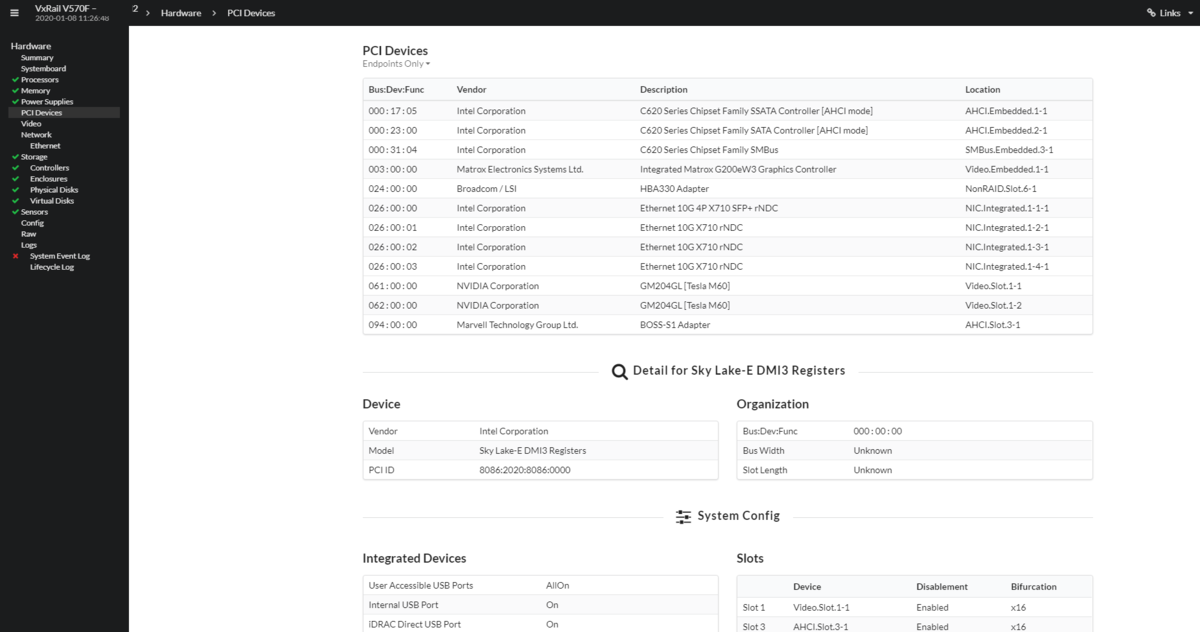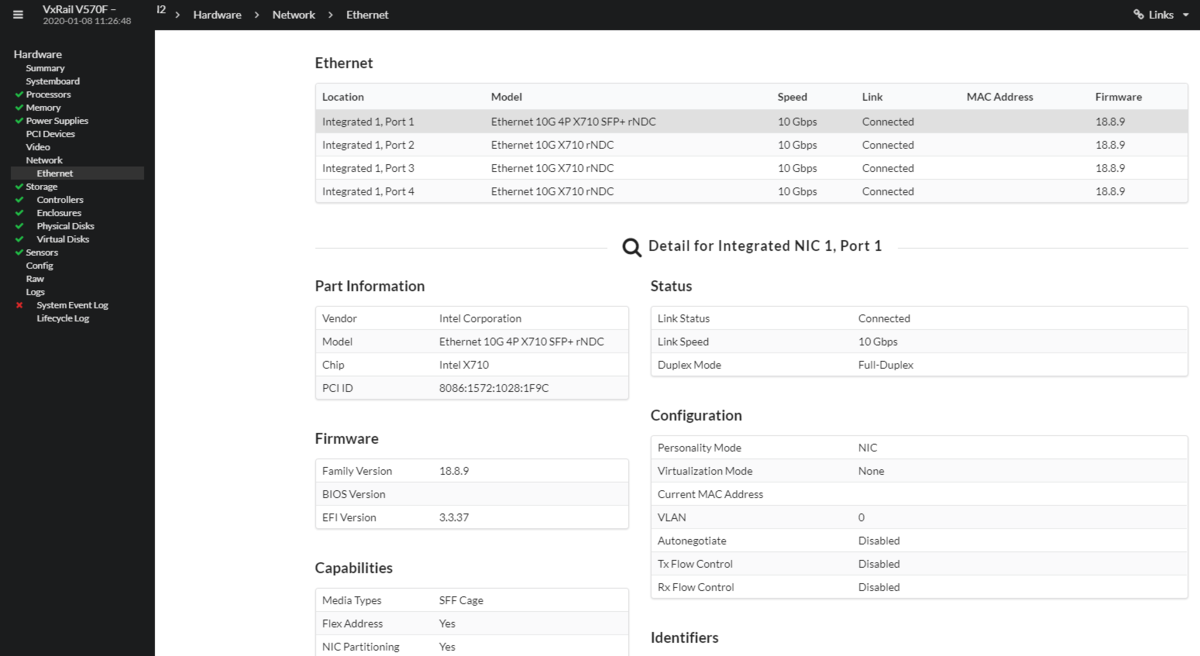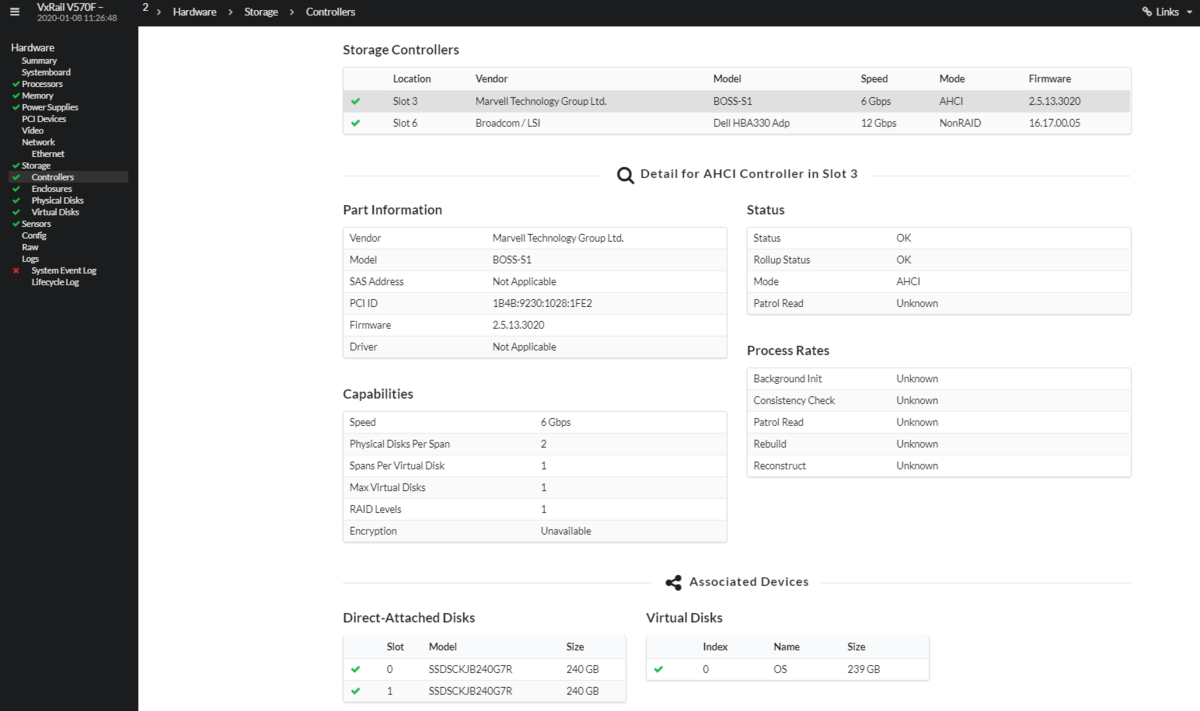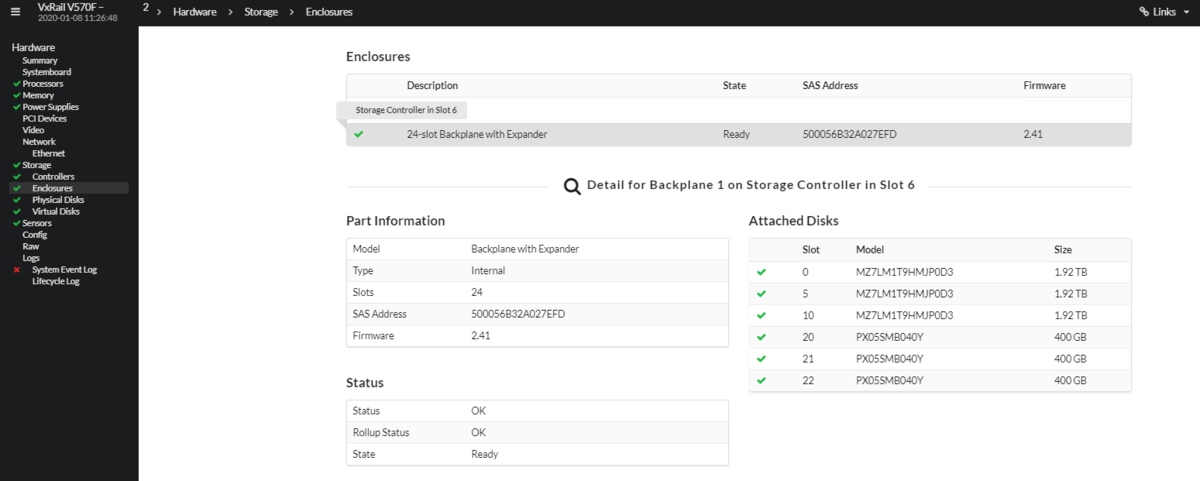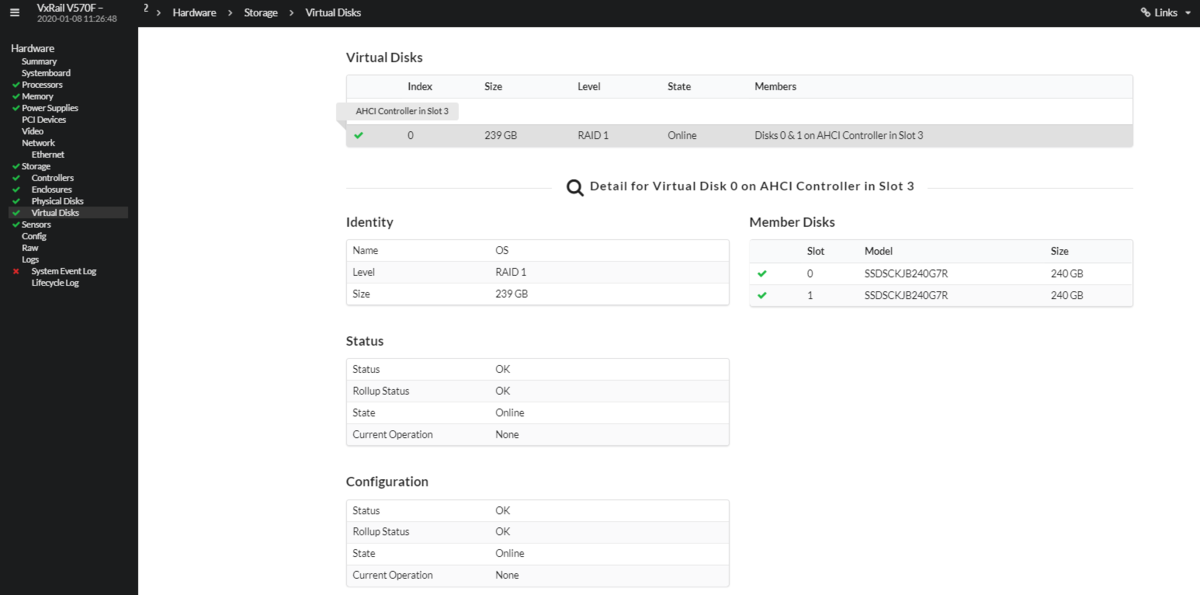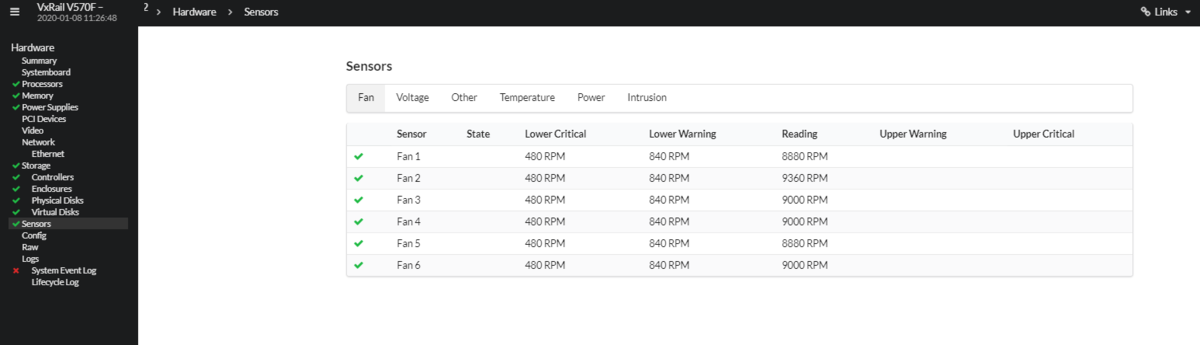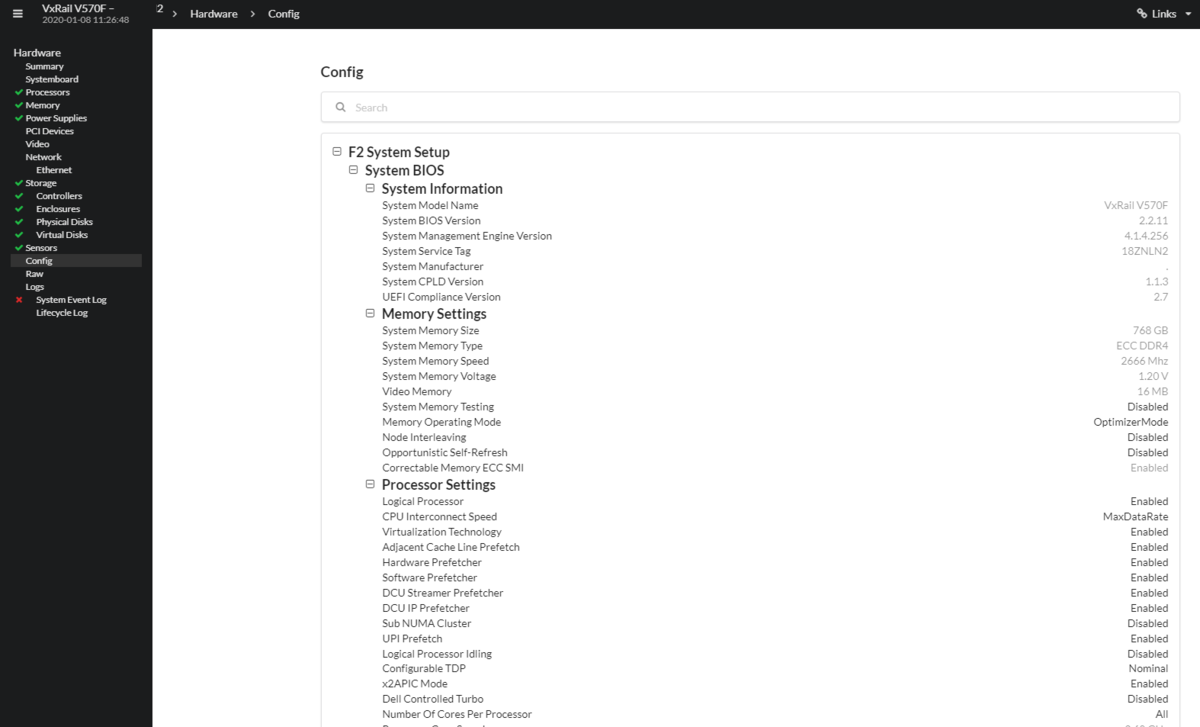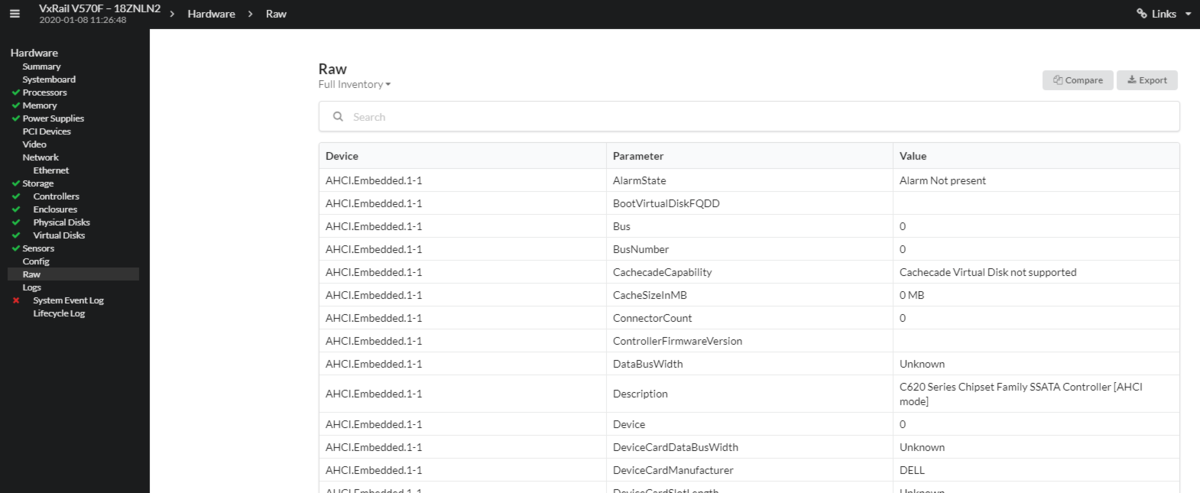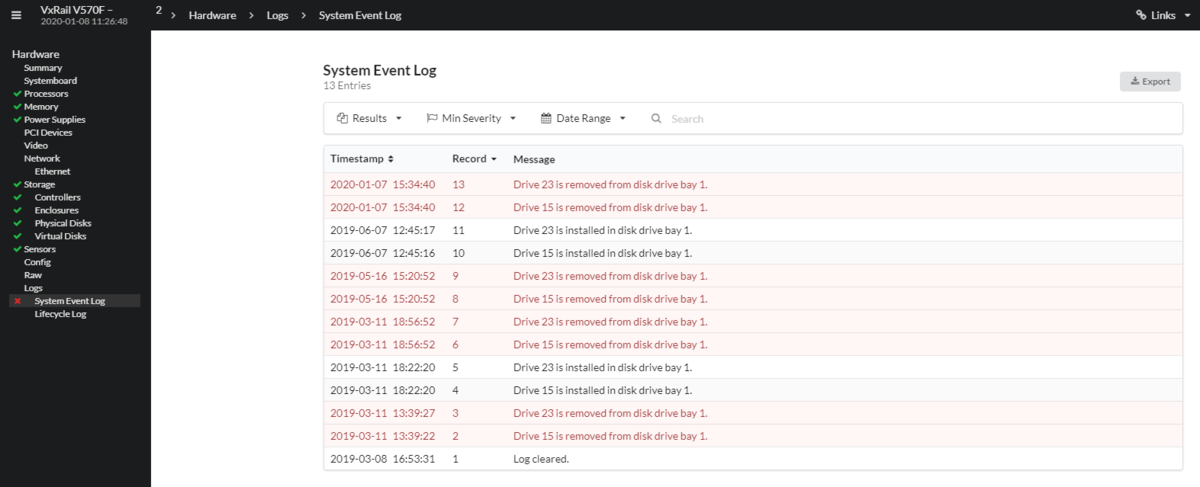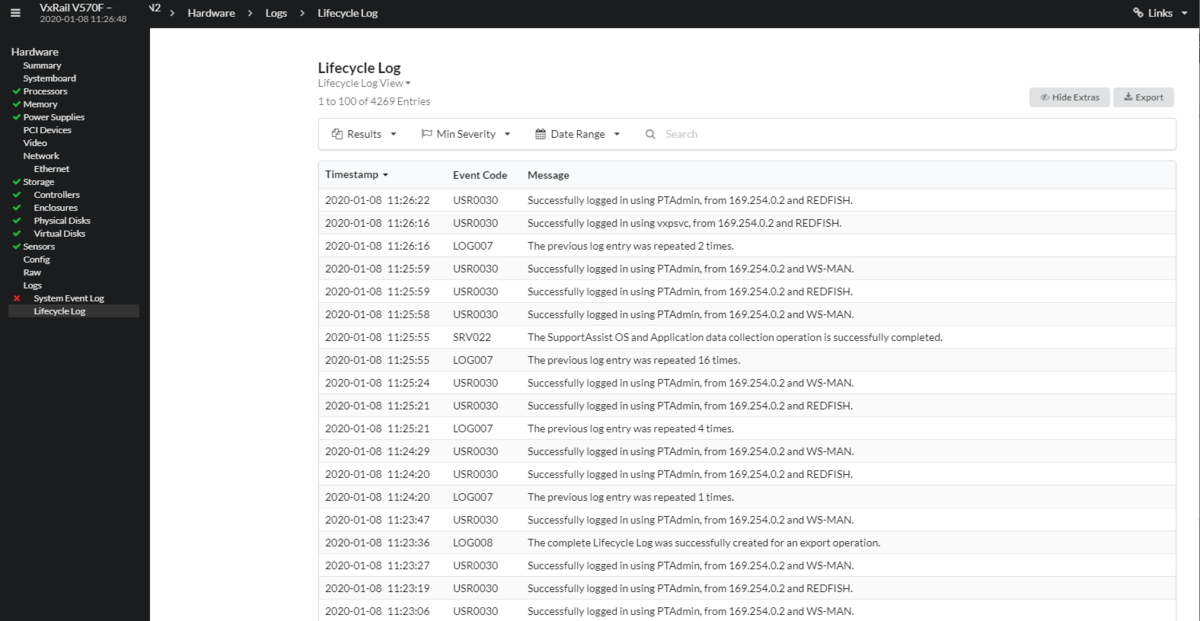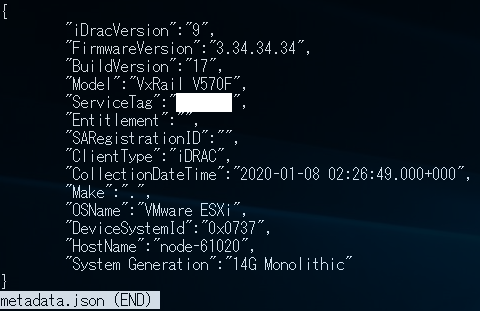前回の投稿で、File Service を有効化の流れをご紹介しました。
vSphere7 - File Server for vSAN7 を有効化するよ - VMware製品はこう使う。
VMware公式ドキュメントはこちらあたりです。(VMware Docs)
ファイル共有を作っていく🙆
今回は、vSANのFile Serviceで ファイル共有を作成していき、その後、スタンドアロンのESXiにマウントさせようとおもいます。
左のインベントリ一覧から vSANクラスタをクリックして、[設定]タブ - [vSAN] - [ファイル サービスの共有] をクリックして追加ボタンを押して共有を作成していきます。
一般的なNFS共有を作るときの設定項目が並んでいますね。
・[プロトコル]:NFS3 , NFS4.1 が使えます。設定画面で選ぶ必要はありません。ただ経験則的にNFS4.1使われてるのを見たことがないですが…
・[名前] :共有名です。
・ストレージポリシー:vSAN特有のワードが出てきました。この共有に保存されるデータをどのような冗長性を担保するかというポリシーですね。作る共有によってストレージポリシーを変更できるのはFile Serviceの良さと思いました。
・ストレージ容量の割り当て:クォータ(閾値)の設定です。

こんな感じで設定しました。
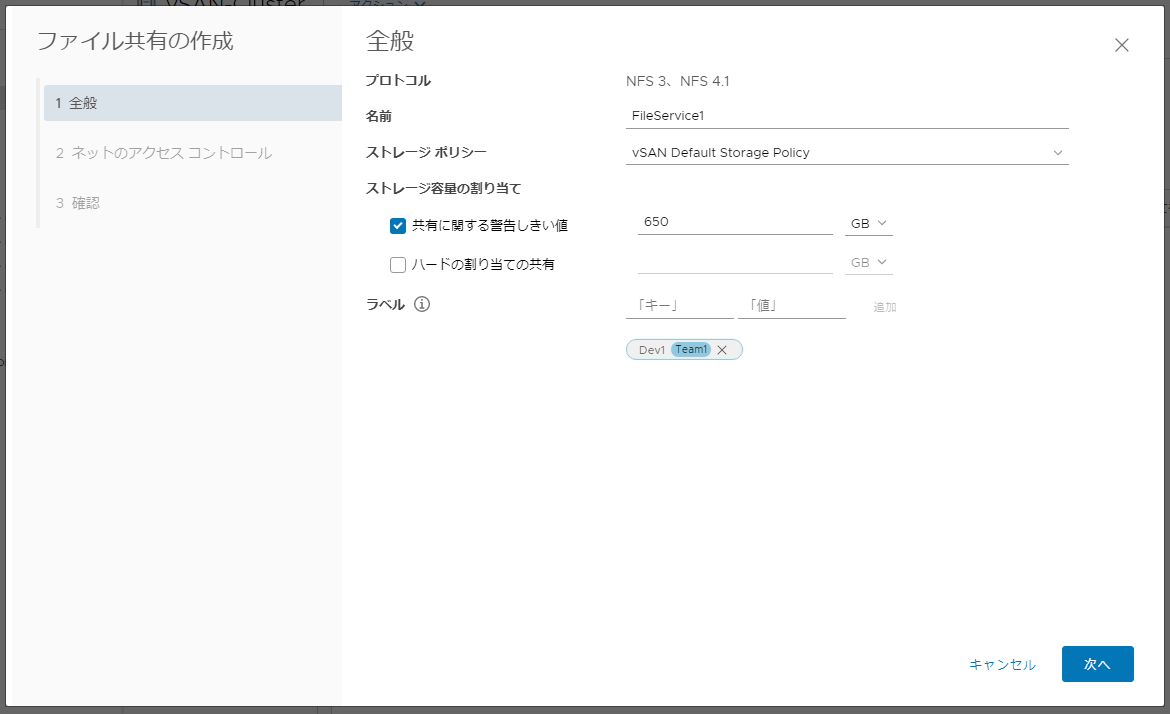
ファイル共有へのアクセス権の設定です。
私は [任意のIPアドレスからのアクセスを許可] で設定しましたが、各項目の解説です。
---------------------------
[アクセスなし]:アクセス件の設定をしない場合に選択
[任意のIPアドレスからのアクセスを許可]:一見、指定したIP アドレスからだけのアクセスを許可するような文言ですが、指定することはできません。
[ネット アクセスのカスタマイズ]:アクセスするネットワークを範囲指定する設定です。
---------------------------
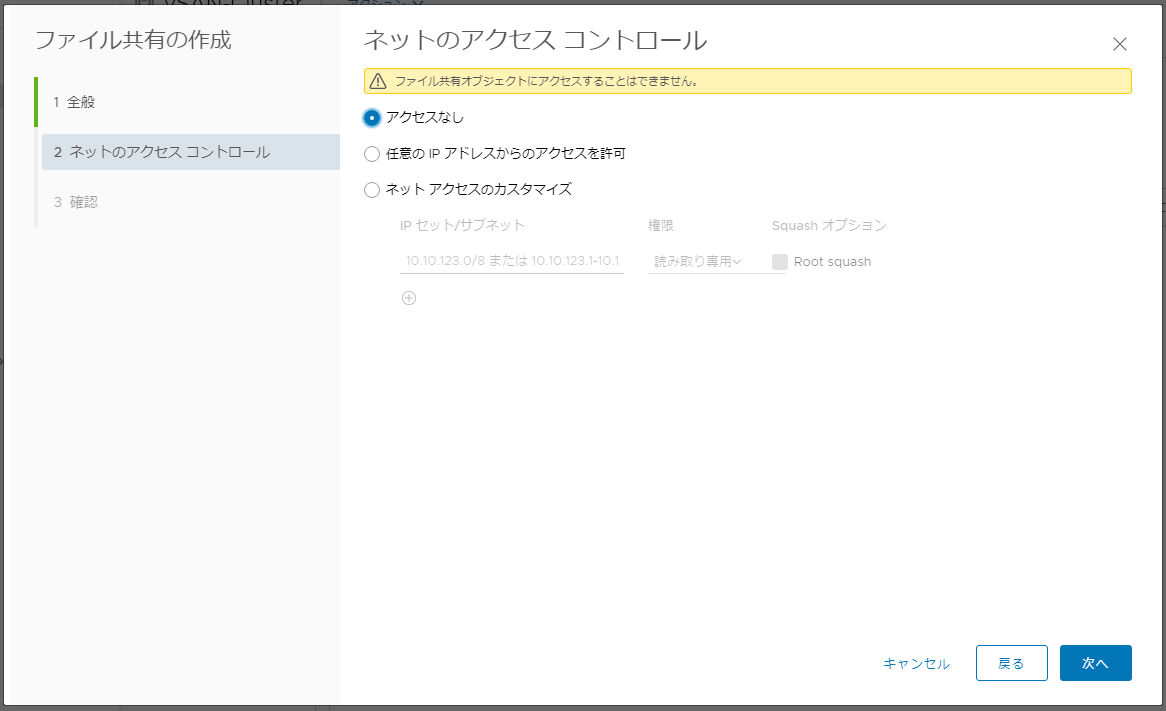

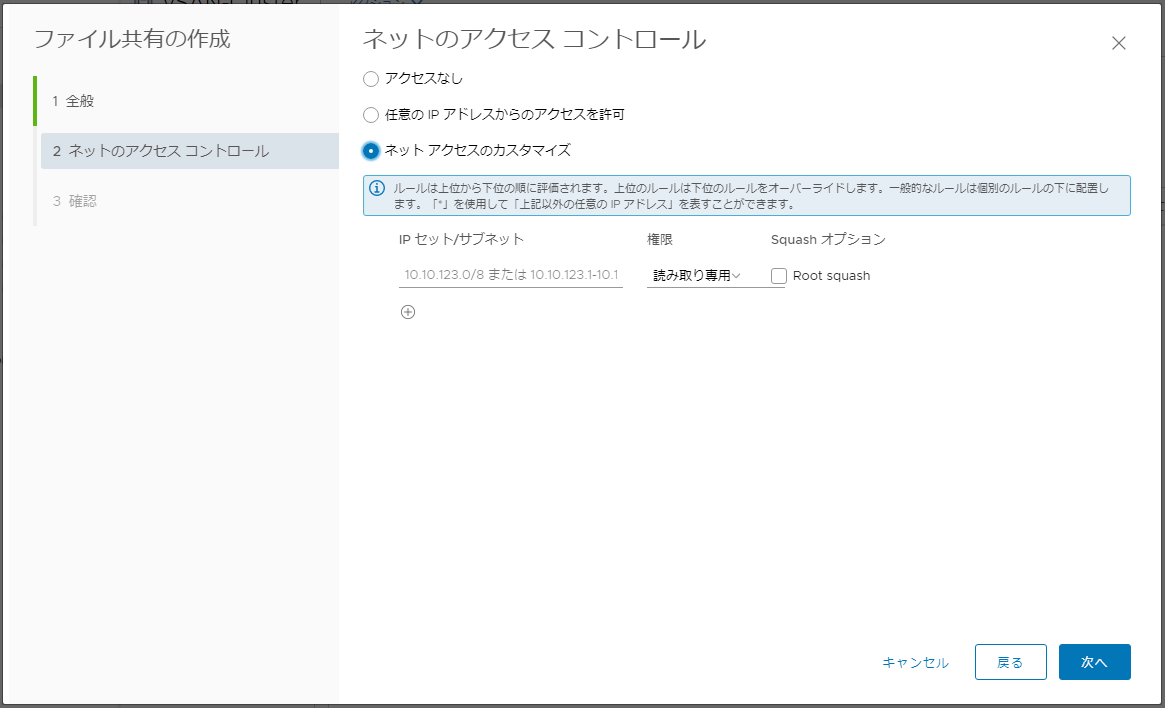
最後に確認画面が表示され、 [終了]ボタンをクリックすると共有が作成されます。
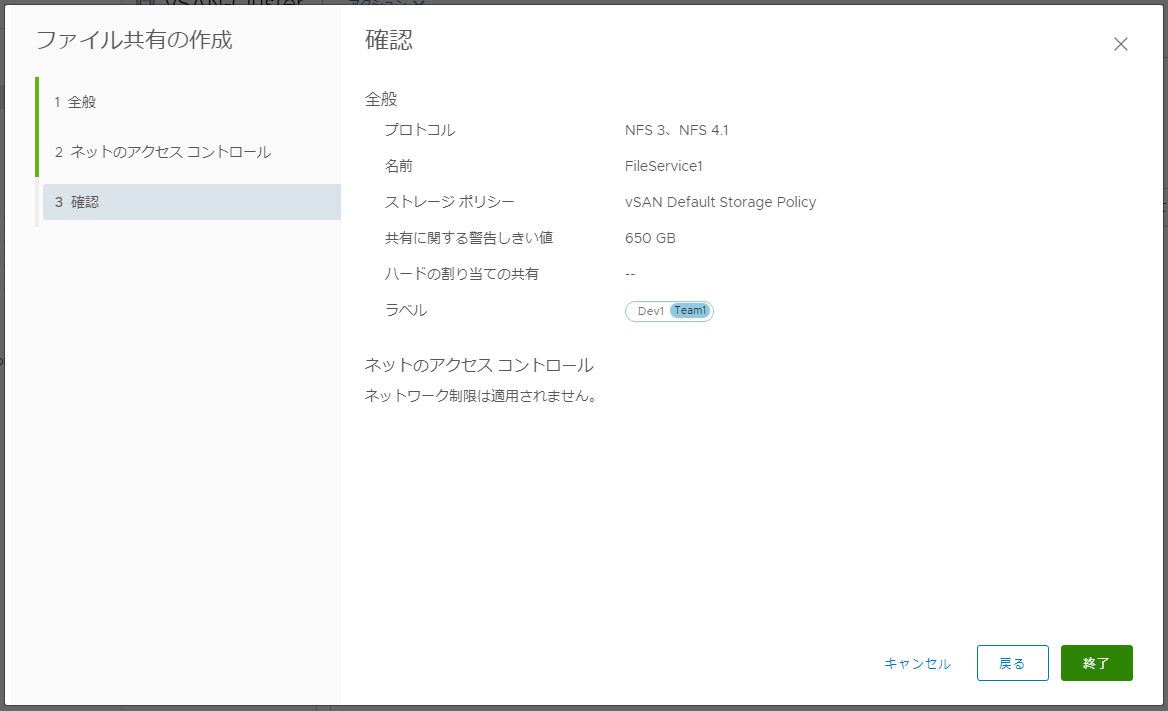
共有ができあがった画面がこちら。
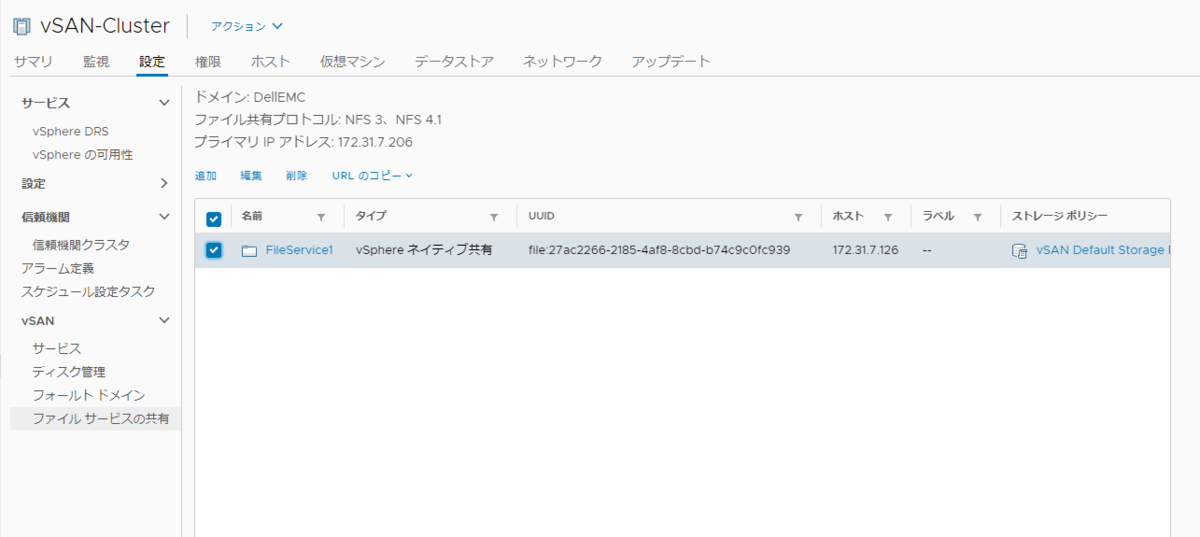
[URLのコピー] のリンクをクリックすると、NFSv3、NFSv4.1 を選ぶことができるので、クリックするとリンクをコピーできます。わざわざ入力する手間もかからないのですごくいい!!


スタンドアロンのESXiからFile Serviceをマウントする
※vSphere 7.0リリースされた現時点ではESXiでマウントはNot Supportだそうですが。
vSANクラスタに所属しない単独のESXiを右クリック して、[ストレージ] - [新しいデータストア...] をクリックします。
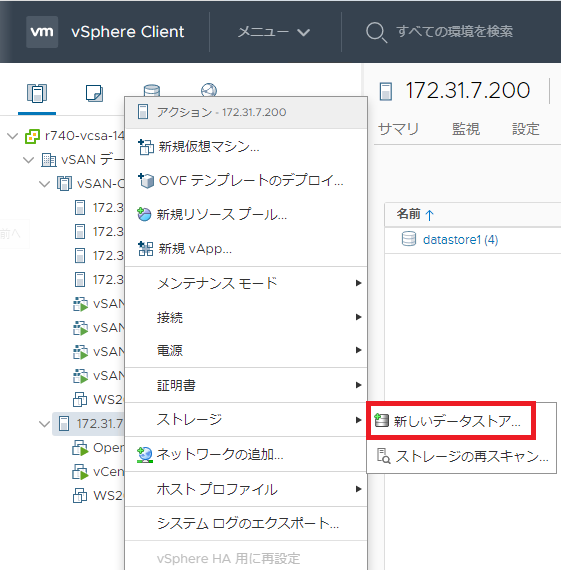
新しいデータストア [NFS] を選択して [NEXT] ボタンをクリック。
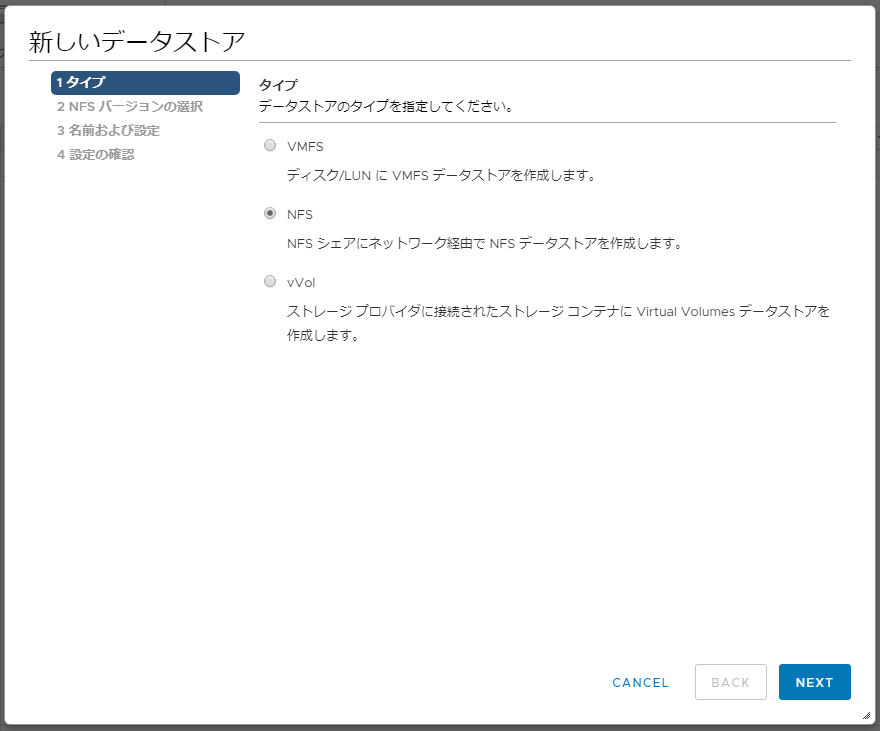
NFSの情報を入力します。
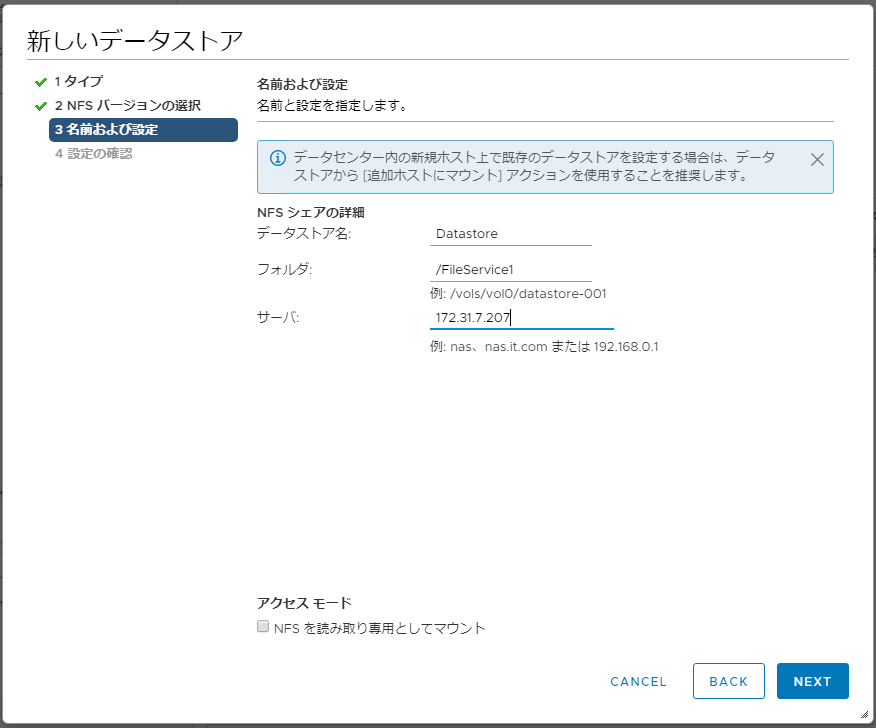
[FINISH]をクリック!
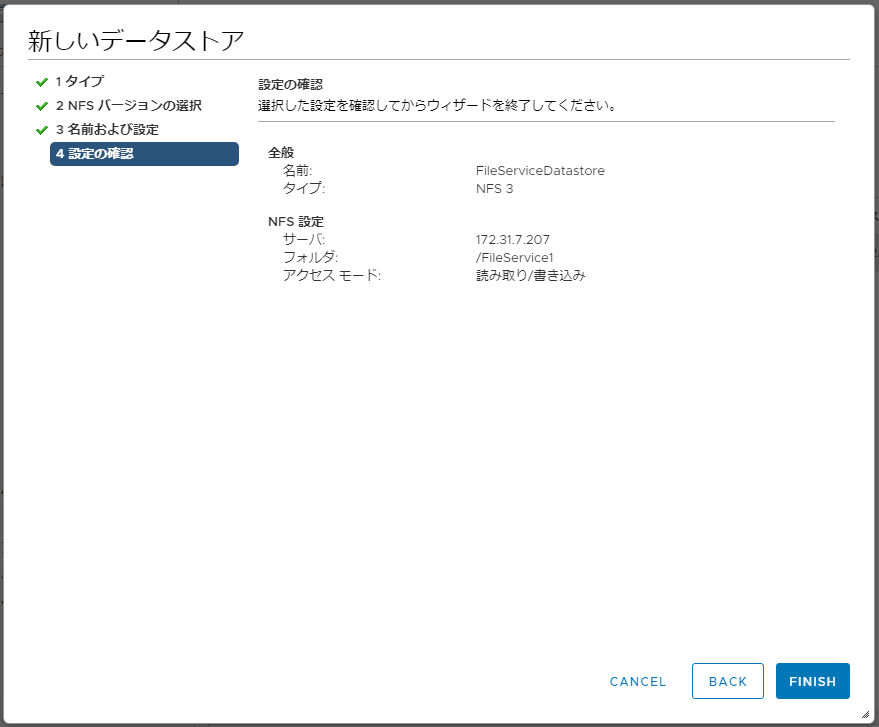
無事マウント完了。

ファイル共有の容量の監視は データストアをクリックし、[監視] - [vSAN] - [容量] から確認します。ファイル共有の容量は、[ユーザーオブジェクト]にふくまれるのですが、
スクリーンショットを撮り忘れました。。

使い始めるまでは以上になります。
個人的には、このNFSに仮想マシン置いたらどれくらいのIOPS出るのだろうという好奇心が湧いてきました。
次回はせっかく有効化したFile Serviceですが、無効化してみようとおもいます。