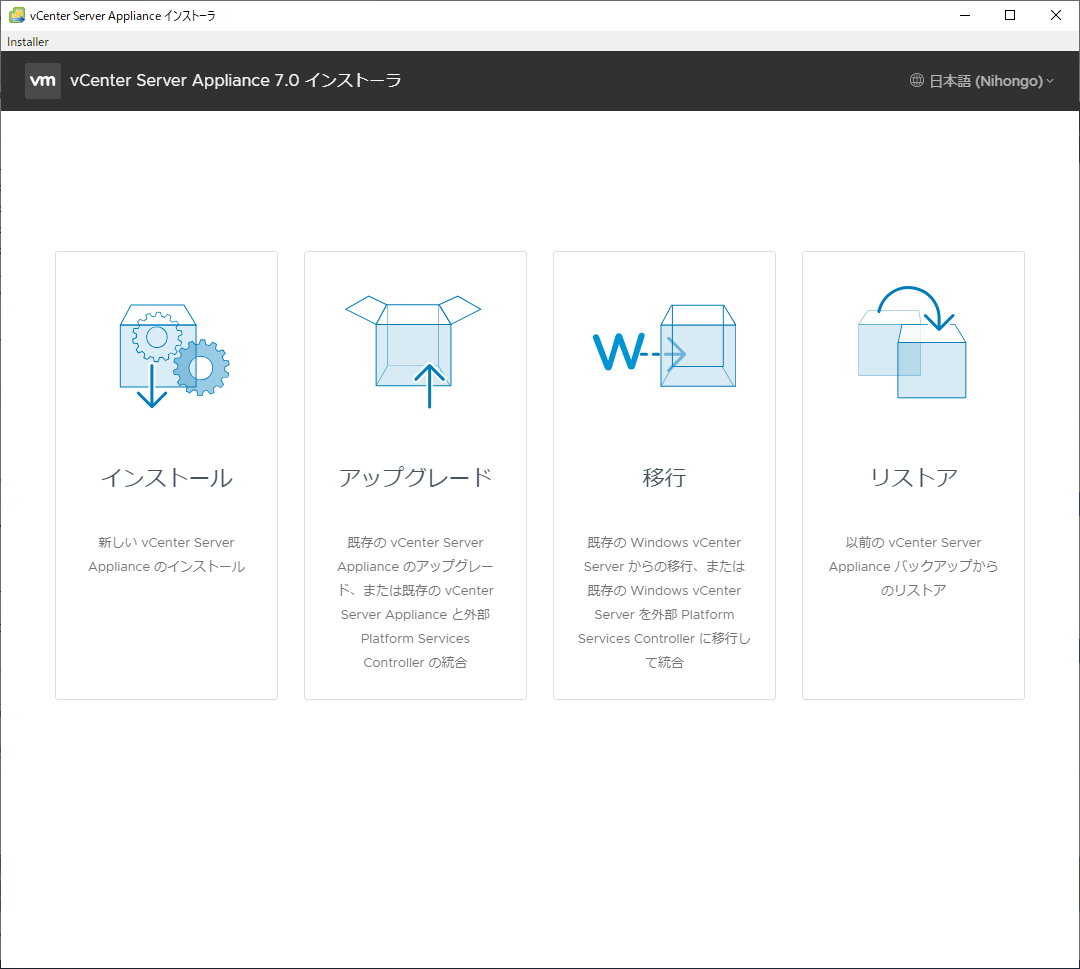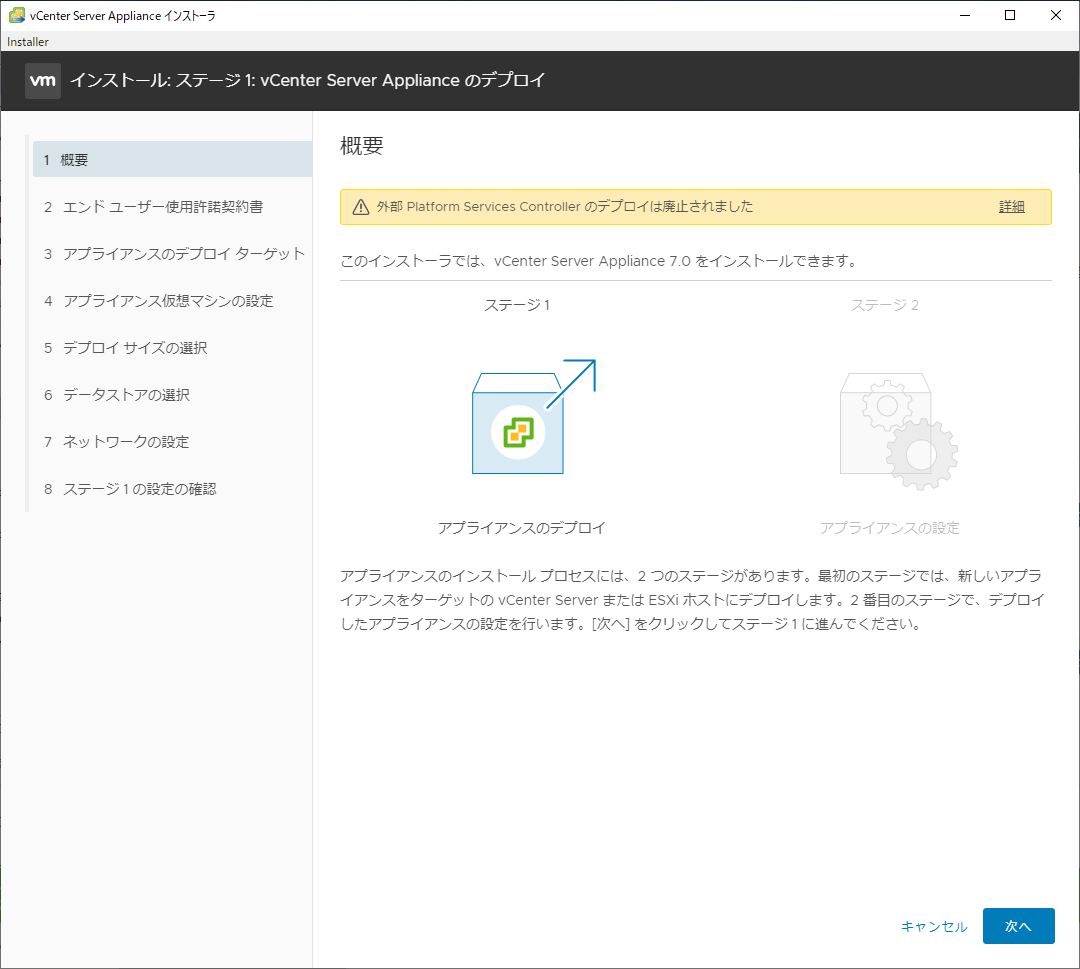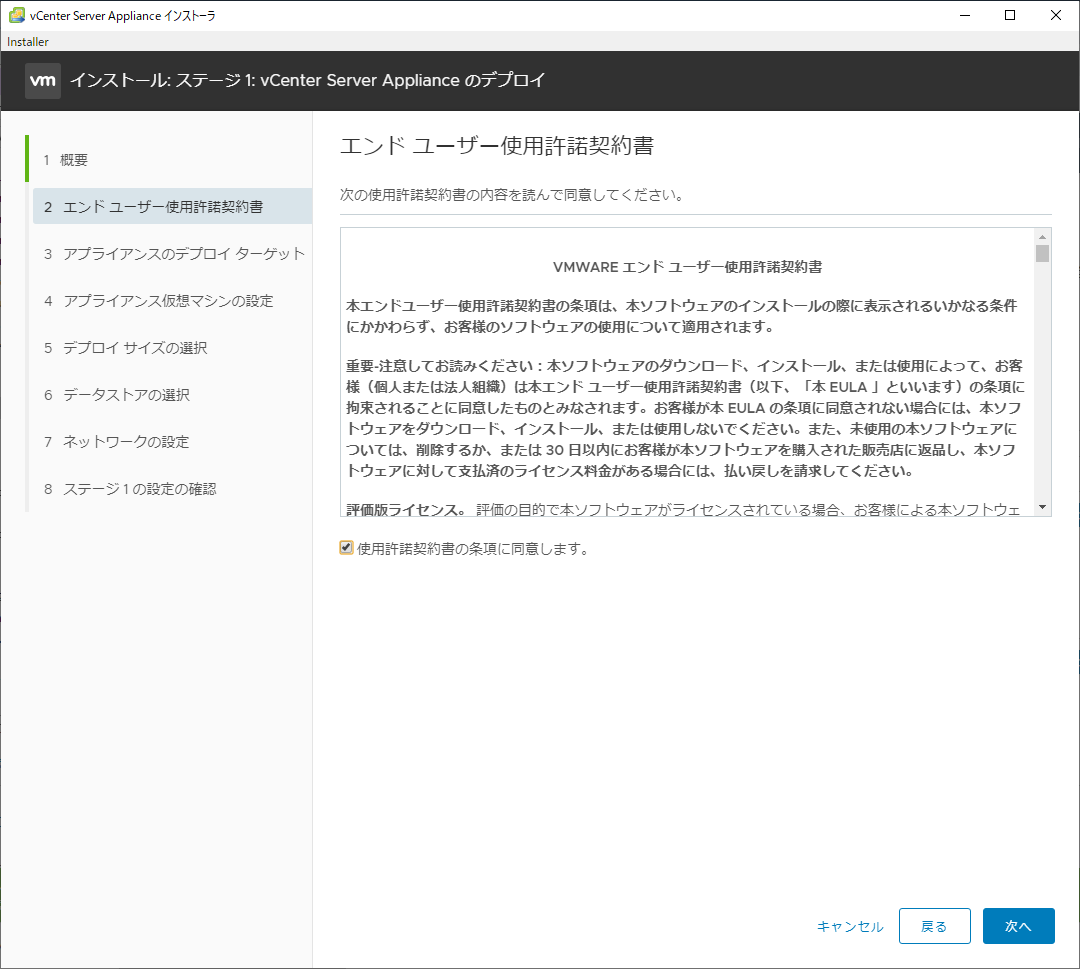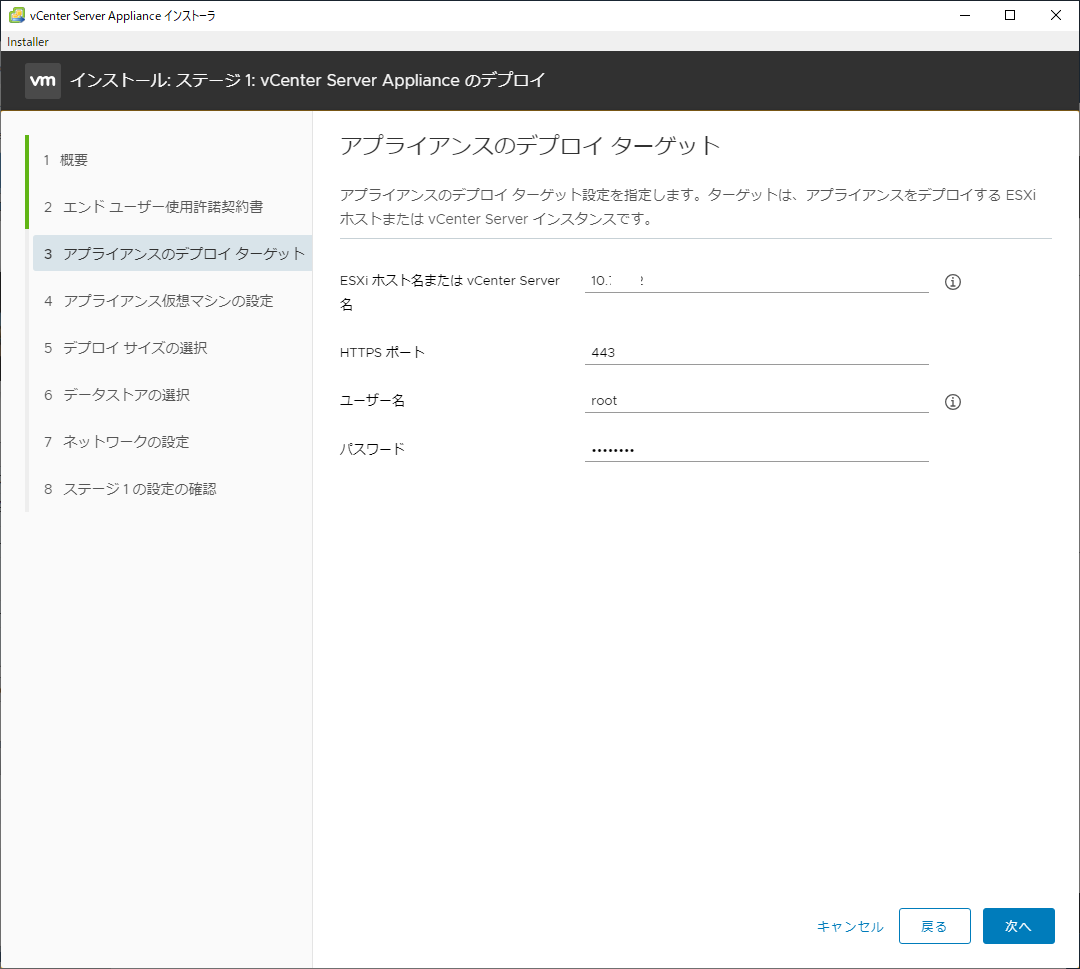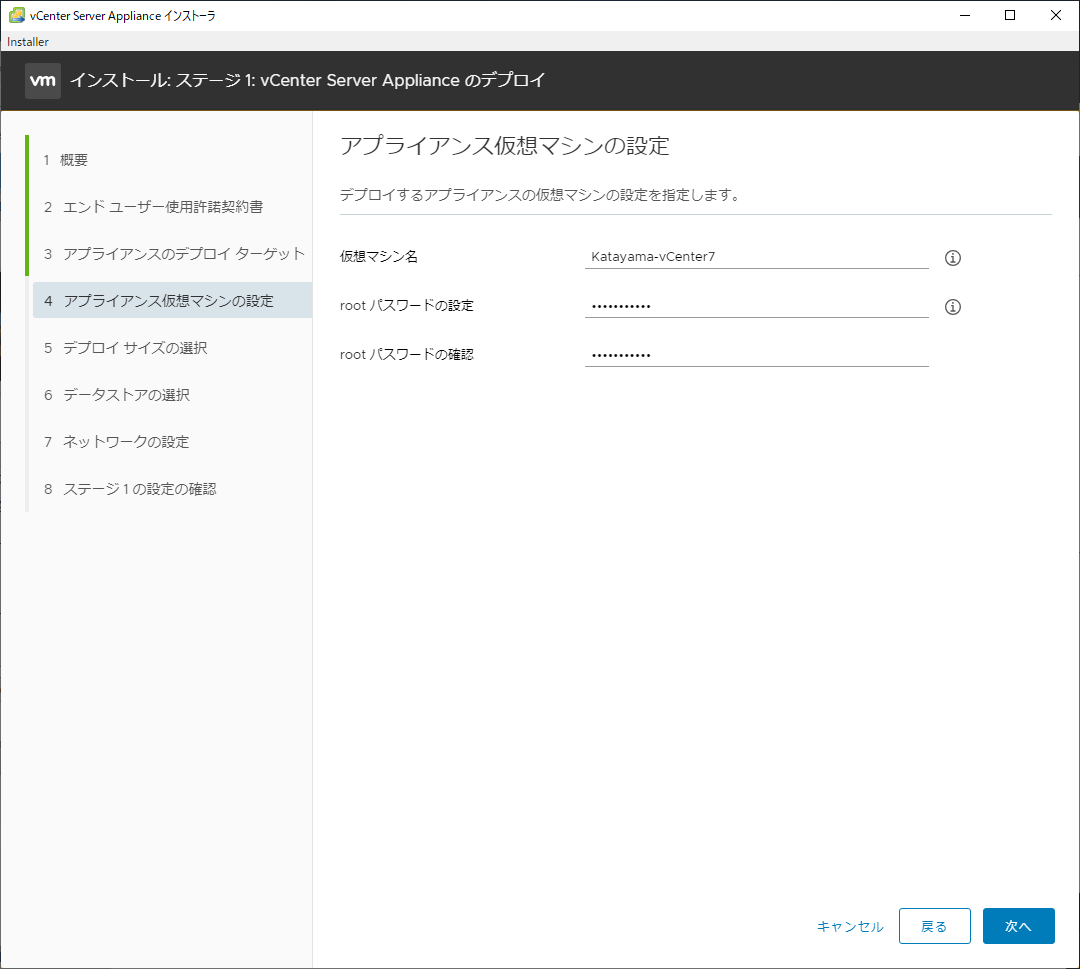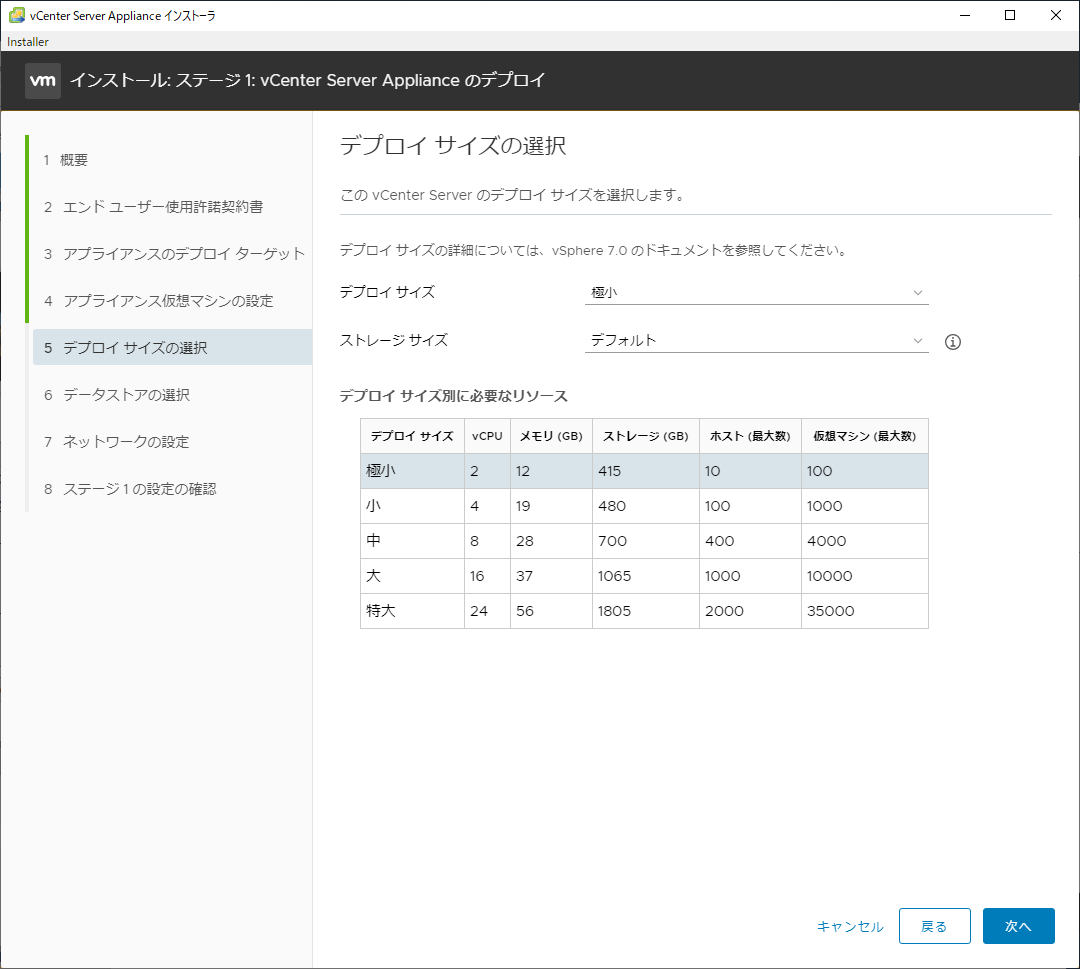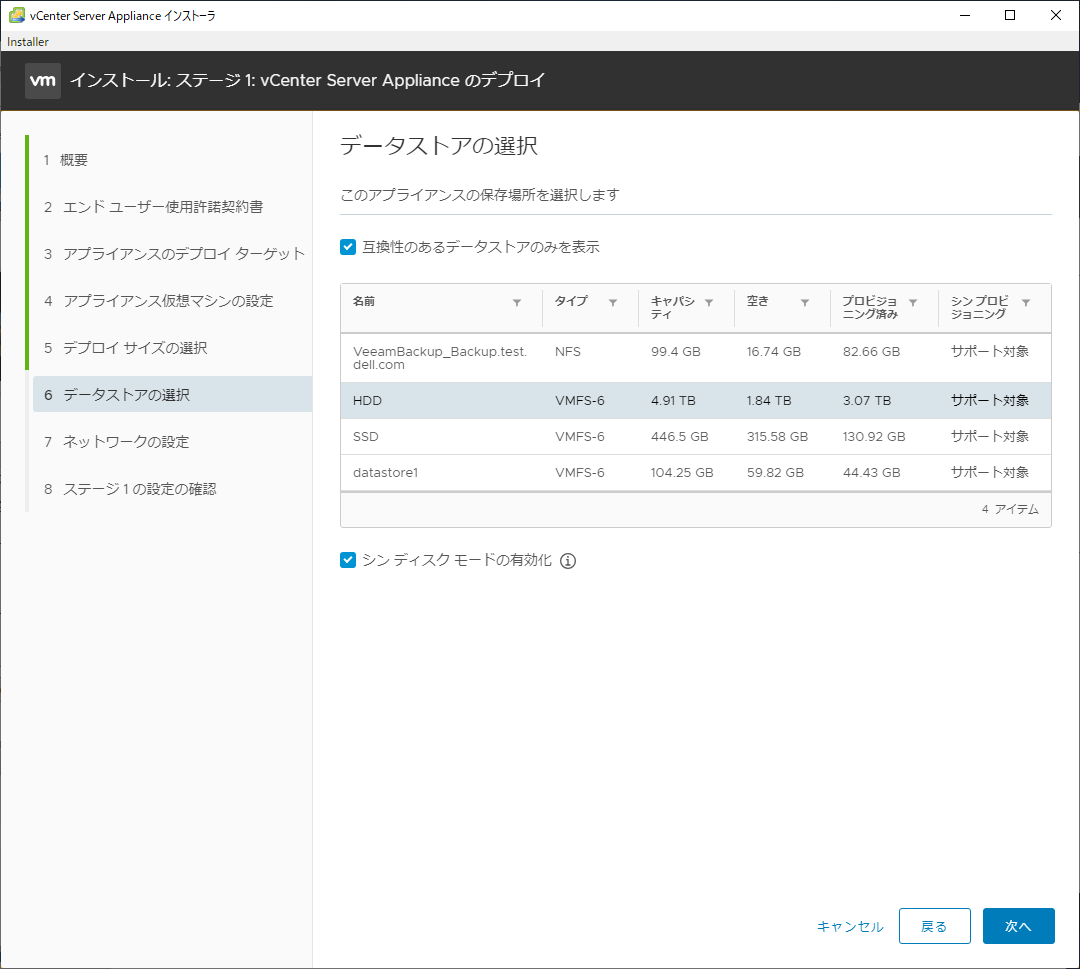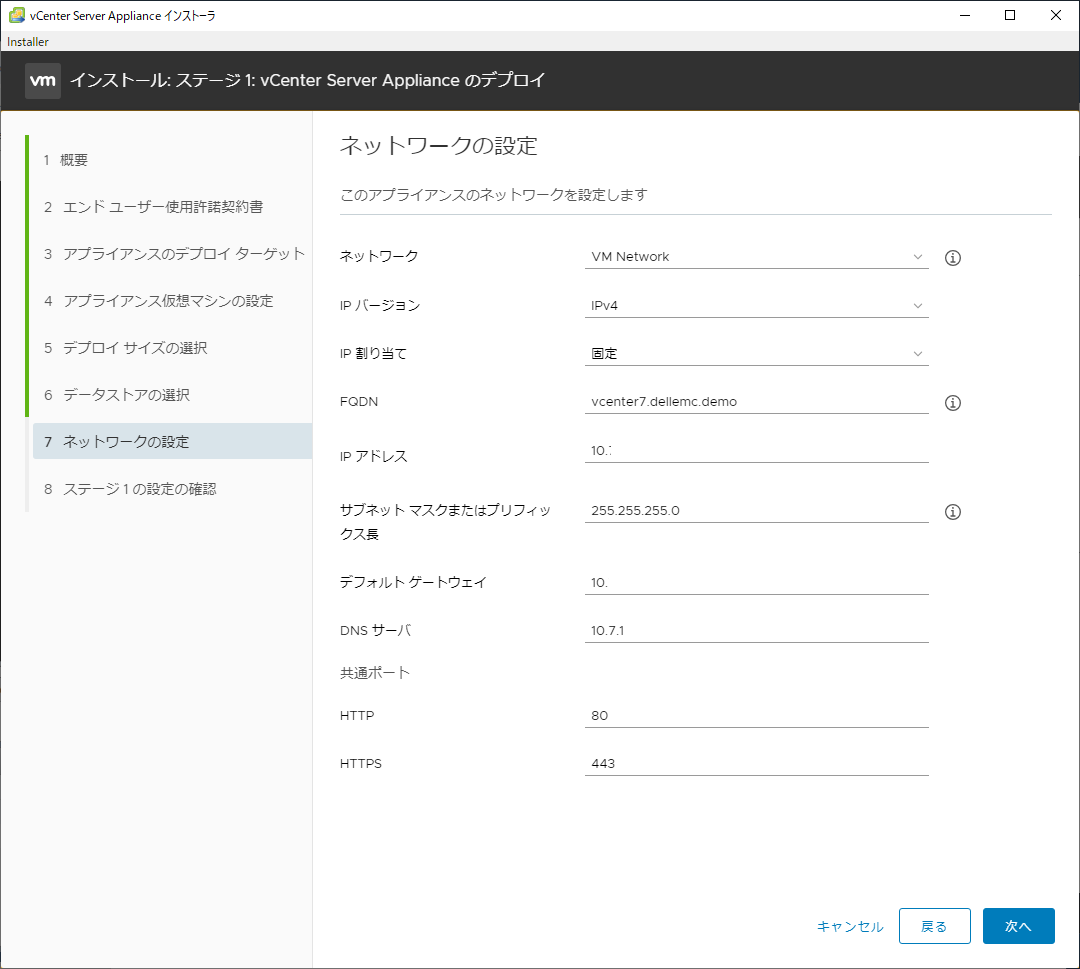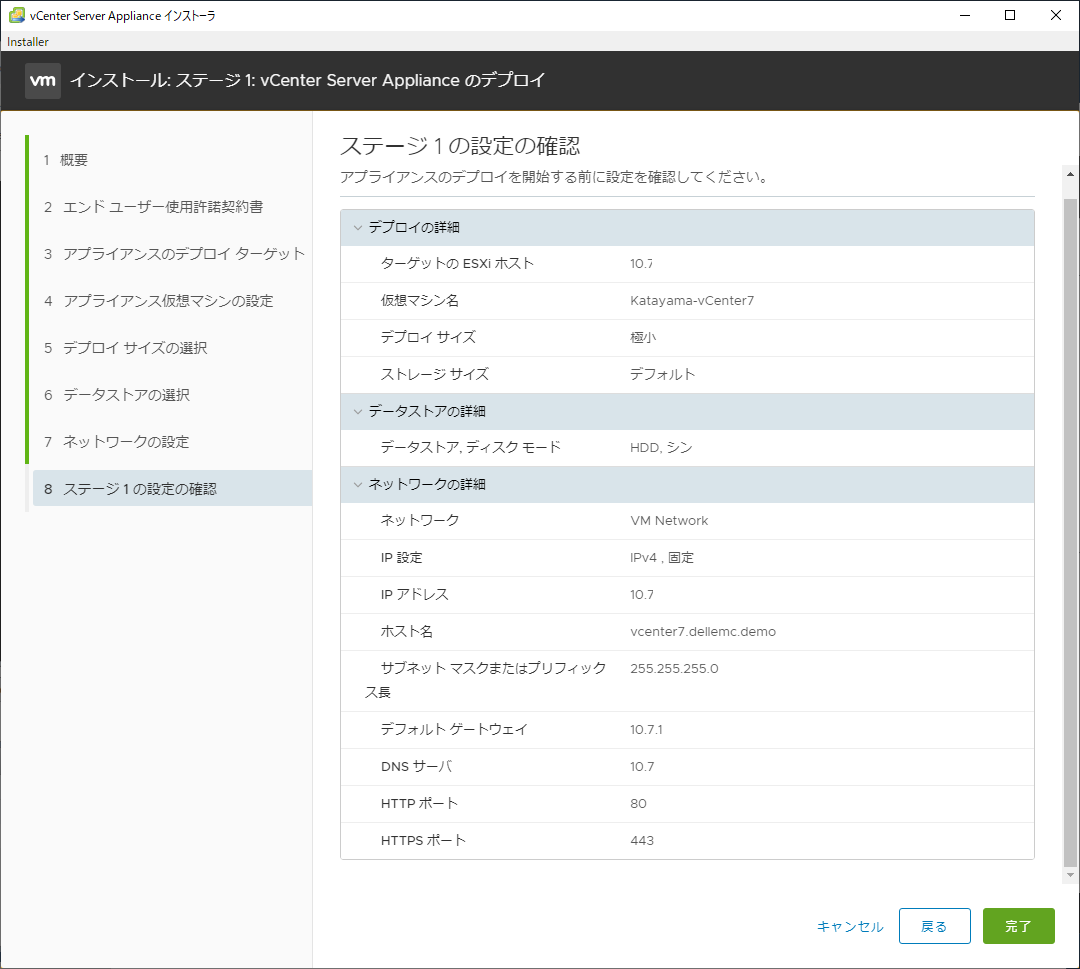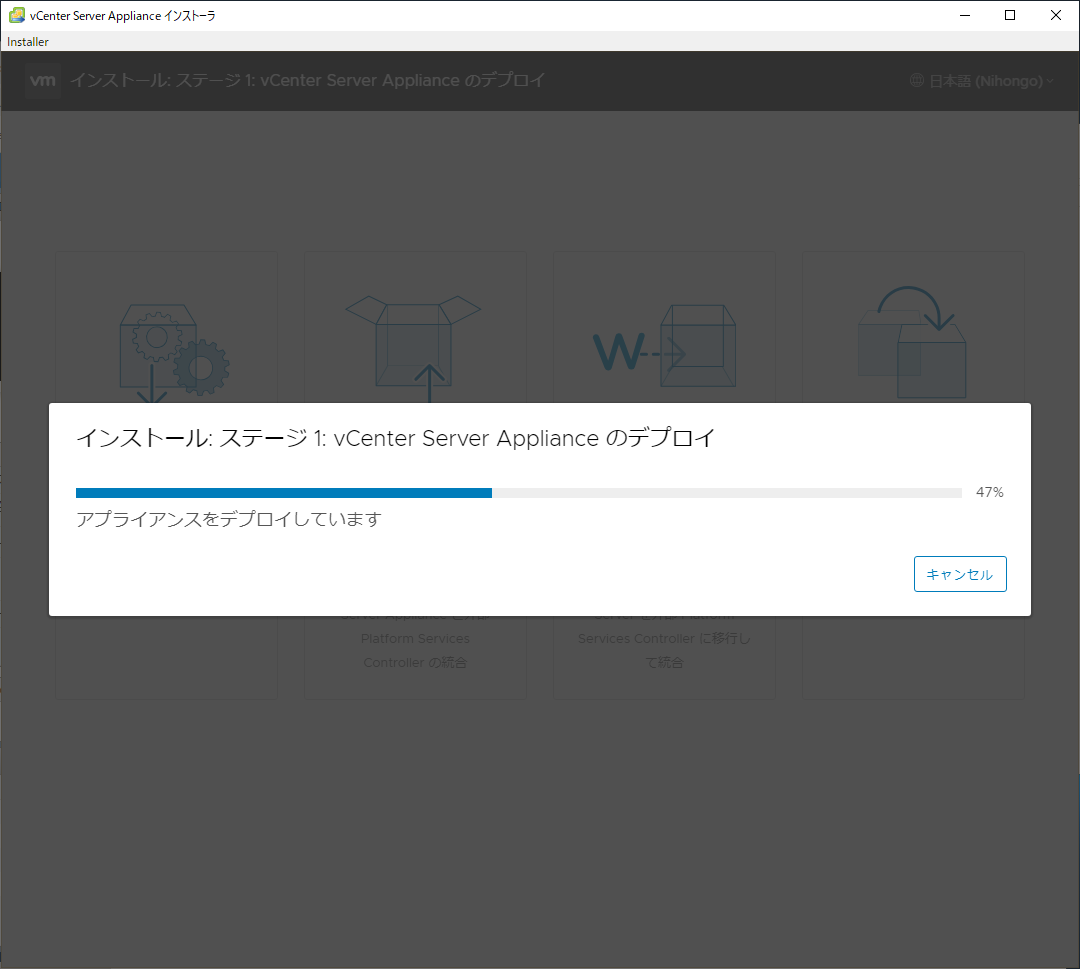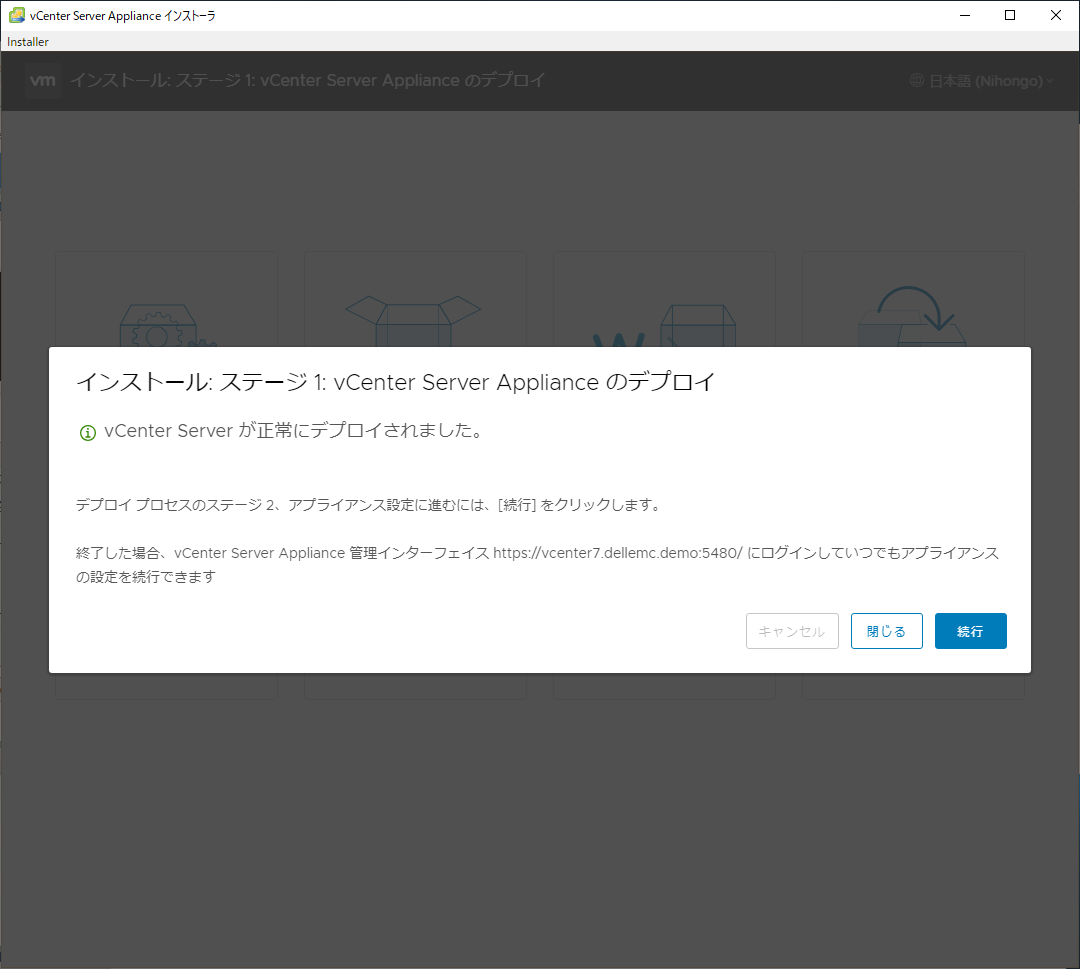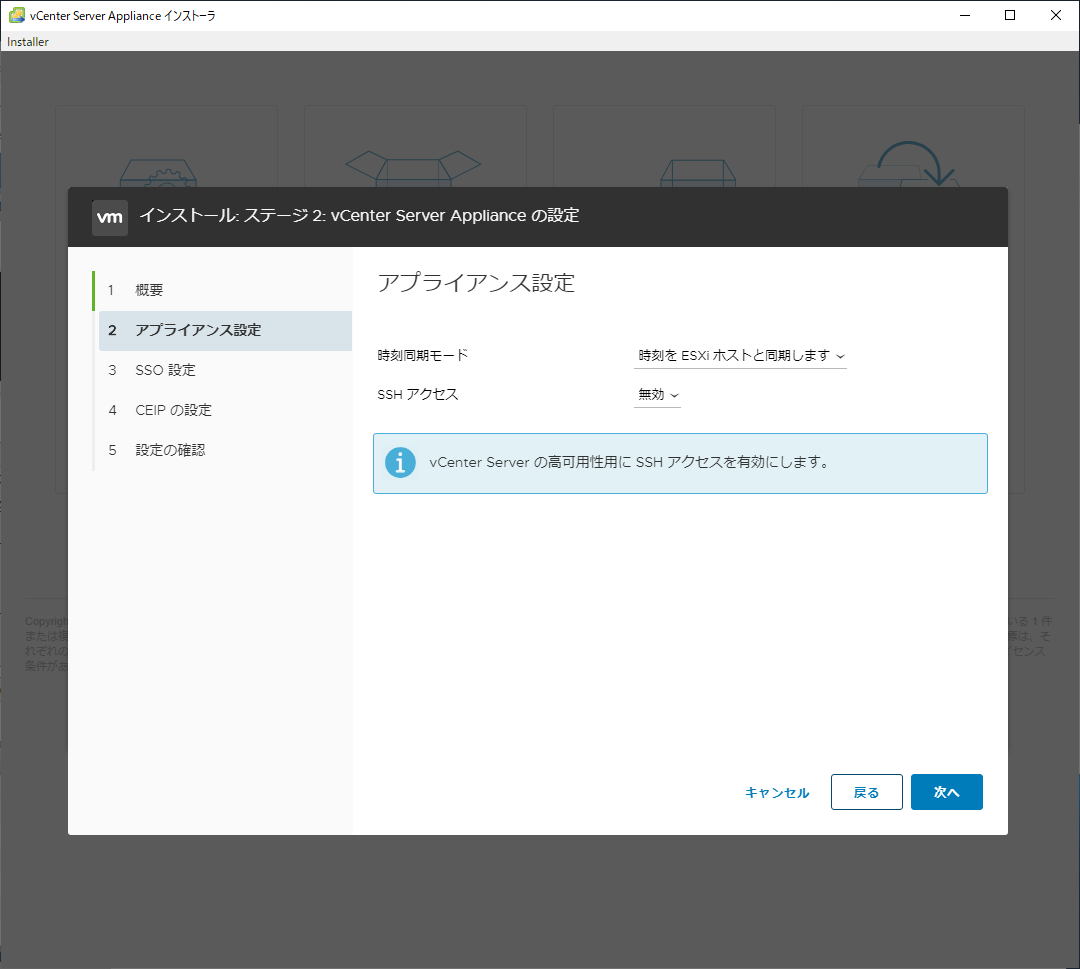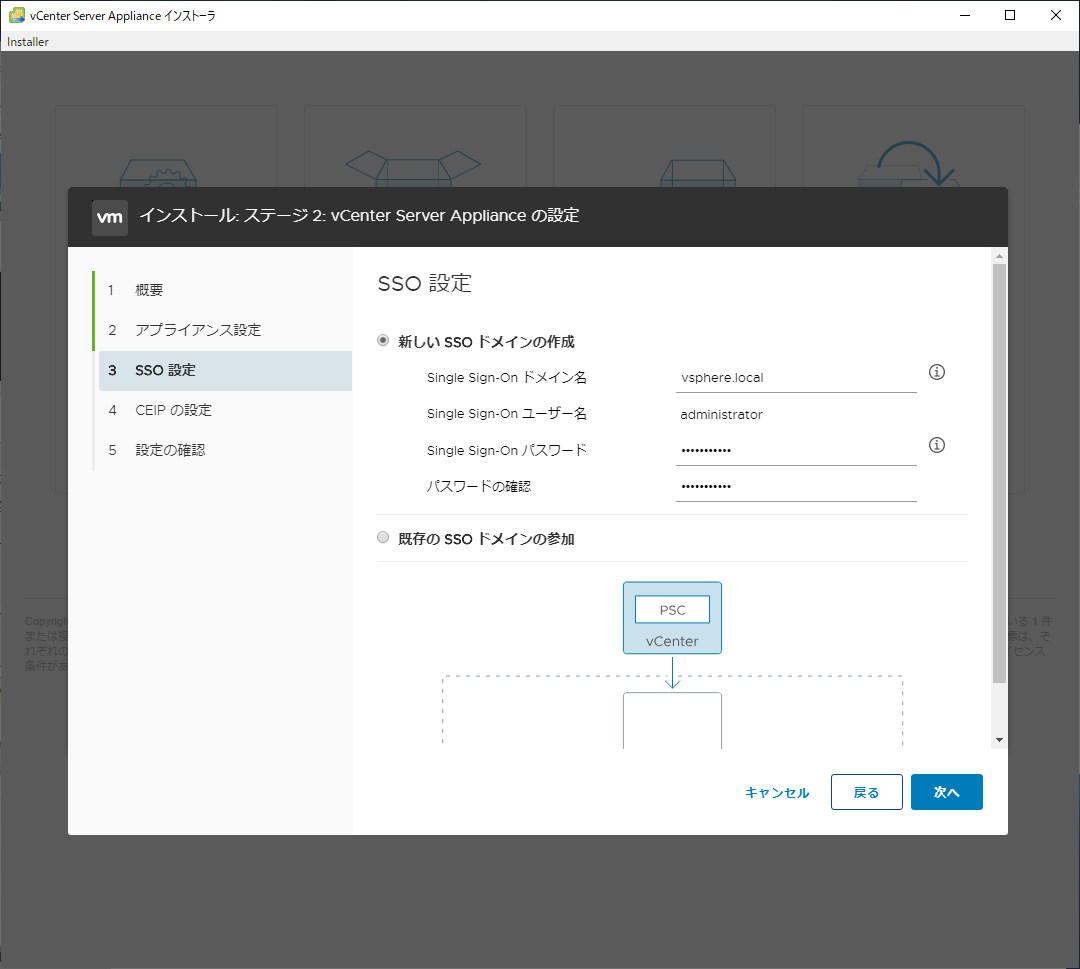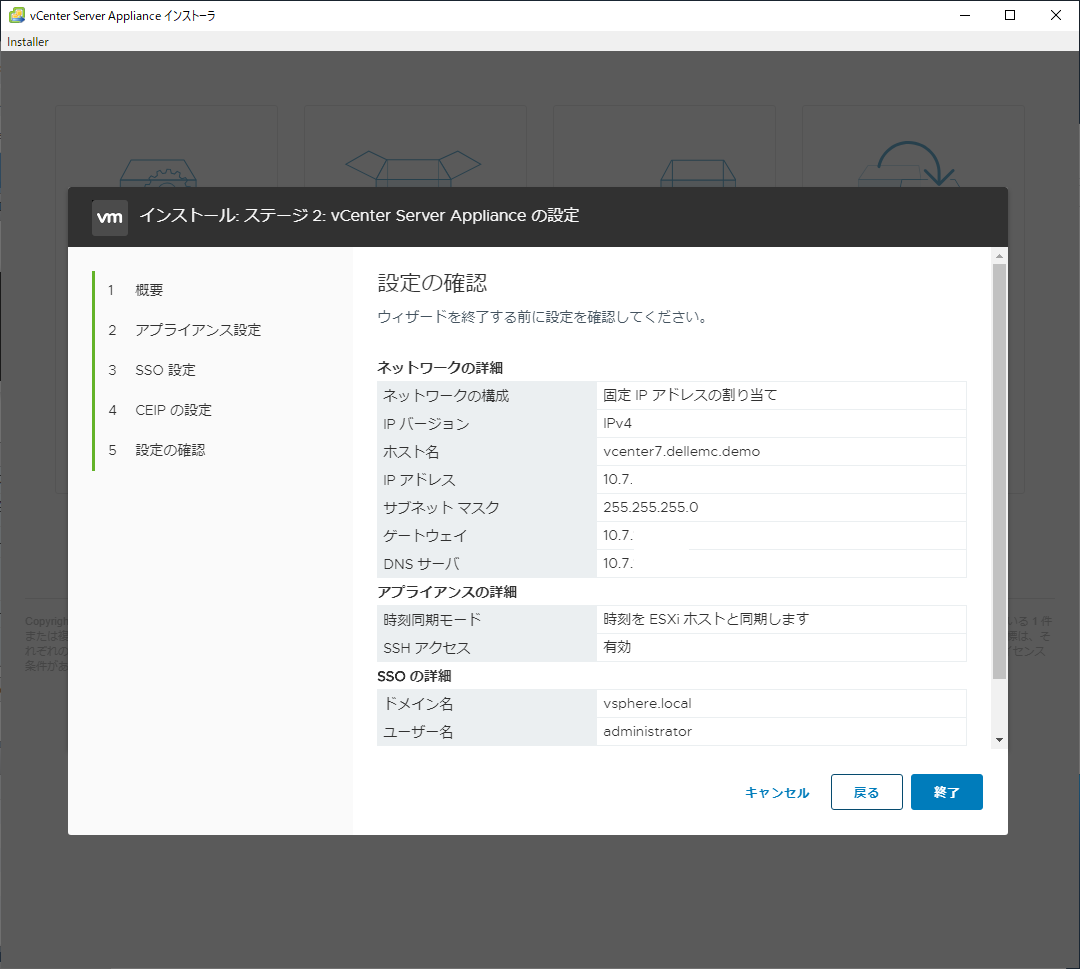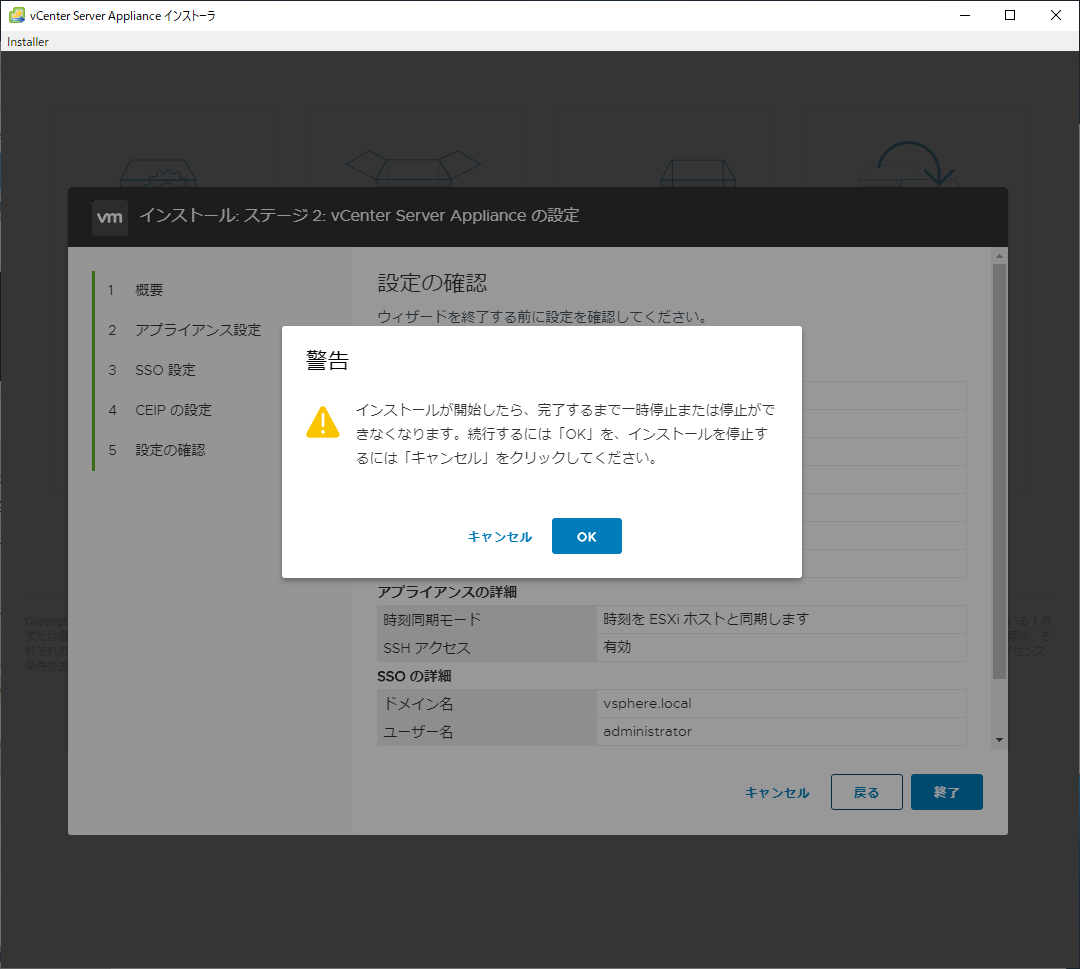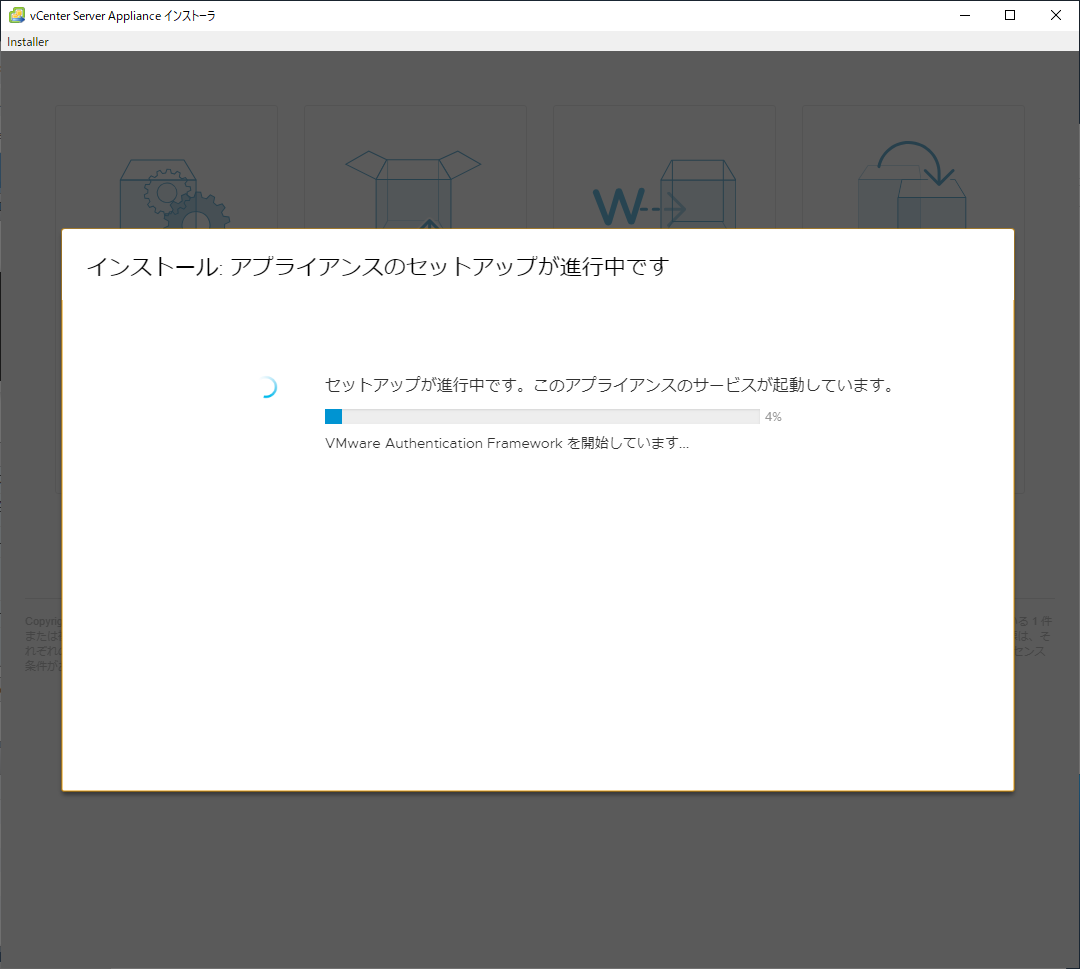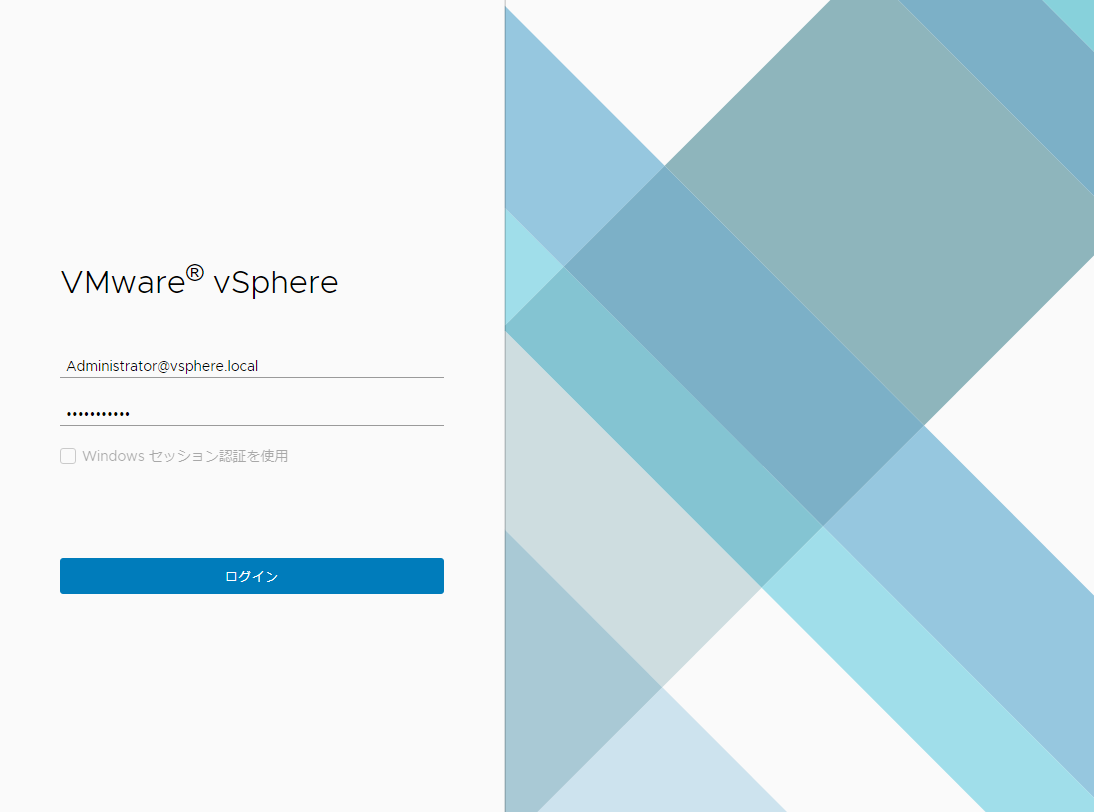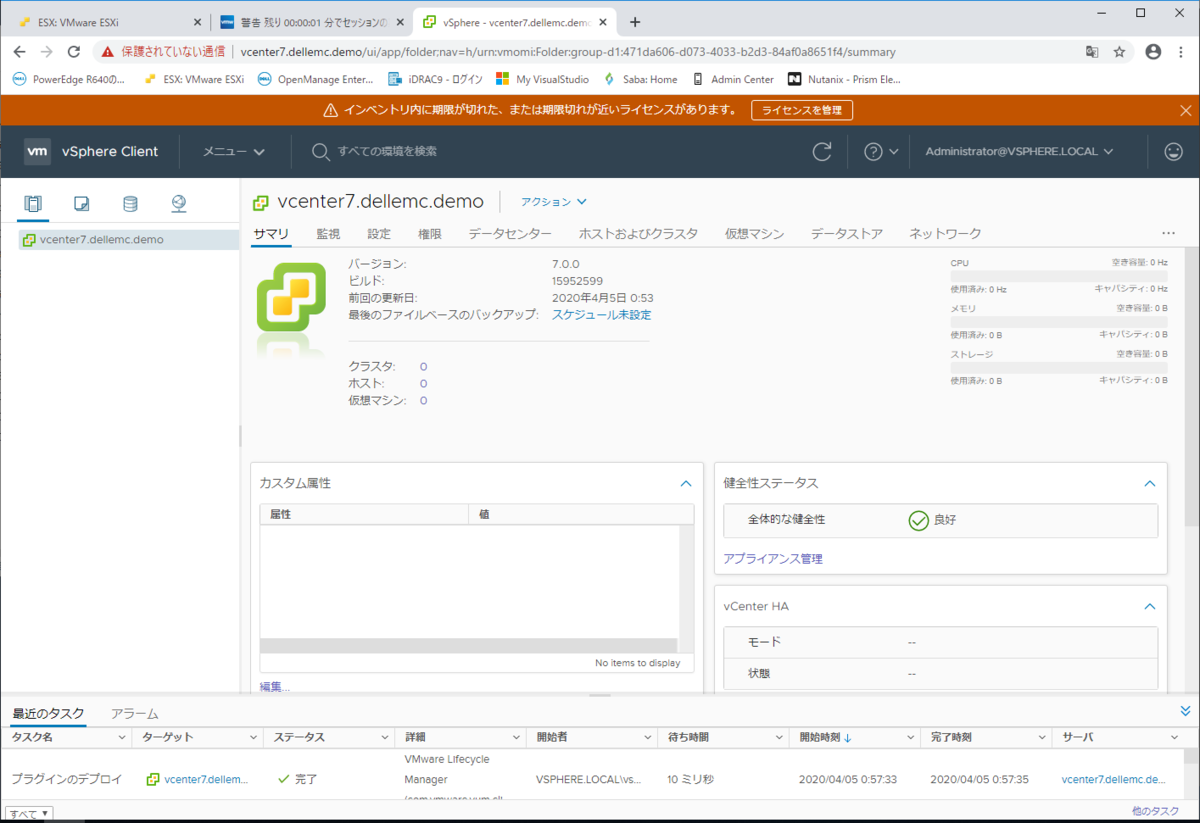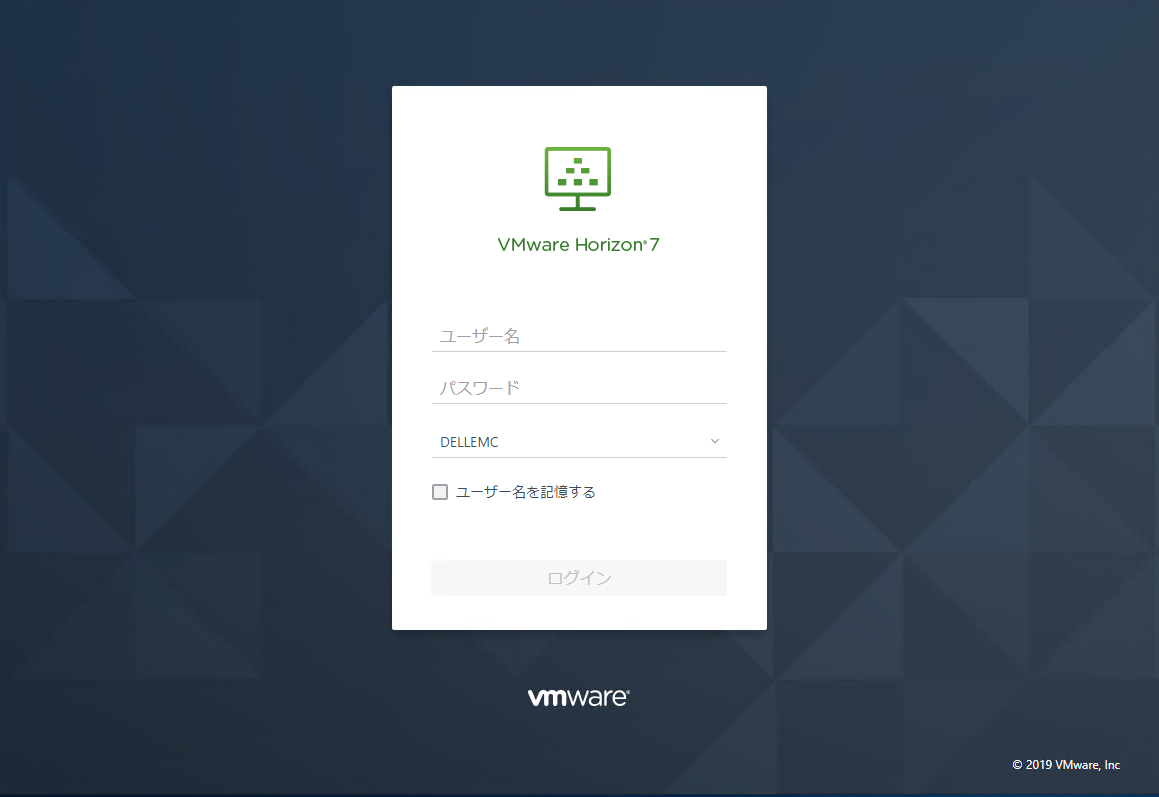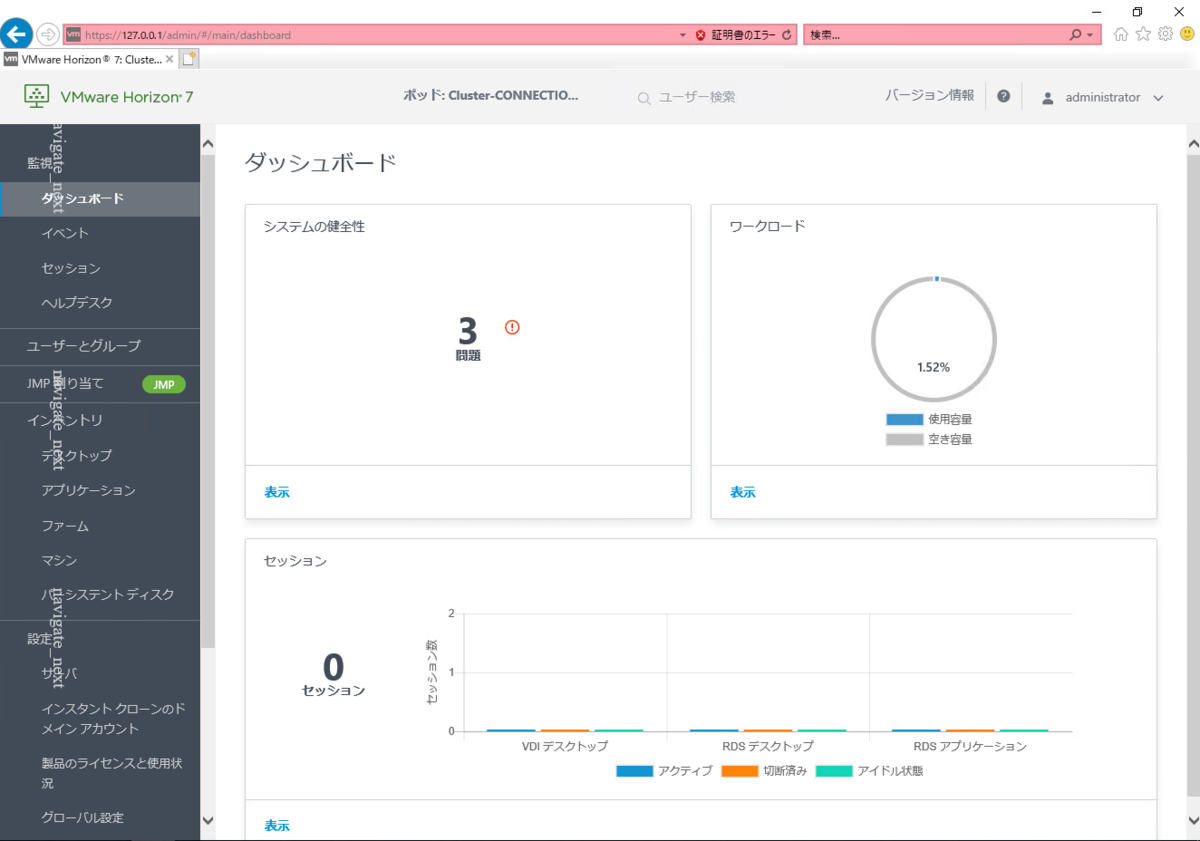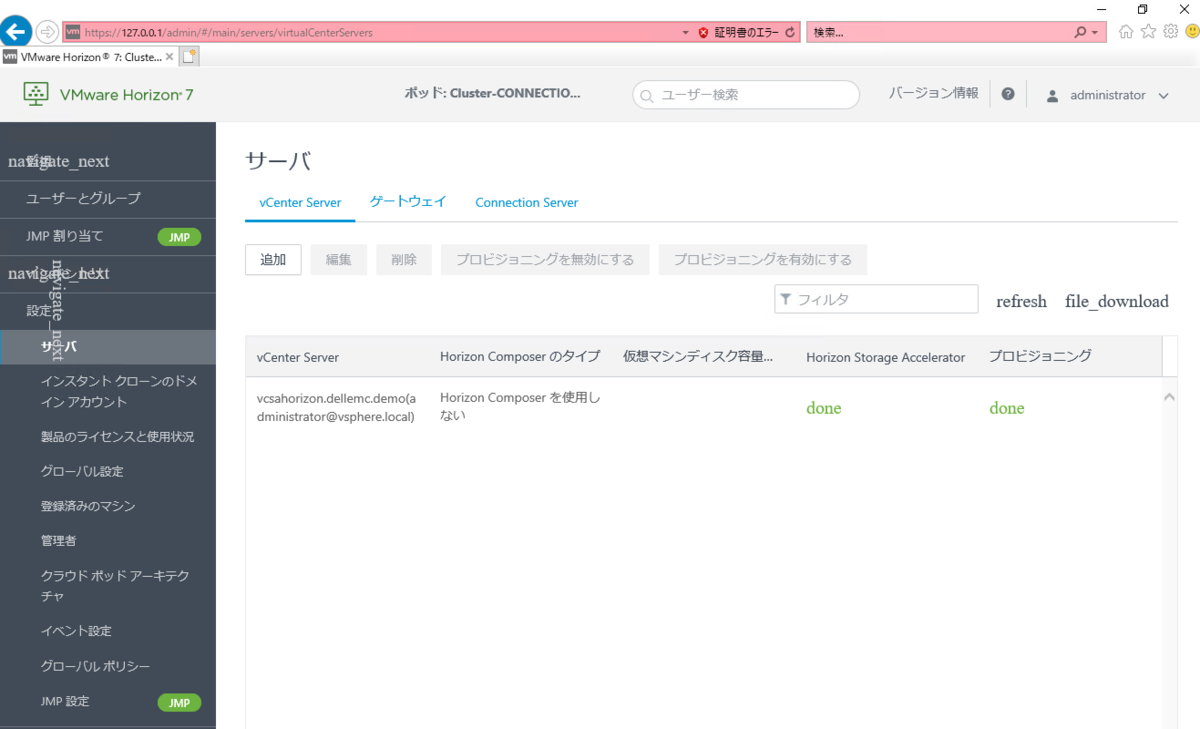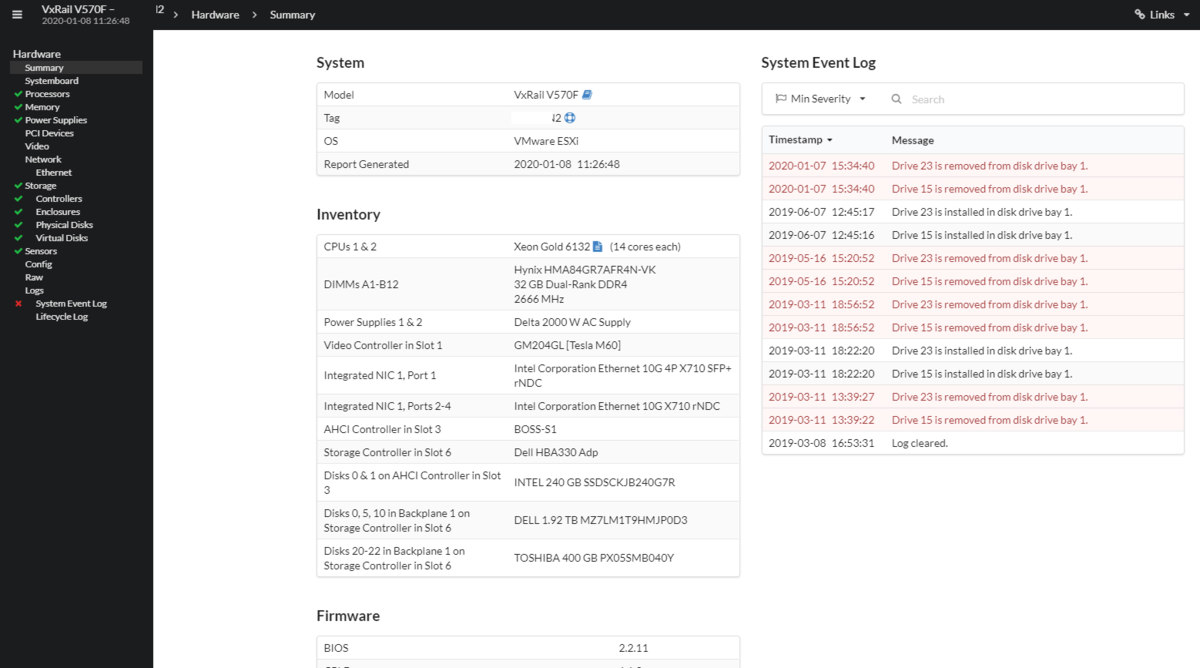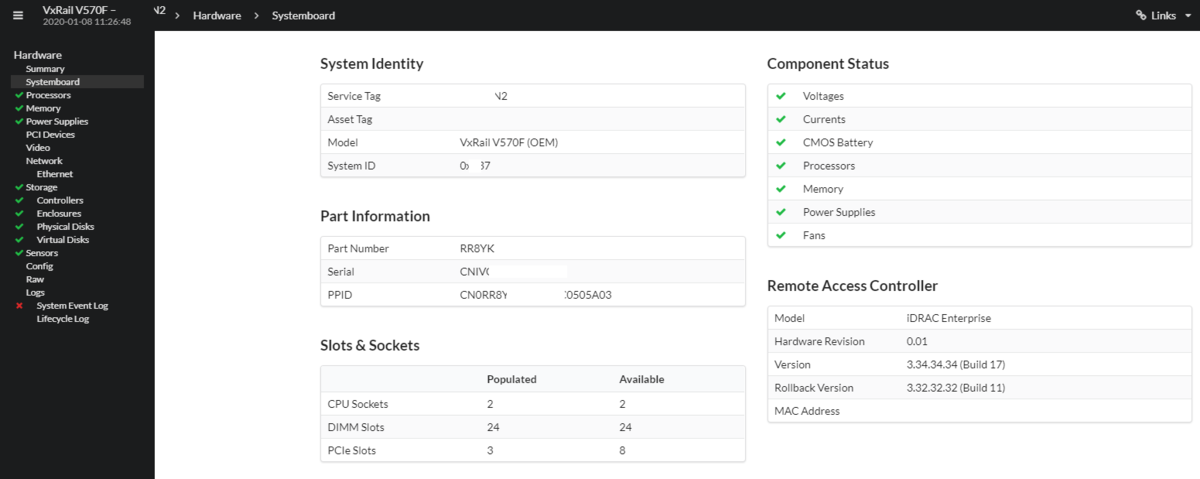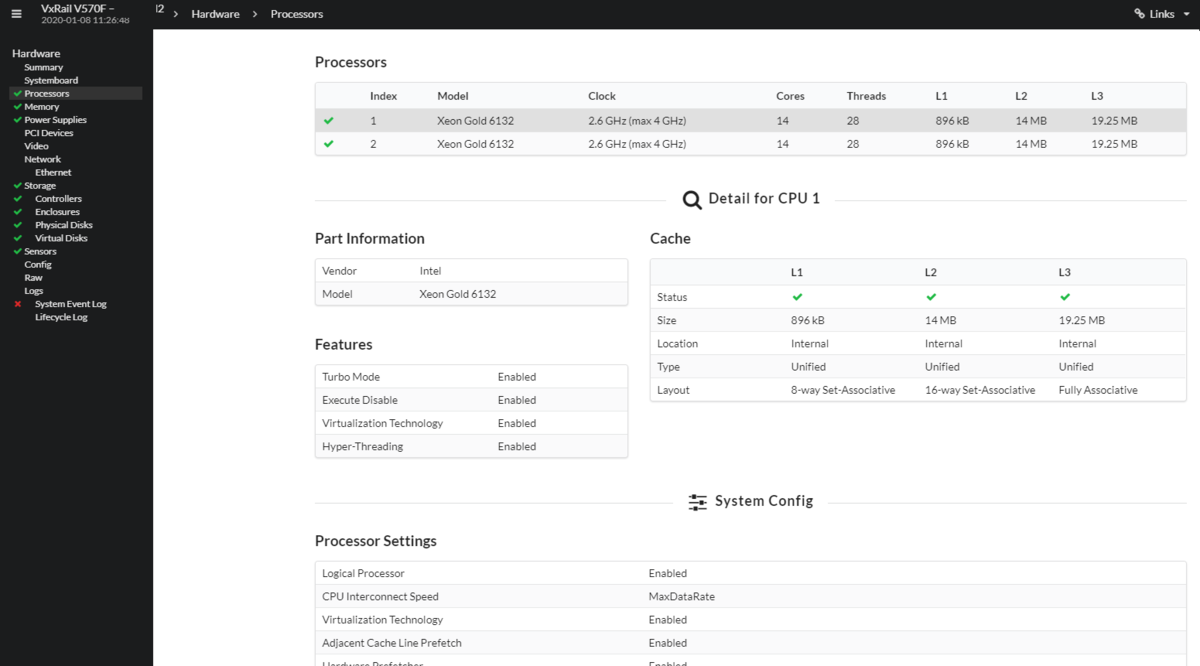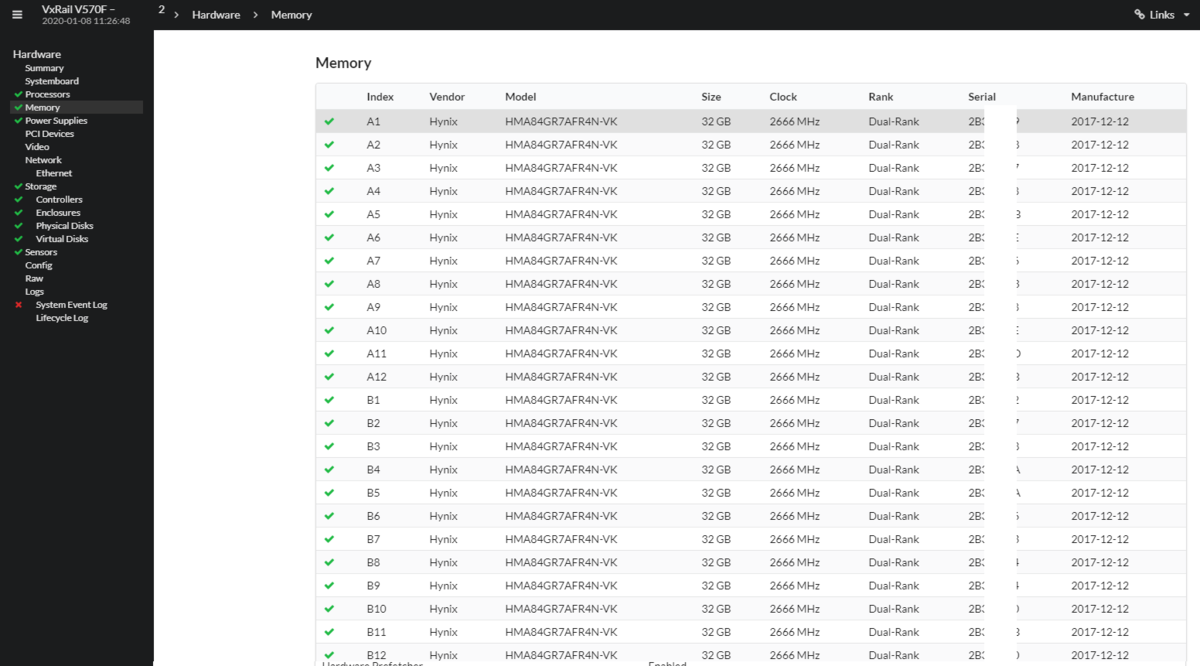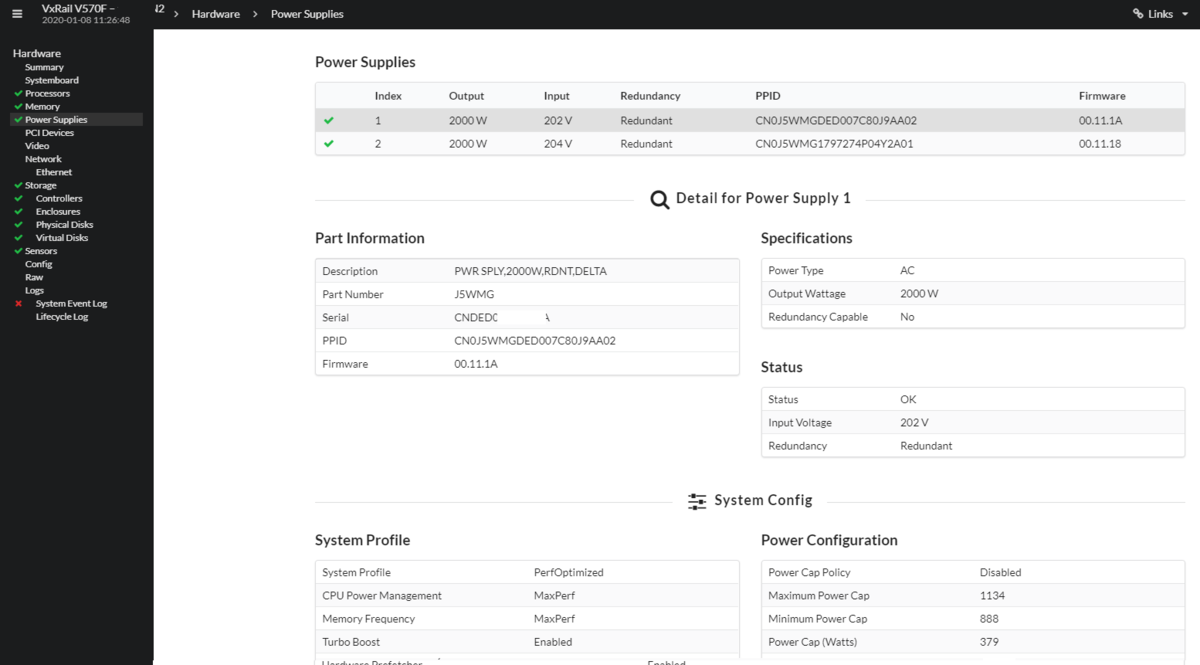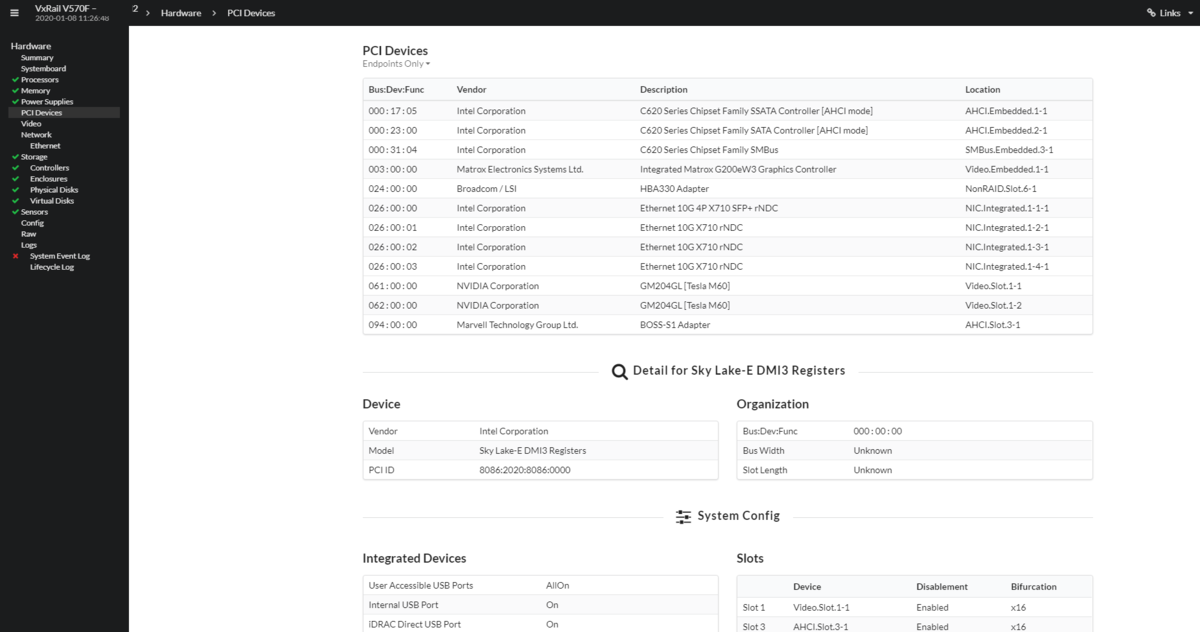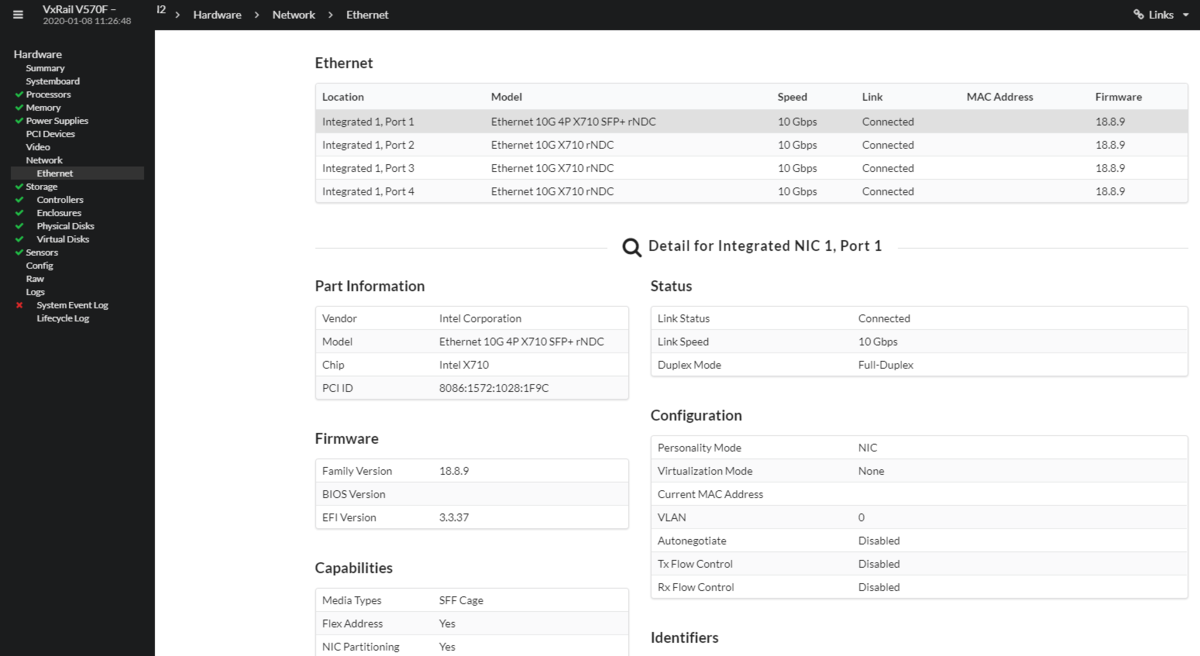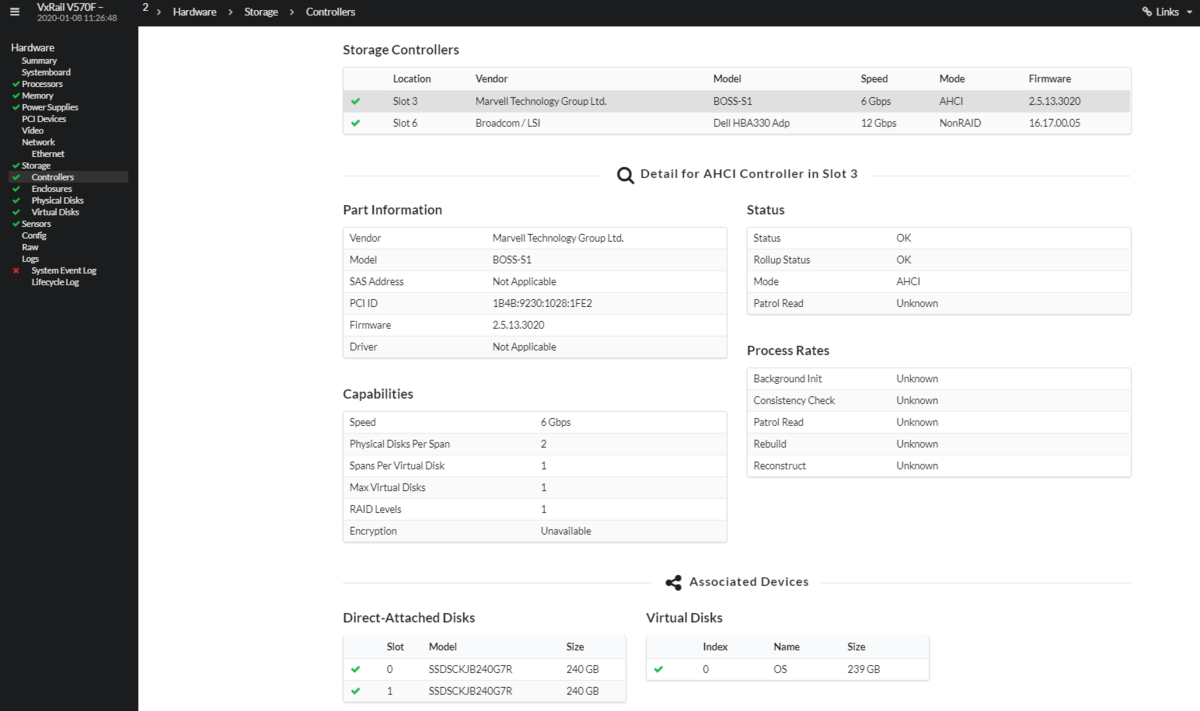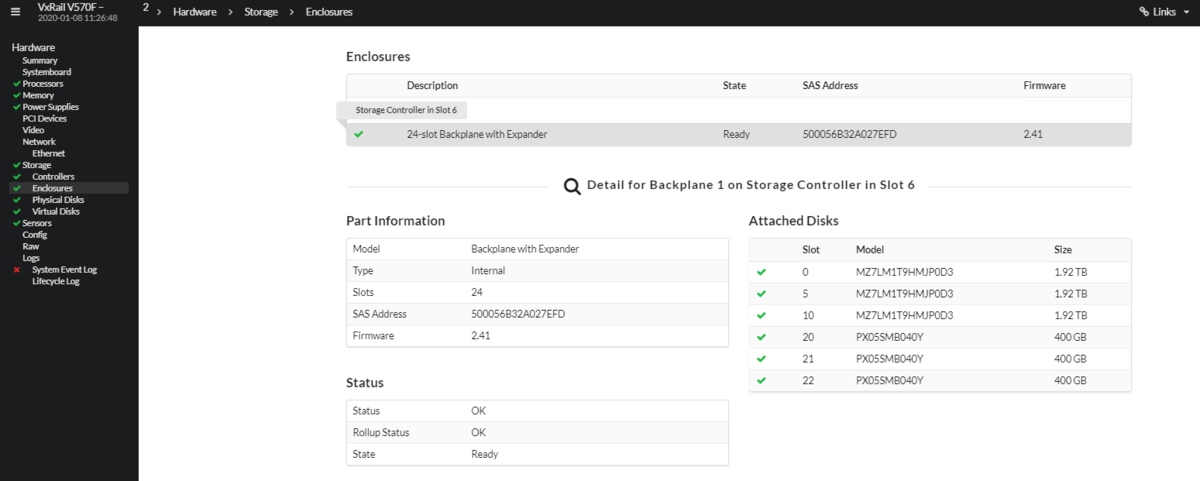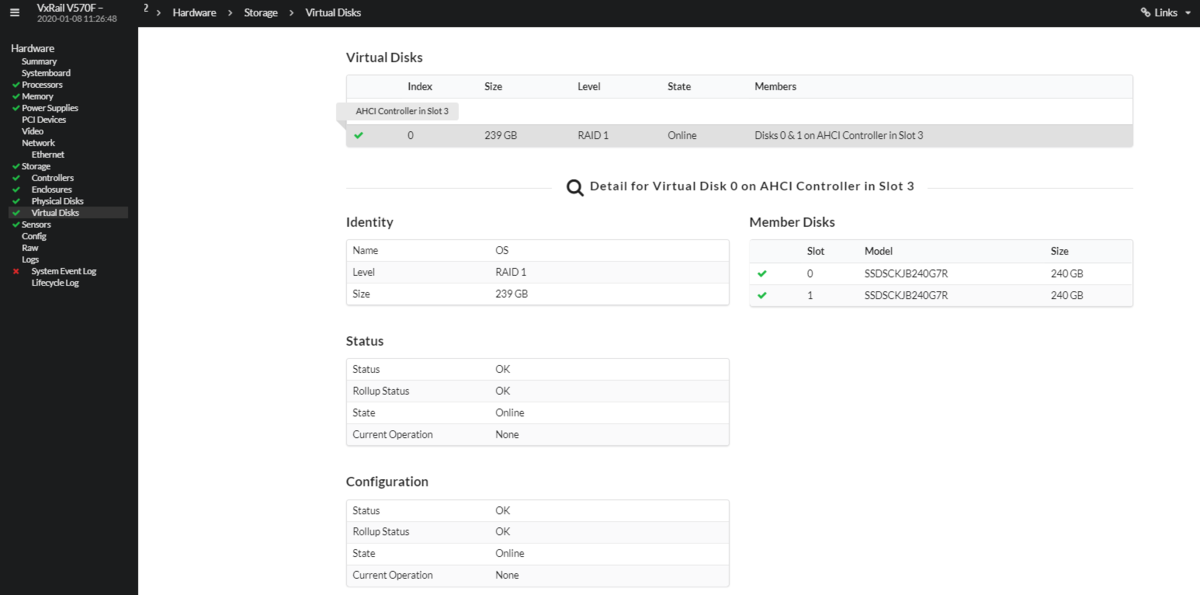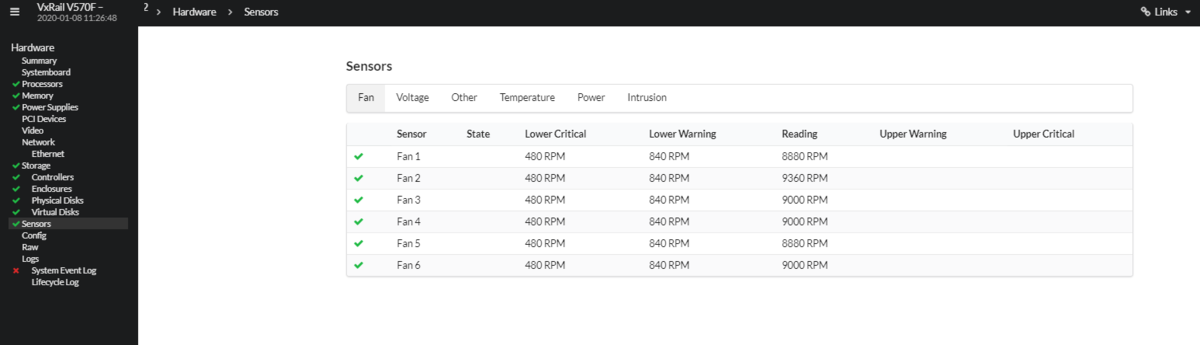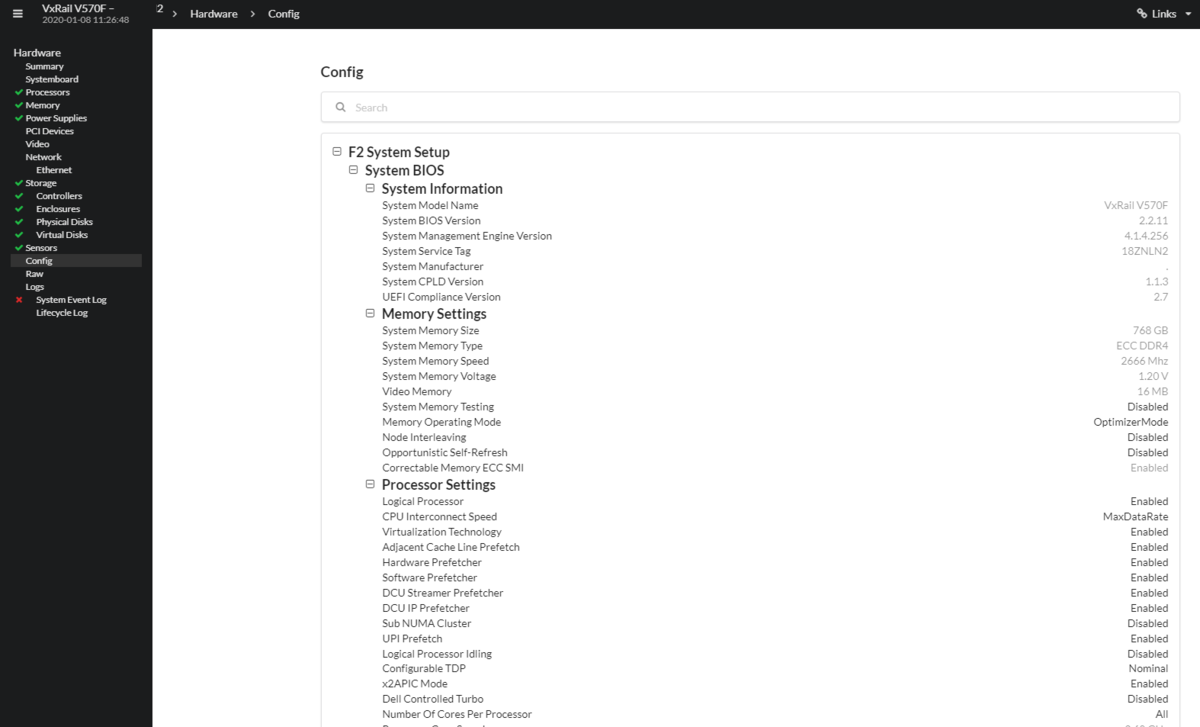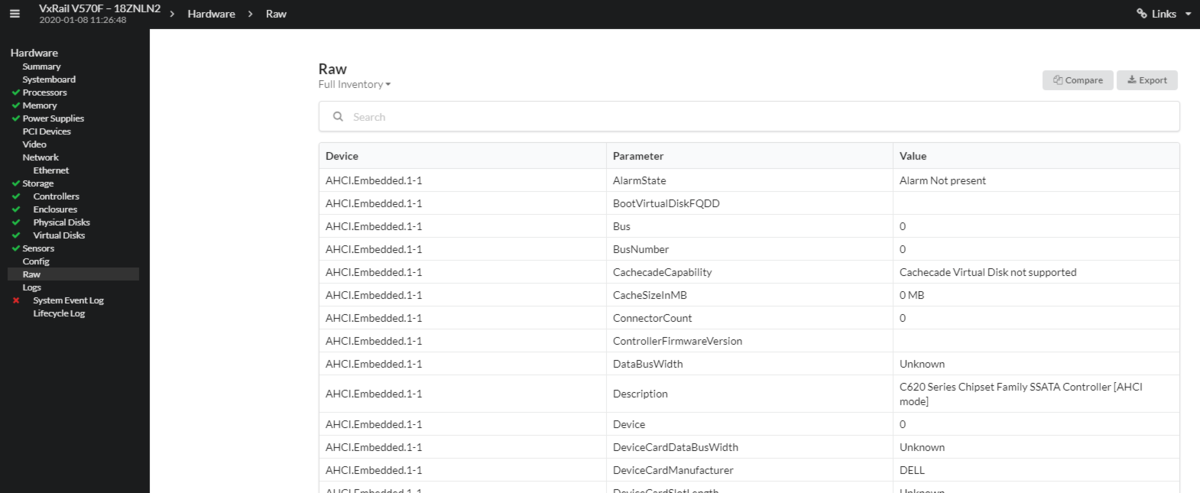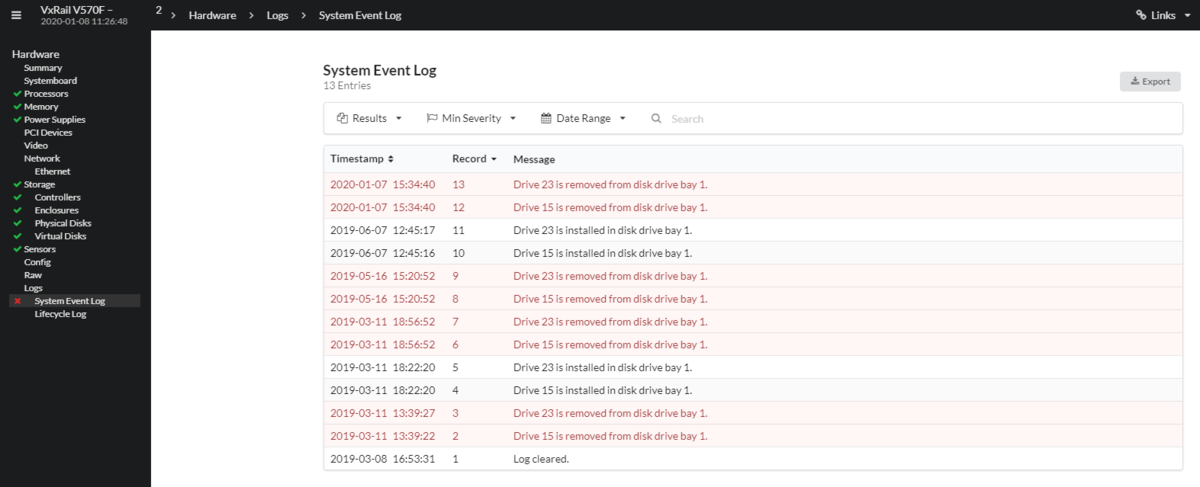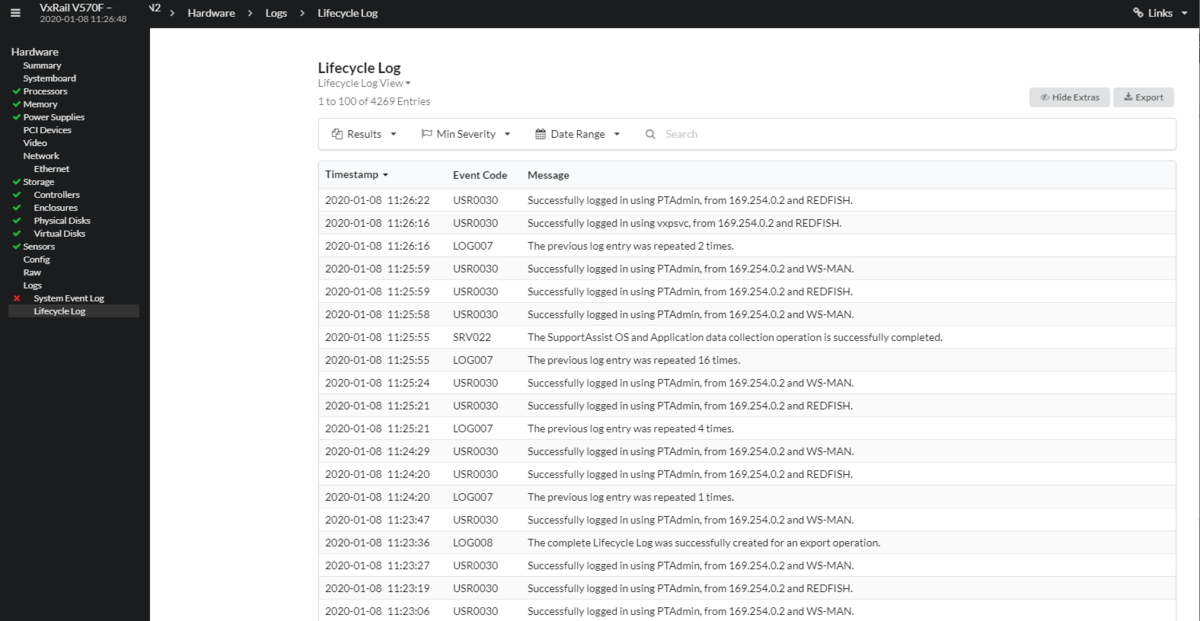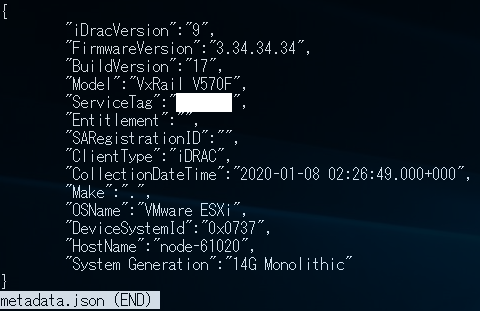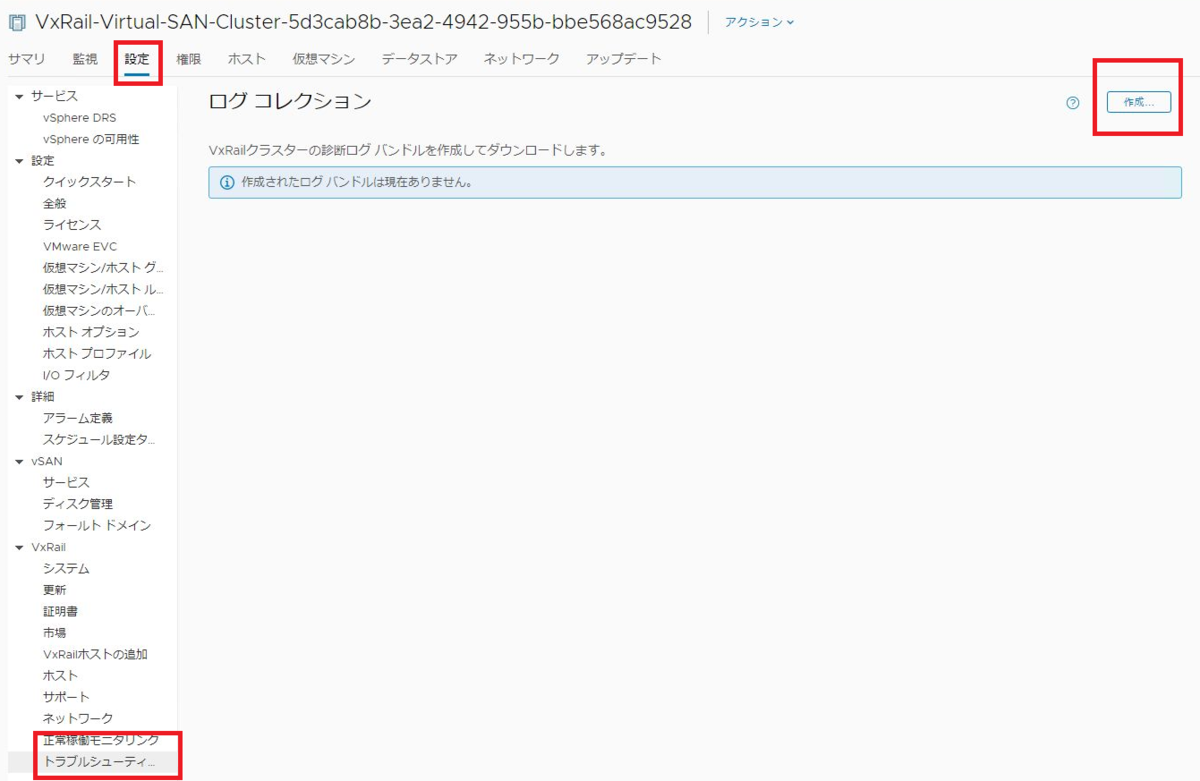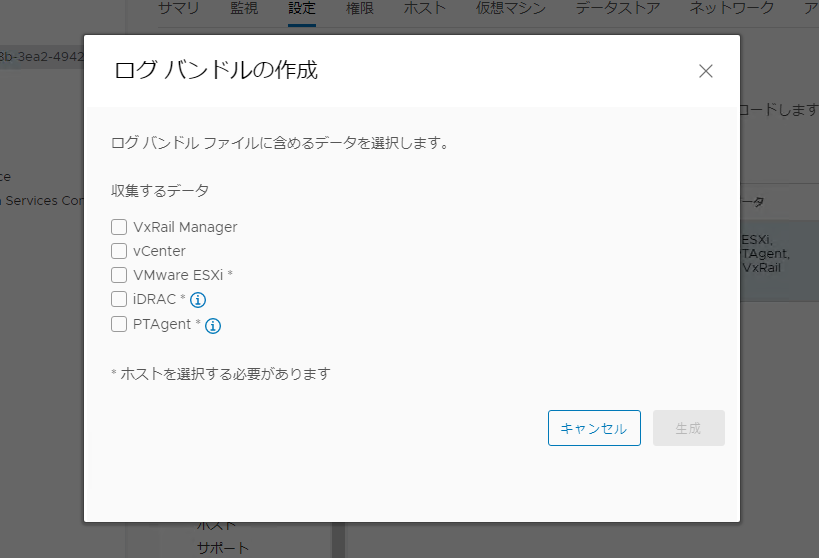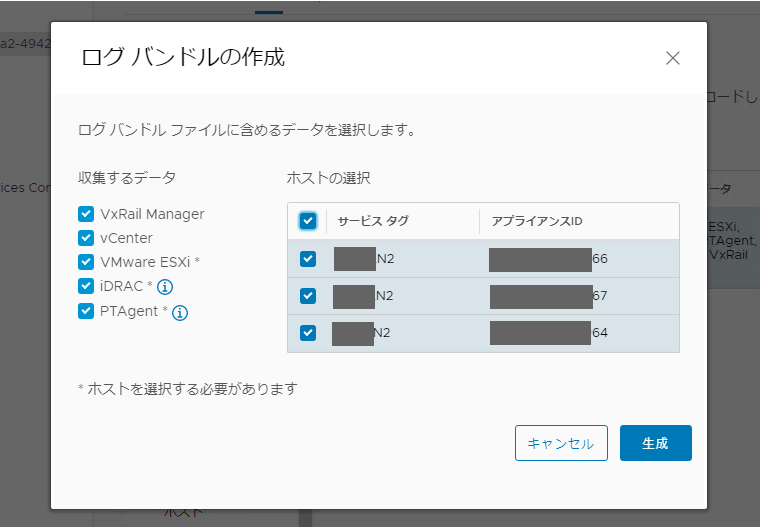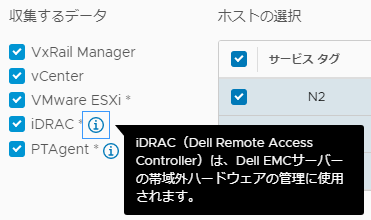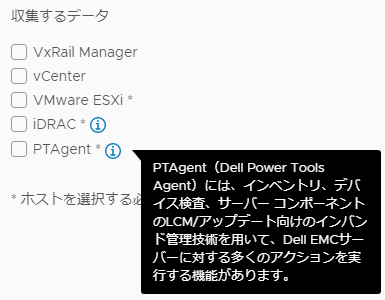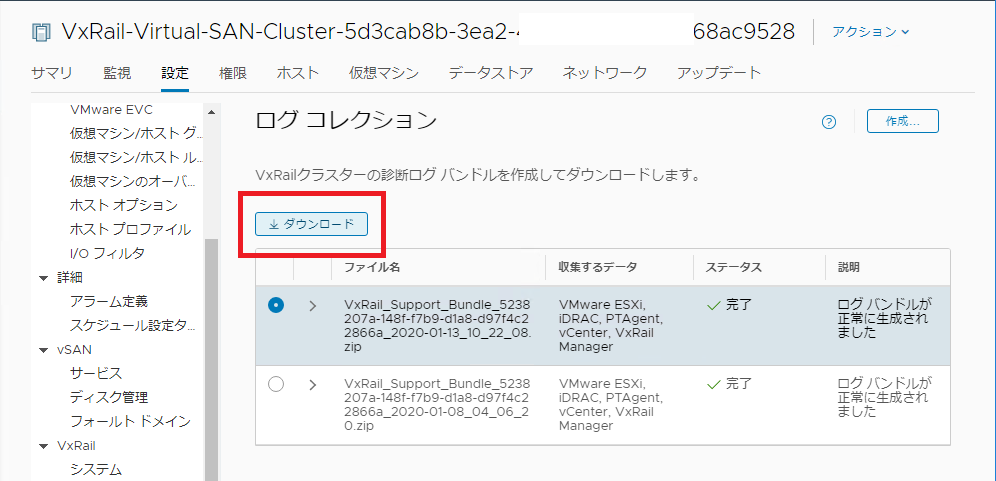今回はVxRail のログバンドルに含まれる iDRAC のログを解凍していく回です。
iDRAC の構成情報&ログはめちゃくちゃ見やすく作られているので、サポートエンジニア観点だと正直感動するレベルです。
では順に記載していきます。
このVxRail のログバンドルは3ノード分収集しているので、3つのファイルが存在しています。

-rw-r--r--. 1 root root 15100453 1月 7 21:28 iDRAC_support_collection_tky-vx5-node01.tkydemo.local_2020-01-08_02_28_14.zip
-rw-r--r--. 1 root root 14974368 1月 7 21:28 iDRAC_support_collection_tky-vx5-node02.tkydemo.local_2020-01-08_02_28_13.zip
-rw-r--r--. 1 root root 14939377 1月 7 21:28 iDRAC_support_collection_tky-vx5-node03.tkydemo.local_2020-01-08_02_27_43.zip
-----------------------------------------------------------------------------------
では、まずZipファイルを解凍して、Node 1 のファイルを覗いてみていきます。
↓を解凍します。
iDRAC_support_collection_tky-vx5-node01.tkydemo.local_2020-01-08_02_28_14.zip

すると、以下のファイルが2つ生まれます。TSRから始まるファイルが本体です。
・TSR20200108112646_18ZNLN2.pl.zip
・signature

では、次に、TSR20200108112646_18ZNLN2.pl.zip を解凍します。
「tsr」ディレクトリ内にいっぱいファイルが出てきました!

生成された「tsr」ディレクトリの配下です。

[root@Katayama-CentOS tsr]# ls
hardware metadata.json mut osapp viewer.html
---------------------------------------------------------------------
■Windows のブラウザで「Viewer.html」を開くべし!
私は、Linuxでファイルを解凍していたので、「tsr」ディレクトリまるごとWindowsマシンにコピーして、Viewer.html をChromeで開きます!
すると!!!ブラウザで iDRAC が持つ全部の情報が見れます。
ここからはどんどんスクリーンショットを貼り付けます。
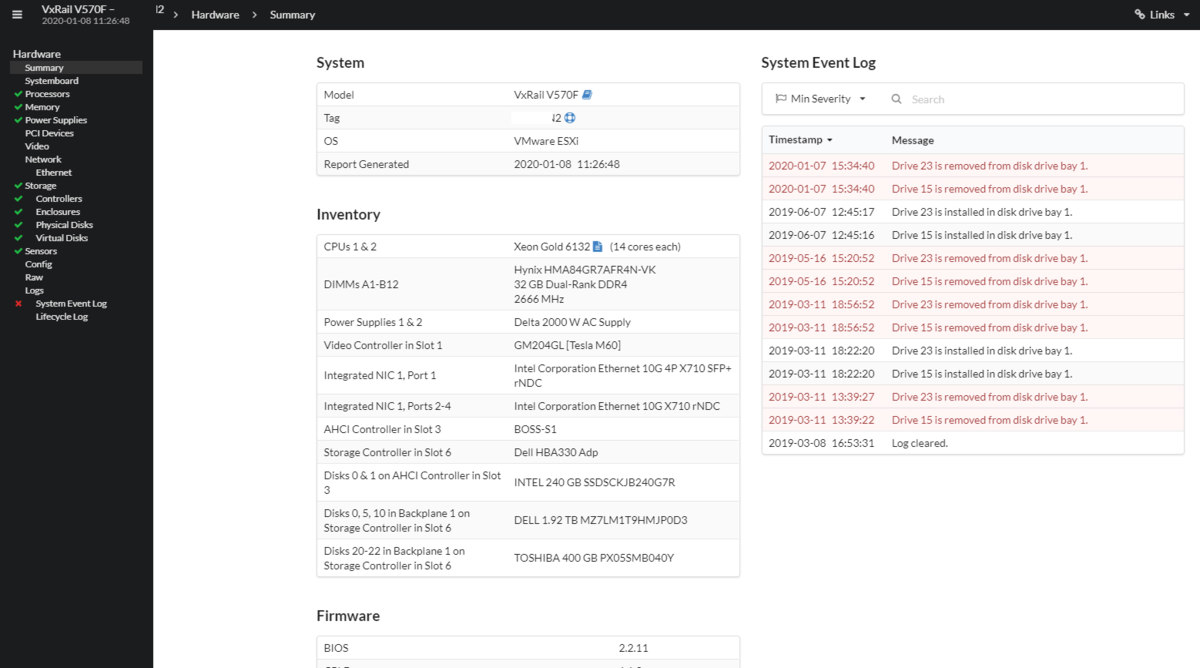
■System Board
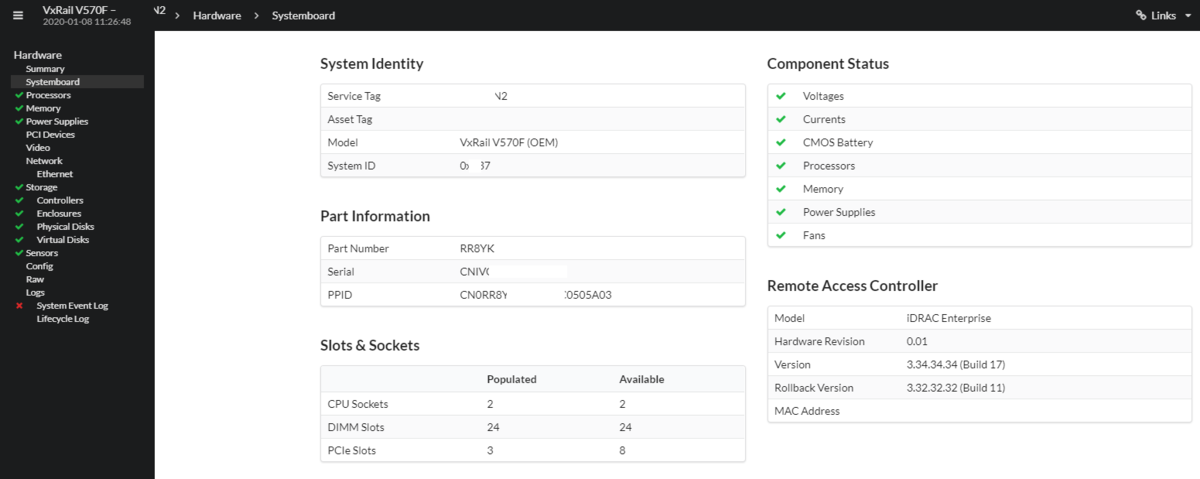
■CPU
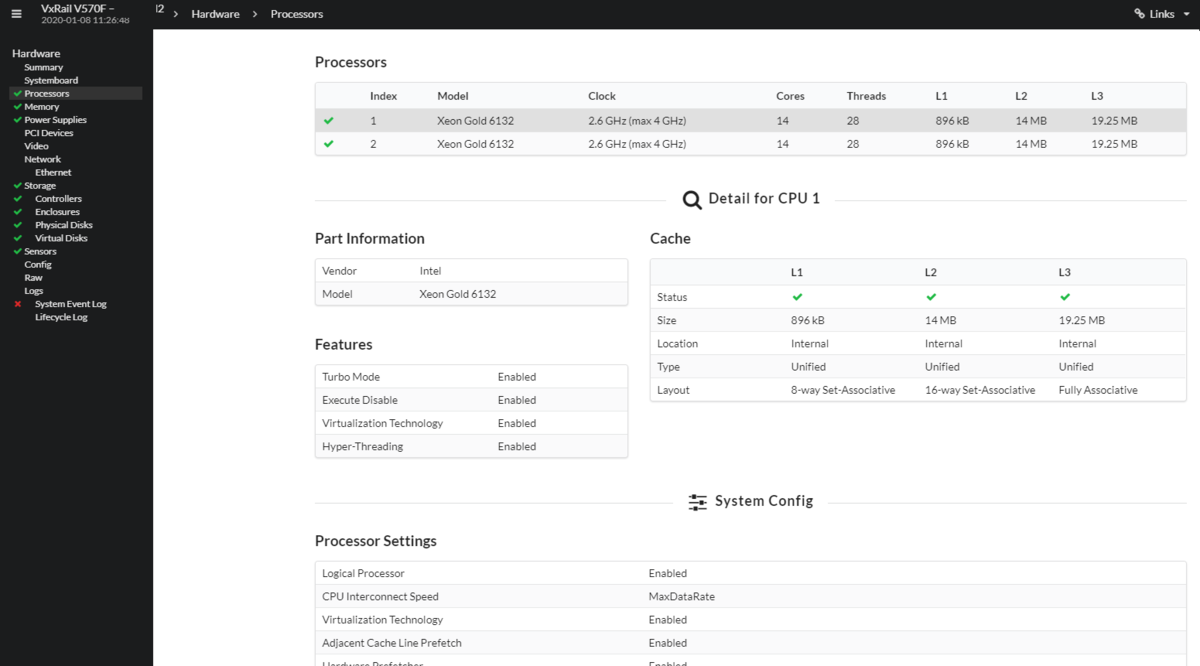
■Memory
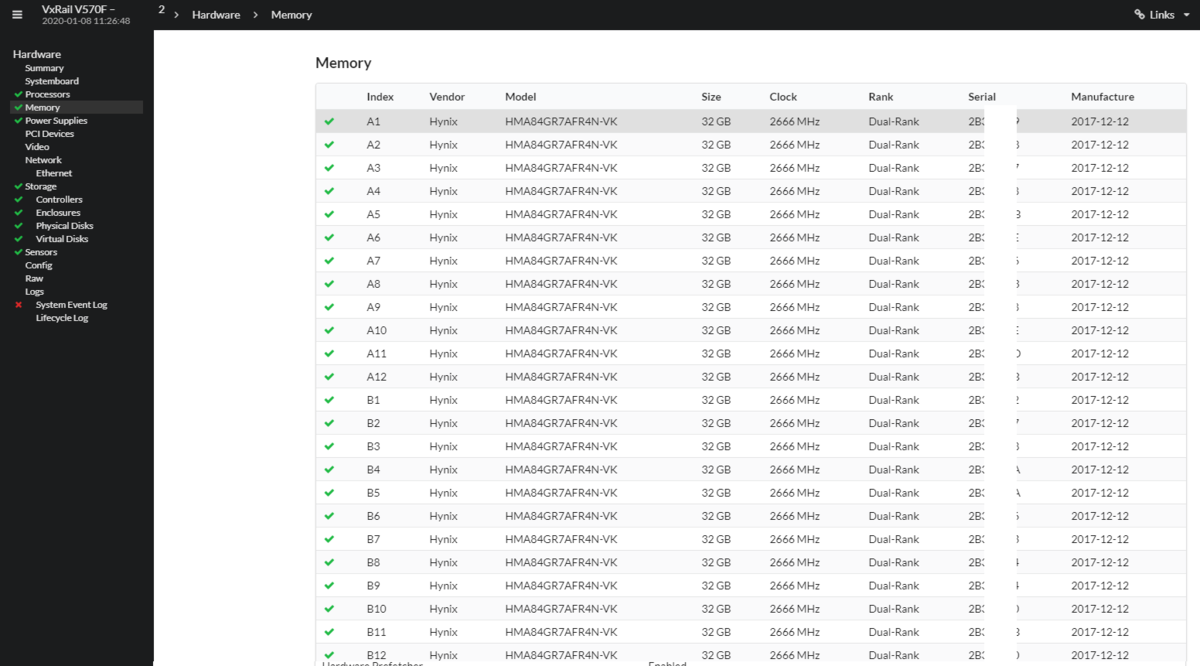
■Power Supplies
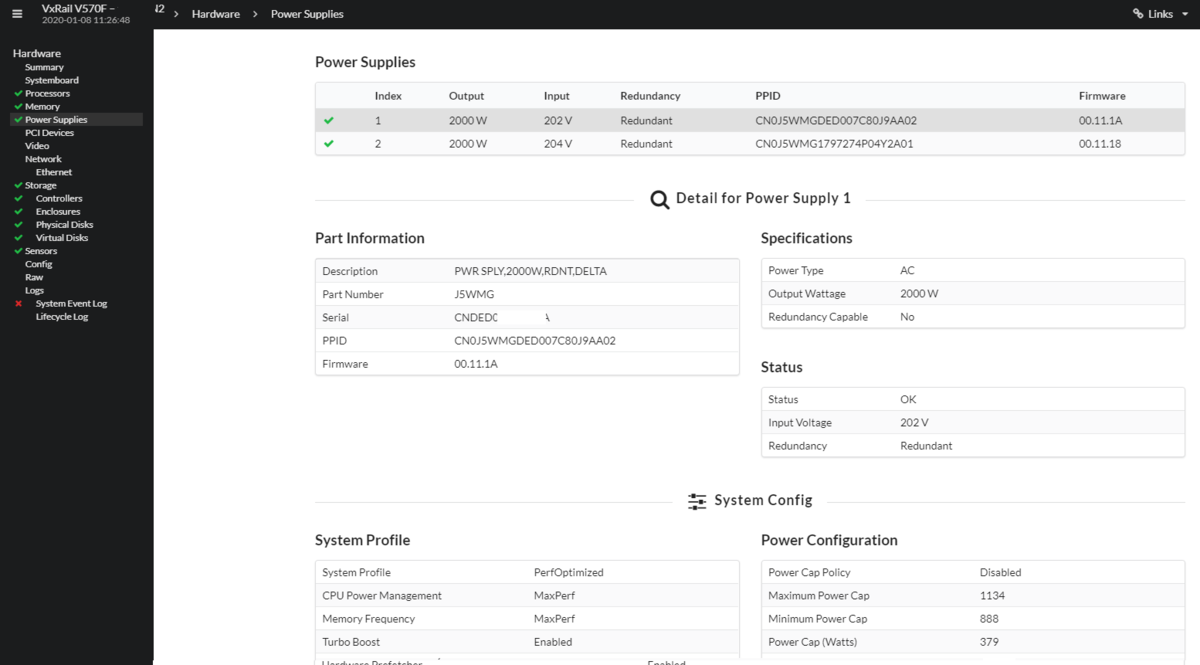
■PCI Devices
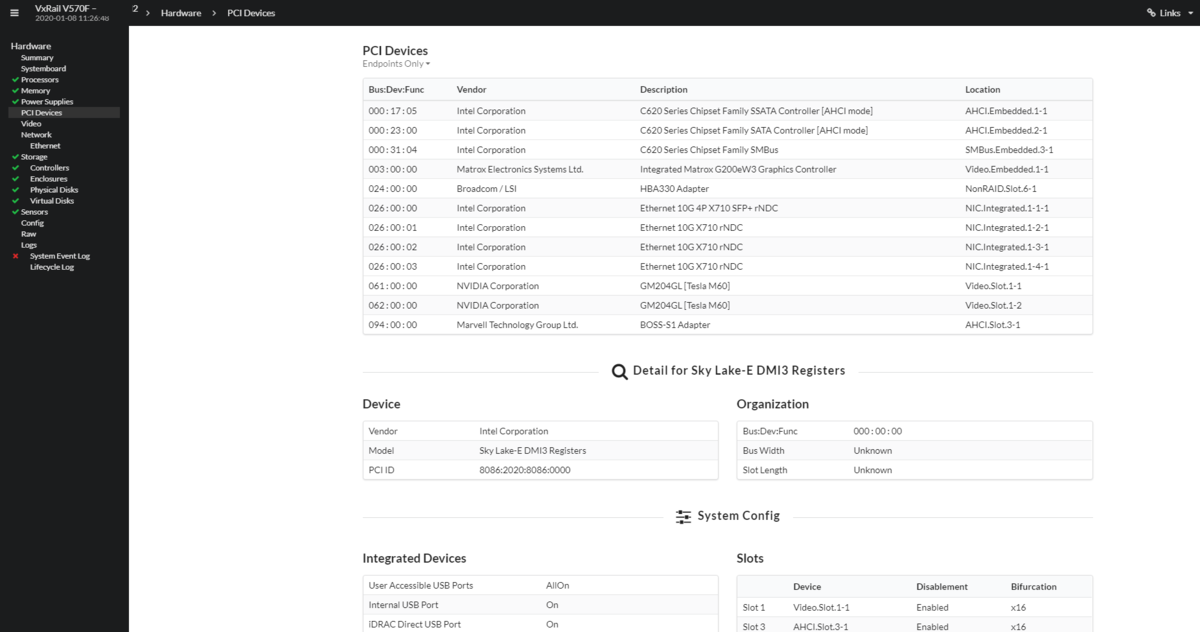
■Video

■Ethernet
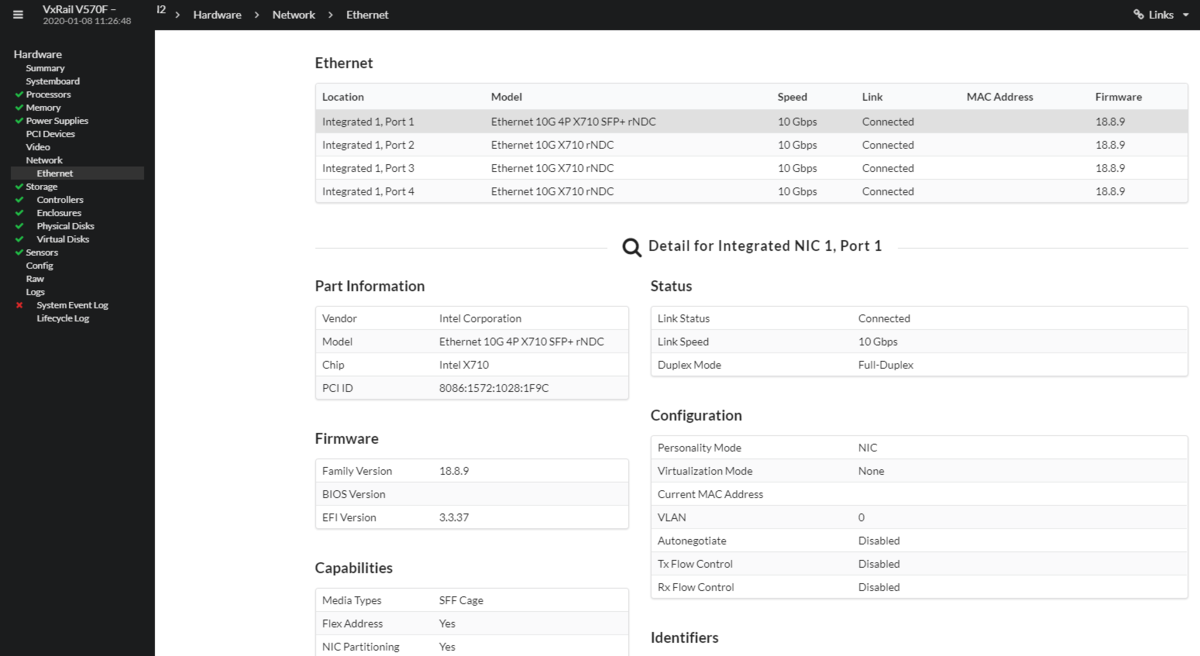
■Storage - Controllers
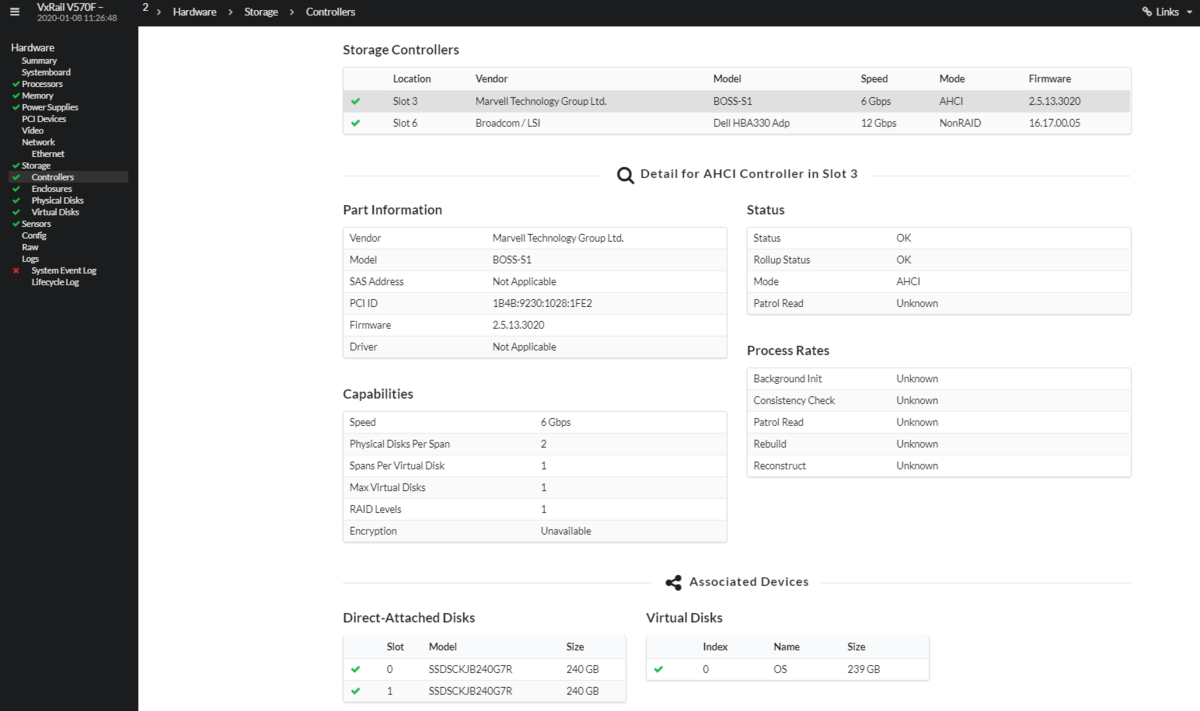
■Storage - Enclosures
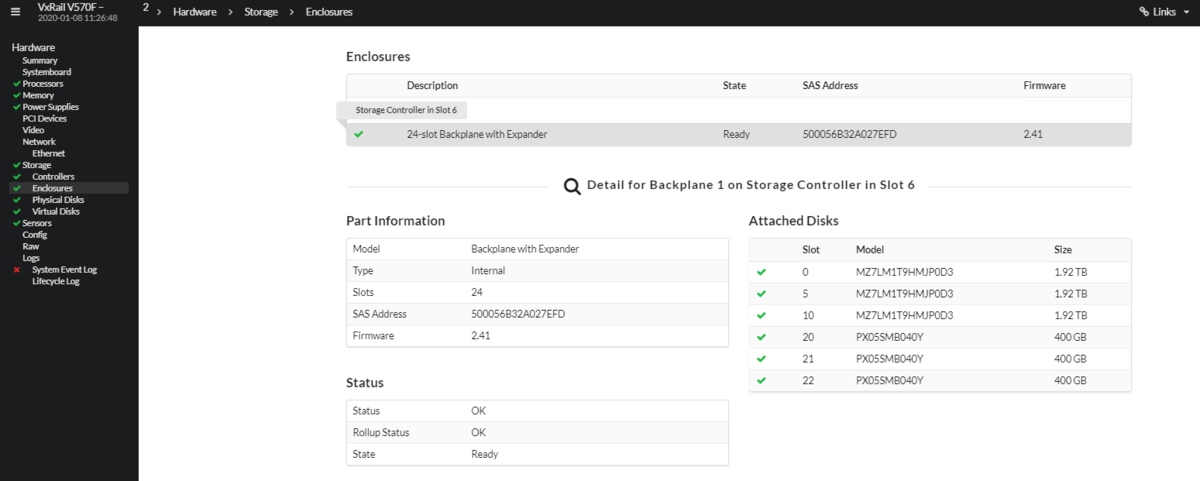
■Storage - Physical Disks

■Storage - Virtual Disks
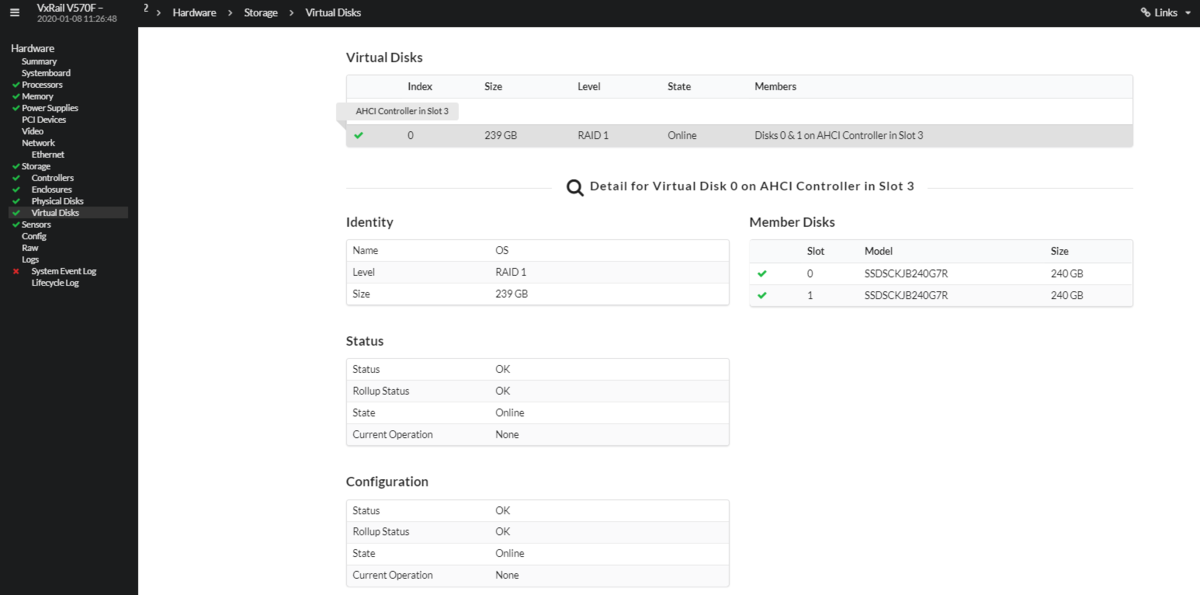
■Sensors
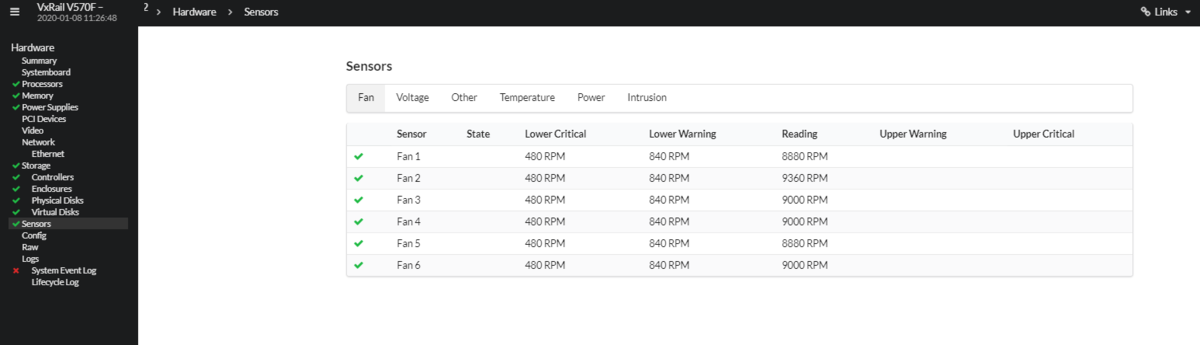
■Config
なんとBIOS設定からCPU、その他山程の設定を一覧化してくれています。
しかも検索窓まで用意してくれているという親切さ。
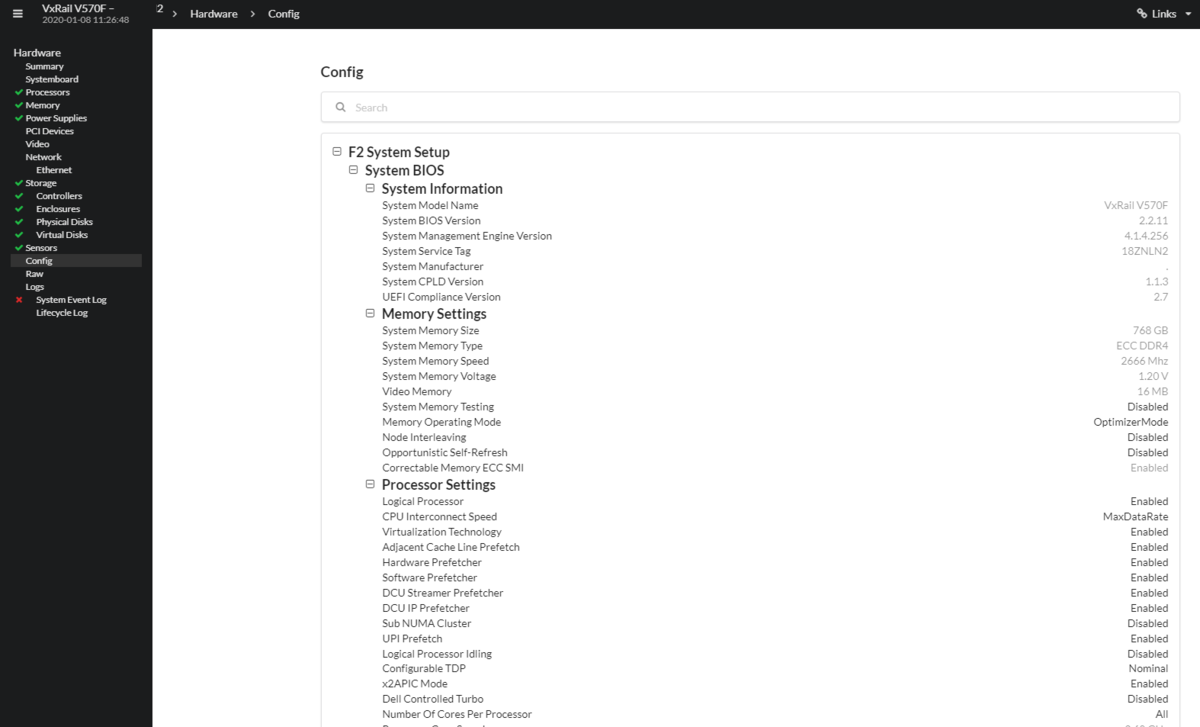
■RAW
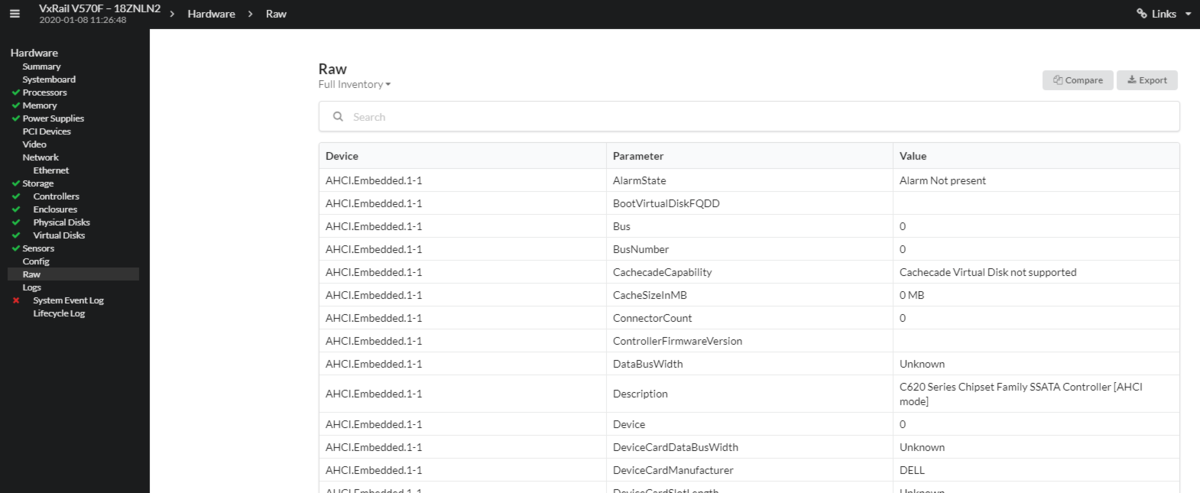
■System Event Log
HPEのProLiantでいうところのIML(Integrated Management Log)にあたるものかなと。
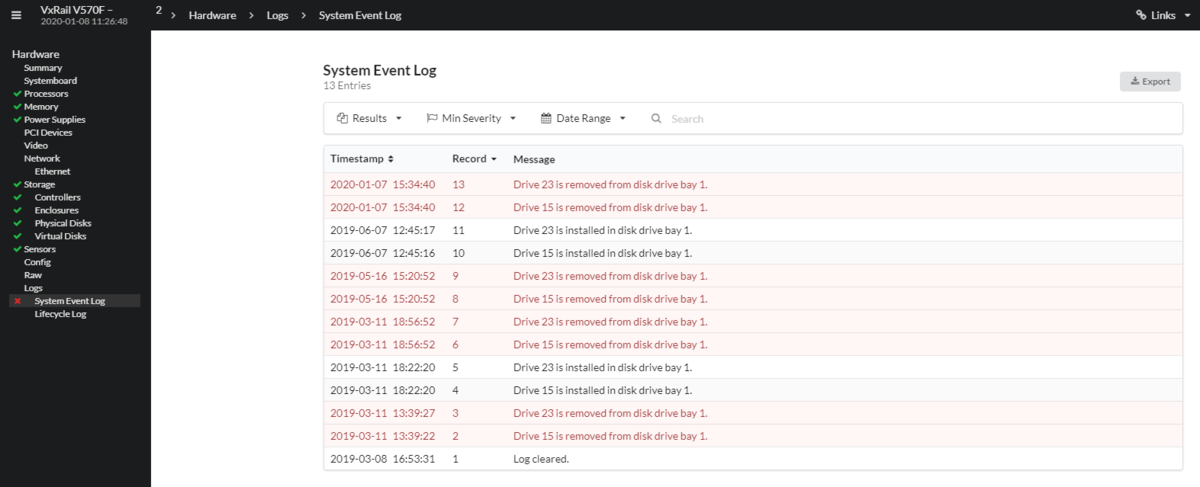
■Lifestyle Log
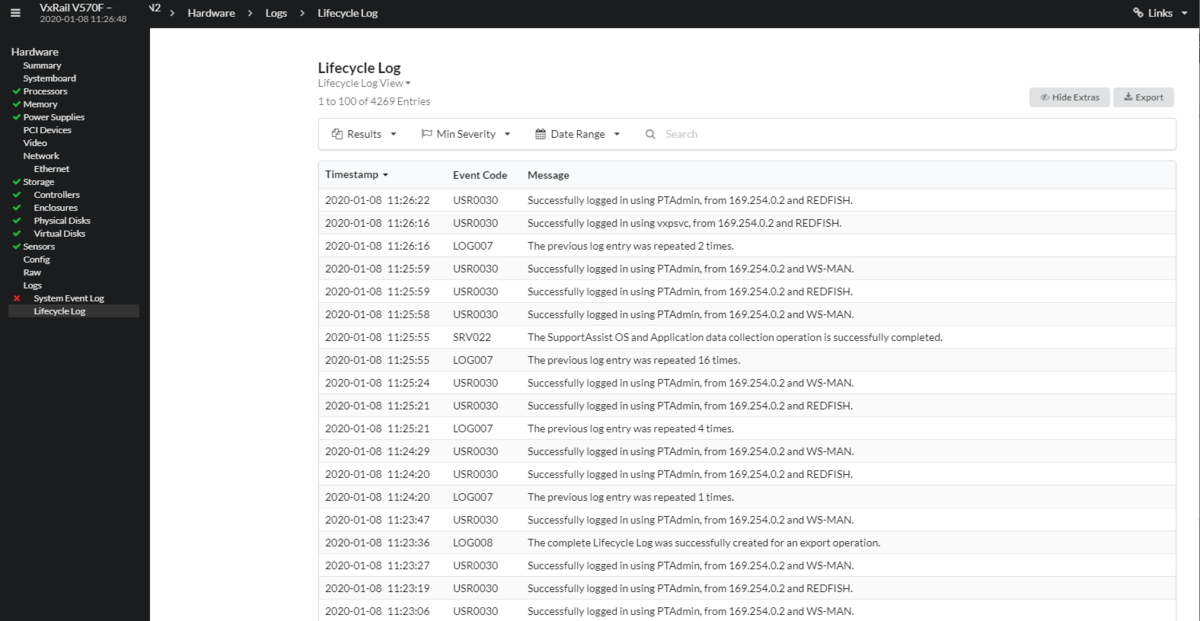
■補足
Viewer.htmlがあるので、あまり見る必要はありませんが、同じディレクトリ内にある xml ファイルやjsonファイルからから列挙しています。
例えばわかりやすいところだと、「metadata.json」を開くと構成情報が表示されています。iDRAC バージョン、VxRail のモデル、
iDRAC Firmware Version 、ホスト名から第14世代のHardwareであることまで書いていますね。
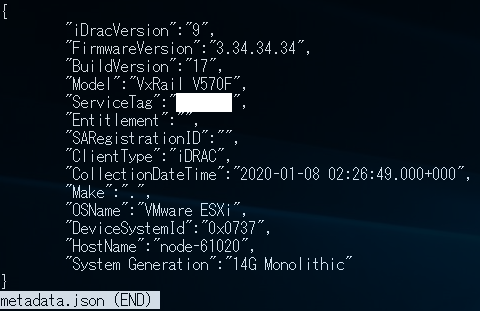
{
"iDracVersion":"9",
"FirmwareVersion":"3.34.34.34",
"BuildVersion":"17",
"Model":"VxRail V570F",
"ServiceTag":"内緒",
"Entitlement":"",
"SARegistrationID":"",
"ClientType":"iDRAC",
"CollectionDateTime":"2020-01-08 02:26:49.000+000",
"Make":".",
"OSName":"VMware ESXi",
"DeviceSystemId":"0x0737",
"HostName":"node-61020",
"System Generation":"14G Monolithic"
}
---------------------------------------------------------------------
これらを知ってどうなるねん、と思うかもしれませんが、
システムの増設などが発生した際に、既存環境の情報がどうしても必要になることとかありますよね。現地まで行ったり、お客さんに許可もらったりすることなく、
お客さんにログバンドル取ってもらえば、 ちゃちゃっと作業者側で確認できますよね。
HPE のProLiant にも似たログが存在していて、AHS log (Active Health System Log)というのですが、ベンダーサポートのエンジニアさんしか開けない形式になっているので、その点PowerEdge は良心的だなと思いました。
今回はVxRail というより、Dell Technologies のPowerEdge の話になってしまいましたが、以上になります。
次はVxRail Manager のログか、PTAgentのログですね。
どちらにするか考えます。
では。