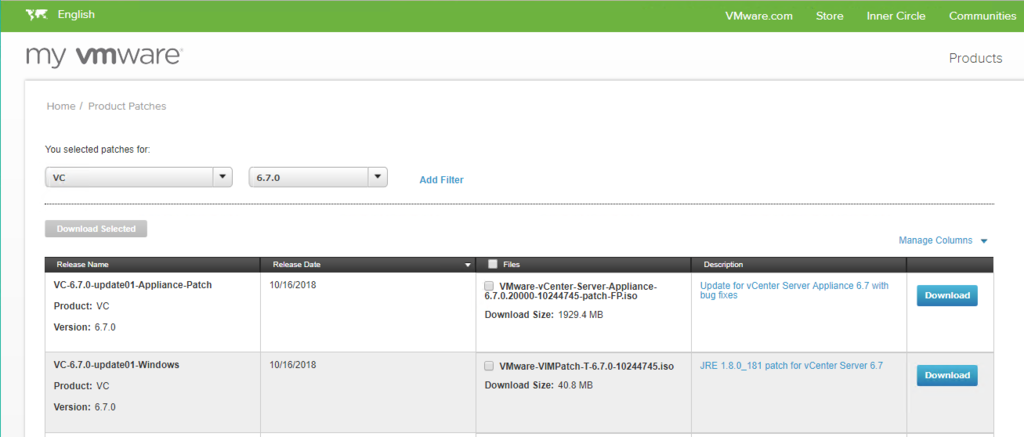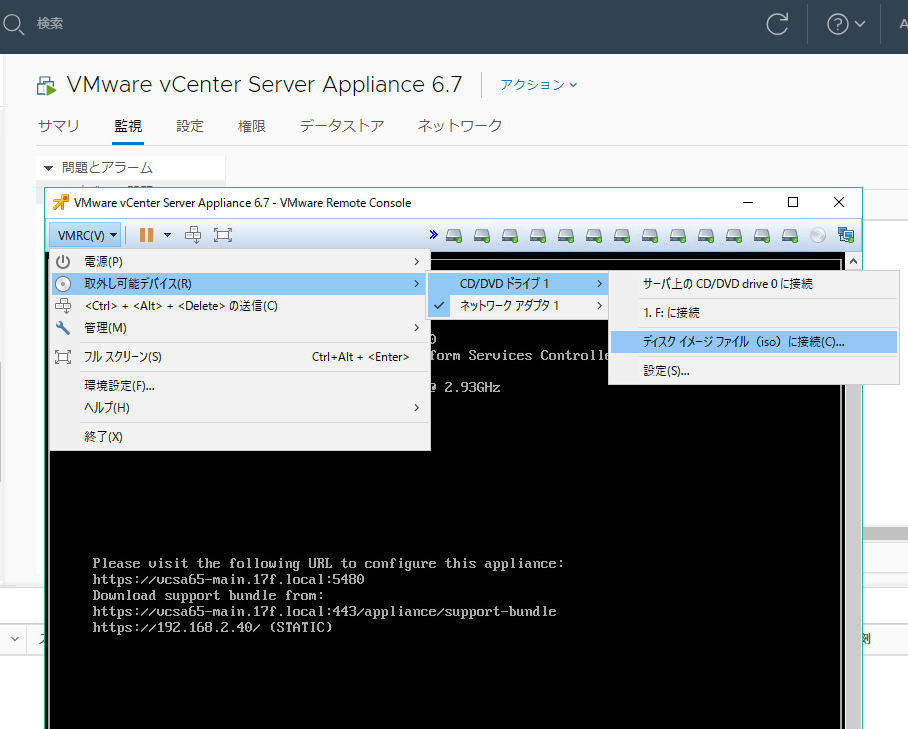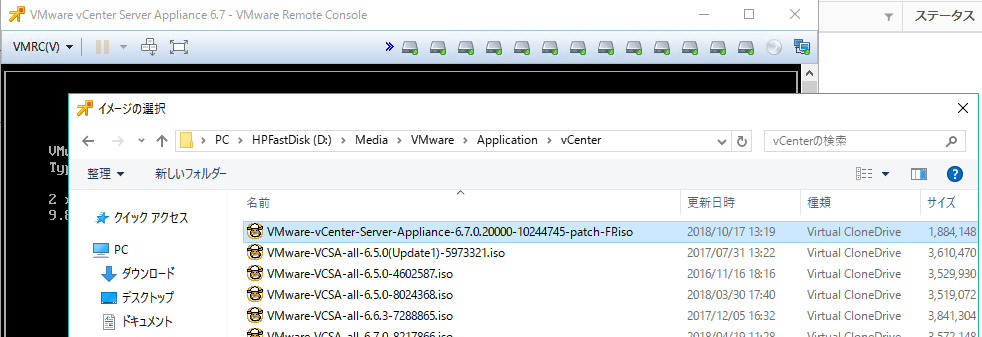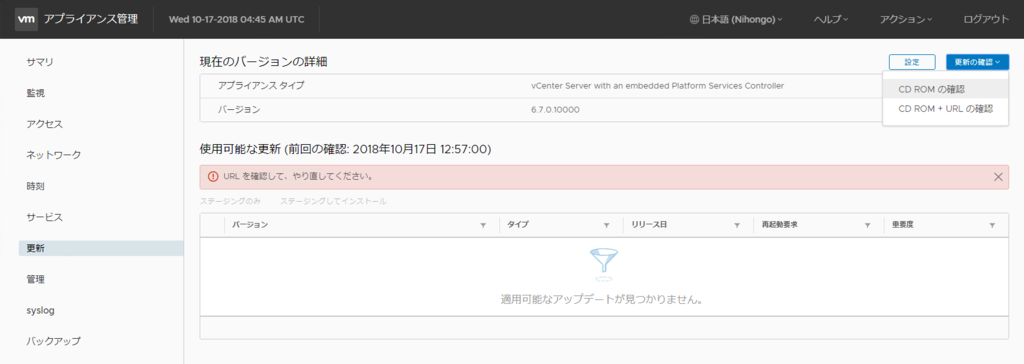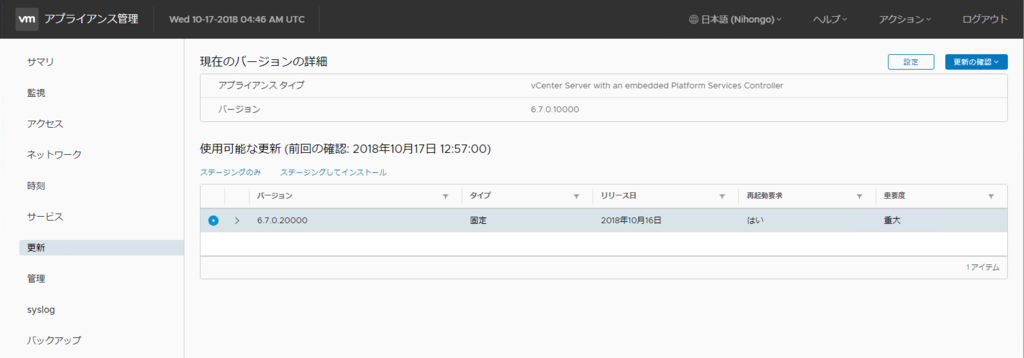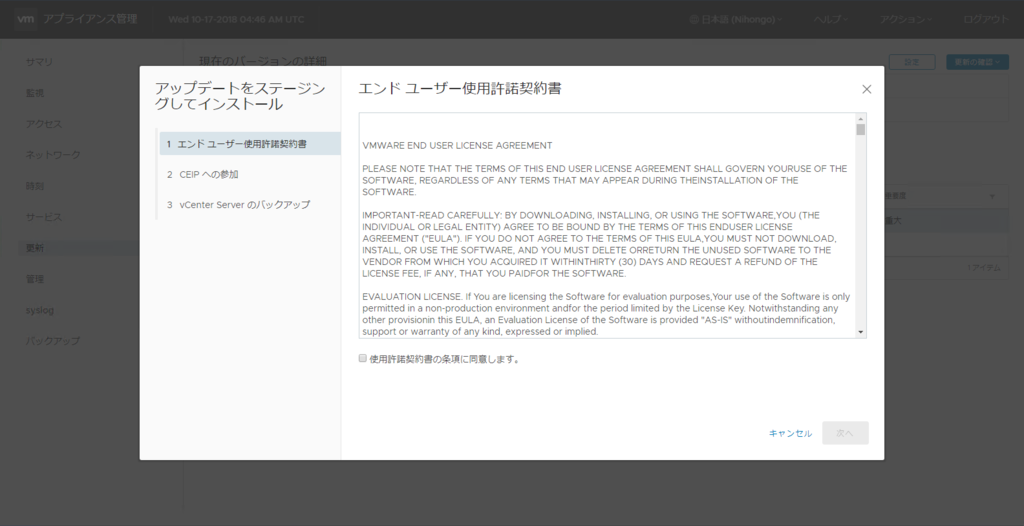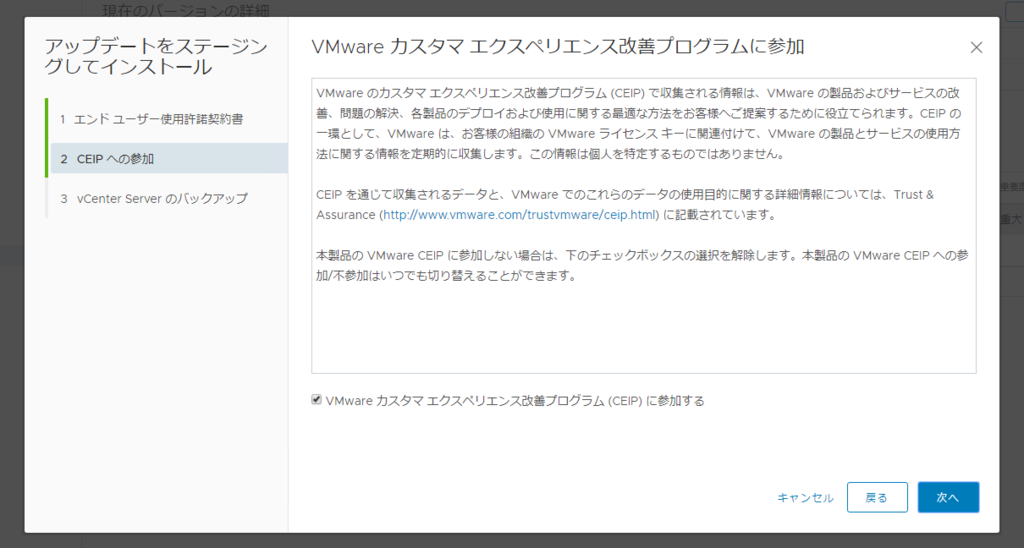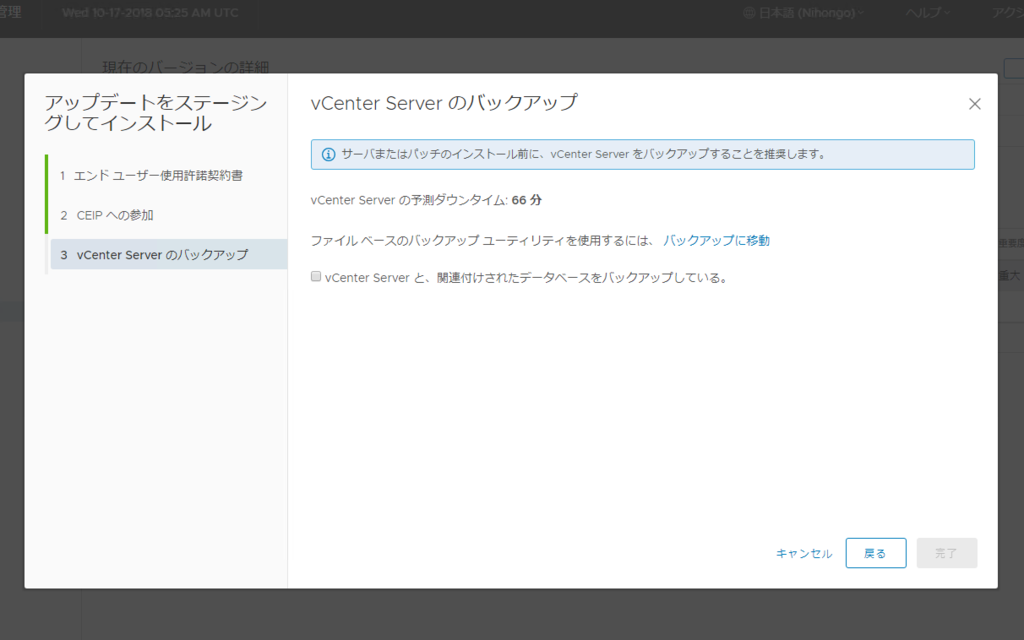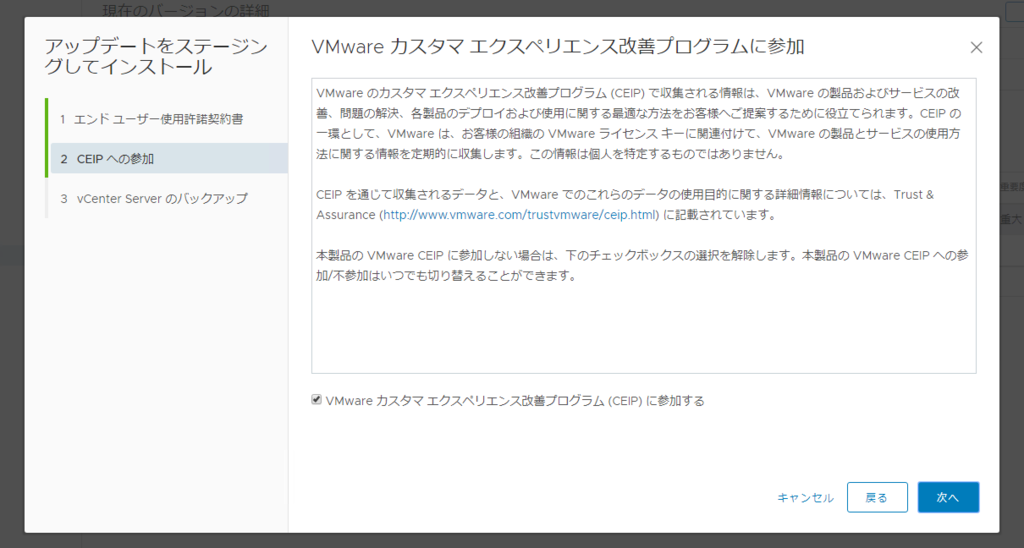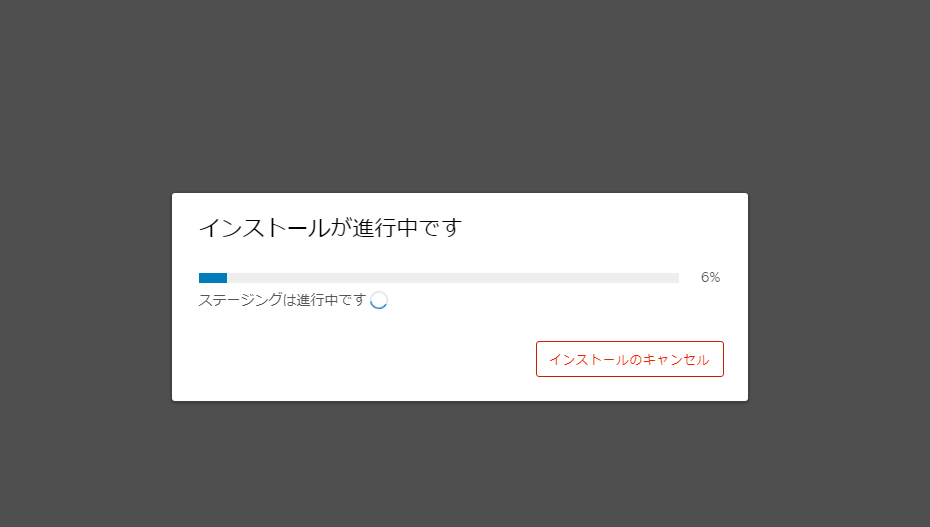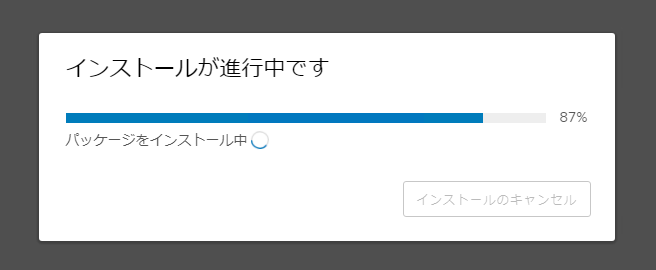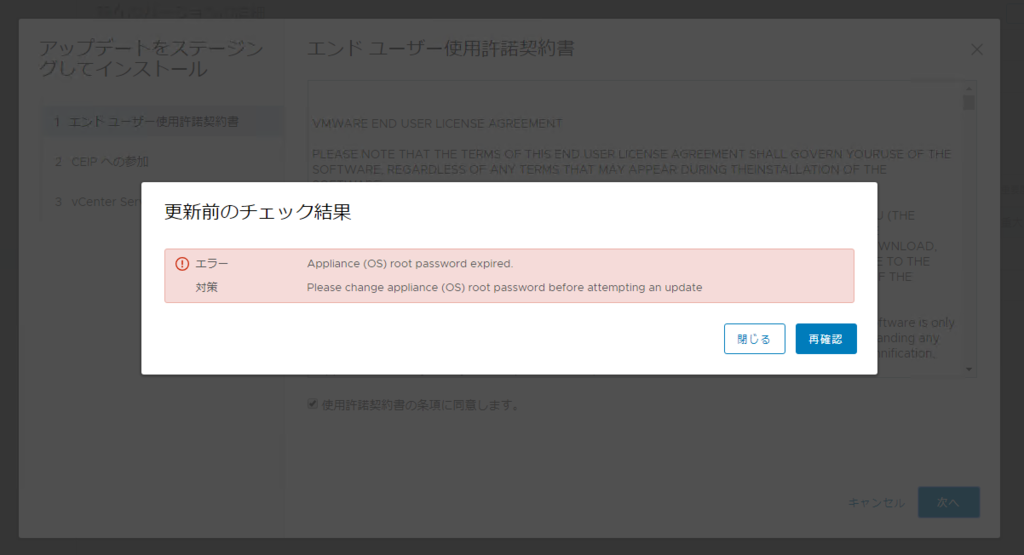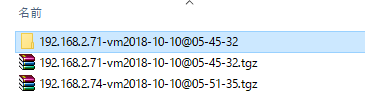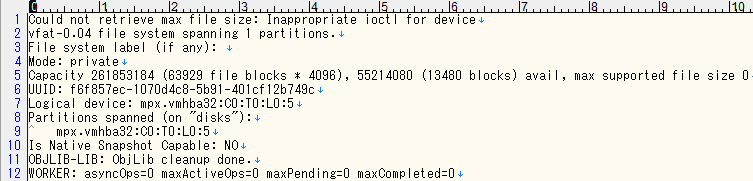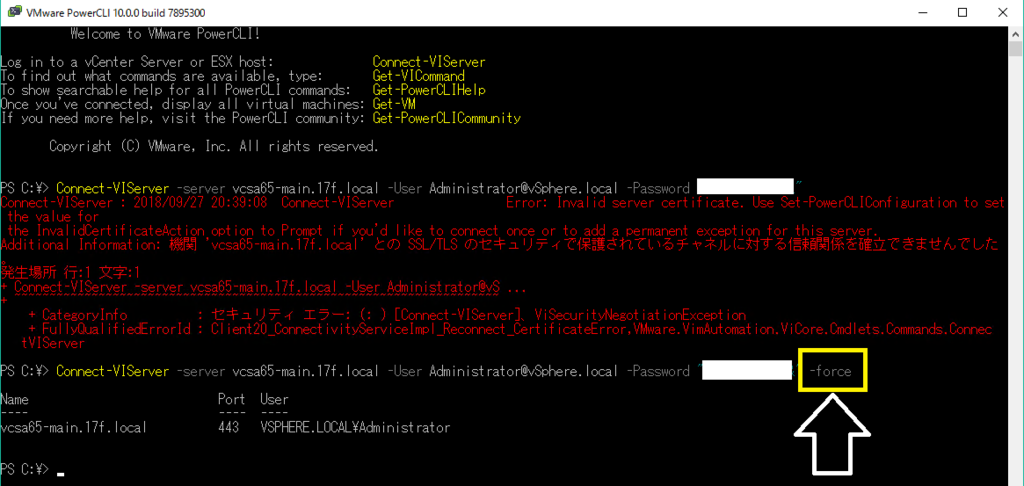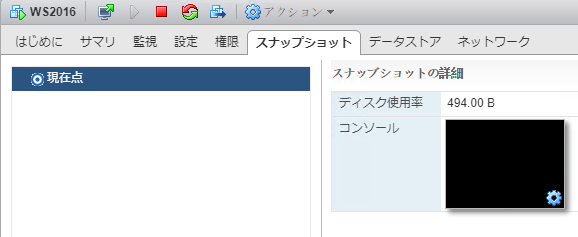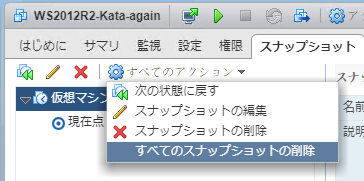今回の内容は未だによく質問をいただく内容です。
vSphere Client およびvSphere Web Clientで仮想マシンの情報をみたときに、
「仮想マシンのディスク統合が必要です。」と表示されるという内容です。
vSphere Clientの画面だと以下のような表示です。

このメッセージの意味ですが、対象の仮想マシンに過去のスナップショットファイル
つまり delta ファイルが残存していることを示しています。
deltaファイルがあるため、統合してください、とESXiがお知らせしてくれています。
対処方法としては、仮想ディスクの統合処理を行うか、仮想マシンをクローンしてクローン後の仮想マシンをこれからは使っていくことです。
そこで出てくる質問としては、「なぜスナップショットファイルが残存してしまったのか?」ですが、これは多くの場合、仮想マシンのバックアップが失敗した際に発生する事象です。
事象が発生する環境ではバックアップソフトで仮想マシンのバックアップを取得していないでしょうか。ESXiのスナップショットを使用したバックアップソフト(Acronis, Netbackup, BackupExec etc...) を使用していないか確認してみてください。
vSphere 4.xまでは、統合機能が実装されていなかったため、残存しているスナップショットファイルに気づかず、ひたすらファイルサイズが膨れ上がり、データストアをひっ迫させるなど、仮想環境に深刻な影響を与えていました。
深刻なもう1つの理由としては、GUI(vSphere Web Clientなど)からは存在を確認しずらいという点もあります。スナップショットファイルなので、スナップショットの管理から見れるでしょ、と思いがちですが、実際にはみることはできません。
キレイさっぱりありません。
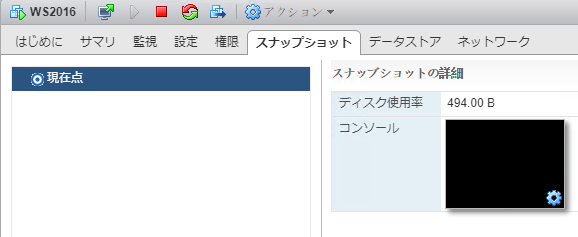
しかし、vSphere 5.xより統合機能が実装されたことで、意図せず残存したスナップショットに気付けるようになり、かつ、vSphere Client の統合メニューでスナップショットファイルを統合することができるようになりました。(ありがたい話です)
delta.vmdkファイルの存在確認方法としては ESXiにSSH接続して、以下のディレクトリを見ることでわかります。
/vmfs/volumes/<datastorename>/vmName

参考程度に事象が発生している 仮想マシンを見てみると、-delta.vmdk ファイルが多くあることがわかるかと思います。
事象発生時は vSphere Web Client であれば、仮想マシンを右クリックして、[スナップショット] - [統合] をクリックします。
※参考画像なのでグレーアウトしていますが、症状が出ているときは押せます。

よく統合処理にかかる時間について知りたいといった意見がありますが、一概に言えないというのが実情です。
影響するのは delta.vmdkファイルの数、ファイルサイズ、ストレージ性能 などが一般的ですが、いずれにしても計測するのは困難です。
また、「統合処理が長い!どうしたらいいのか!」というご意見もいただきますが、基本は待つしかありません。下手に手動で操作をすると仮想ディスクが破損するなどの危険性があり、仮想マシンが帰らぬ人になってしまいます。
ひたすら待ち、タイムアウトになったときはその他の方法を検討します。
その他の方法とは、仮想マシンのクローンです。
仮想マシンのクローンは、統合の処理と似た処理(ファイルを結合)を行いますが、1つ大きな差があります。統合の処理は、現在存在するdelta.vmdkの統合処理を行うのにたいして、仮想マシンのクローンは、統合しながら、新しい仮想ディスクを生成する点です。
クローンで出来上がった仮想マシンでは、delta.vmdkファイルはすべて統合された形で出来上がります。これからはクローンで出来上がった仮想マシンを使っていきます。
ただ、1つ懸念事項としては、クローンを行うということは、インベントリ名を一時的にでも元の仮想マシンとは異なる名前にしなければならず、運用上許容されない環境も存在しますので、予め確認しておいたほうがいいでしょう。
その他の方法で、稀に試すことがあるのは、delta.vmdkファイルが多くあり、サマリにもにもかかわらず、「仮想マシンのディスク統合が必要です。」と表示されているにもかかわらず、統合のボタンがグレーアウトして押せないということも稀にあるようです。そのときは一時的にvSphere Web Client から1つスナップショットを作成し、
[すべてのスナップショットの削除]をクリックすることで、統合 とほぼ同じ処理が行われます。遭遇した際にはお試しいただければとおもいます。
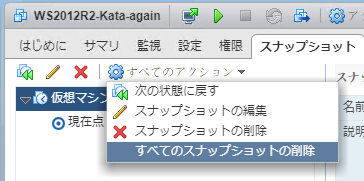
おわり