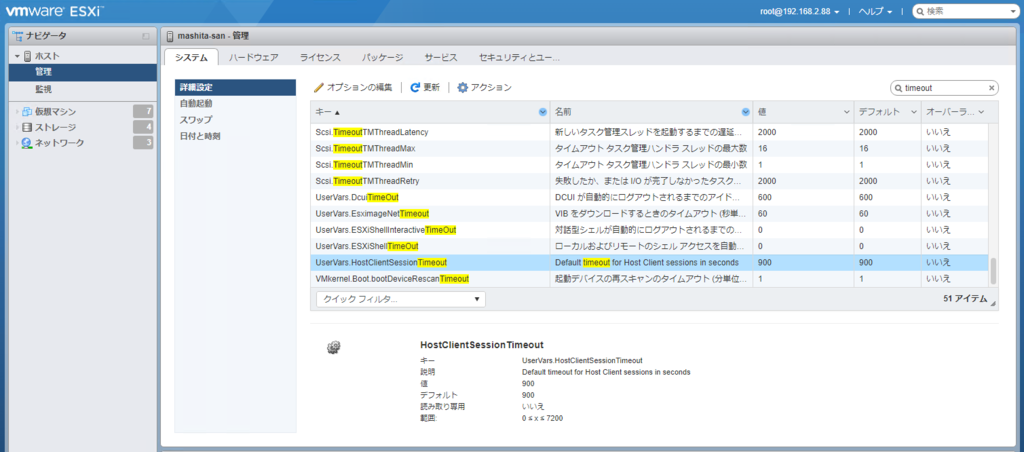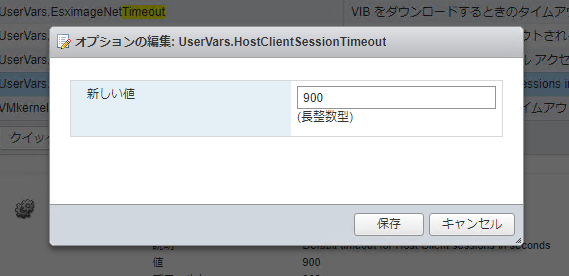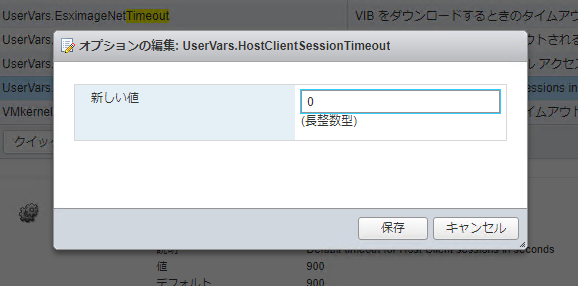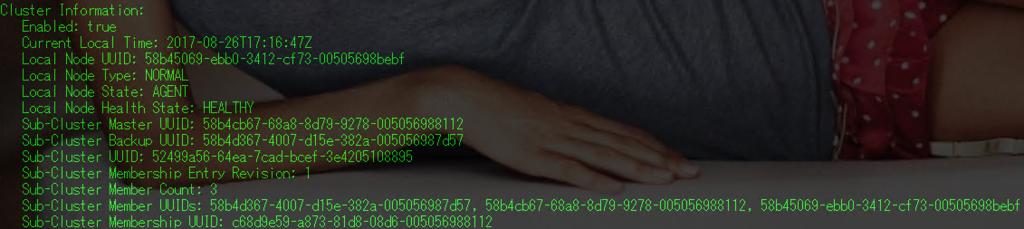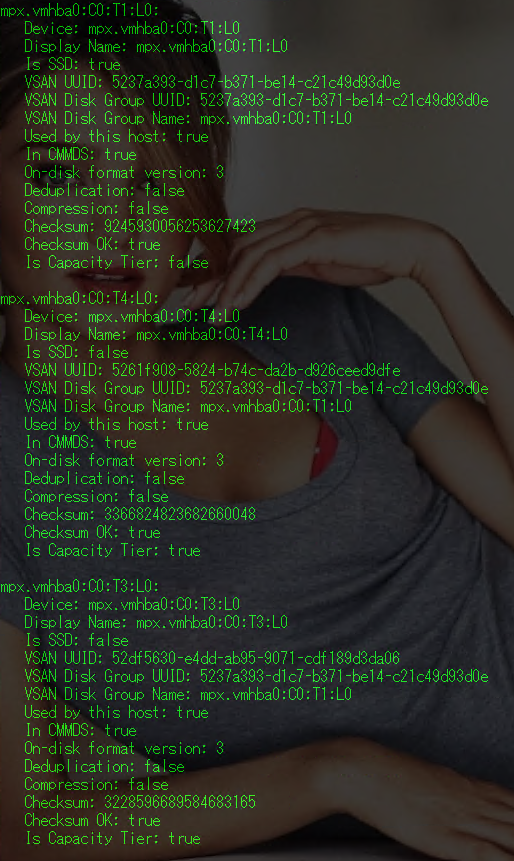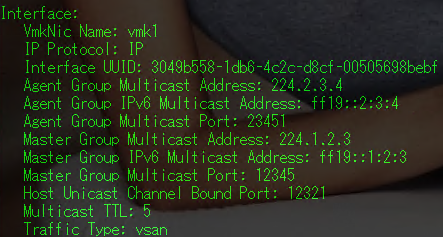こんにちは。
今回はvSANクラスタの構成情報やログを見てみようの回です。
ログバンドルの収集方法については、以前のポストが参考になります。
【環境情報】
VMware ESXi 6.5.0 GA build-4564106(少し古くてすみません)
SSD1本のハイブリッド構成
取得したログを解凍すると、以下のディレクトリ構造になっています。
# ls
README action.log altbootbank bootbank commands error.log errors-ignored.log etc json lib64 proc scratch usr var vmfs

【vSAN構成を見る】
定番ですが、[commands]ディレクトリに移動します。
構成が書いている txt ファイルは主に以下の3つです。
・localcli_vsan-storage-list.txt
・localcli_vsan-cluster-get.txt
・localcli_vsan-network-list.txt
+ localcli_vsan-cluster-get.txtの中身
本当にクラスタの情報だけが載っています。
クラスタにどんなUUIDのメンバがいるか記載されています。
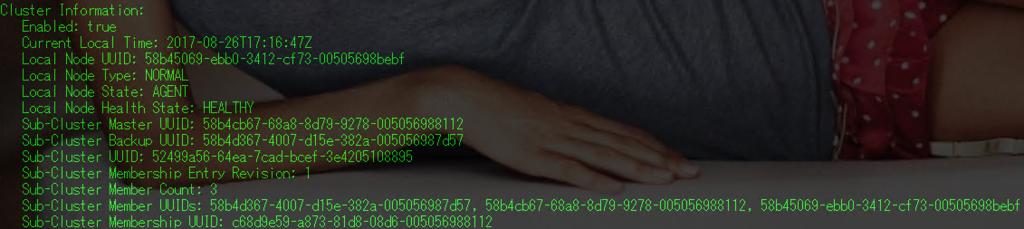
見づらいのでテキストでも貼ります。
============
Cluster Information:
Enabled: true
Current Local Time: 2017-08-26T17:16:47Z
Local Node UUID: 58b45069-ebb0-3412-cf73-00505698bebf
Local Node Type: NORMAL
Local Node State: AGENT
Local Node Health State: HEALTHY
Sub-Cluster Master UUID: 58b4cb67-68a8-8d79-9278-005056988112
Sub-Cluster Backup UUID: 58b4d367-4007-d15e-382a-005056987d57
Sub-Cluster UUID: 52499a56-64ea-7cad-bcef-3e4205108895
Sub-Cluster Membership Entry Revision: 1
Sub-Cluster Member Count: 3
Sub-Cluster Member UUIDs: 58b4d367-4007-d15e-382a-005056987d57, 58b4cb67-68a8-8d79-9278-005056988112, 58b45069-ebb0-3412-cf73-00505698bebf
Sub-Cluster Membership UUID: c68d9e59-a873-81d8-08d6-005056988112
============
+ localcli_vsan-storage-list.txt の中身
vSANで使用中のローカルディスクの情報が出ます。
どのディスクグループに所属しているのか、も表示されます。
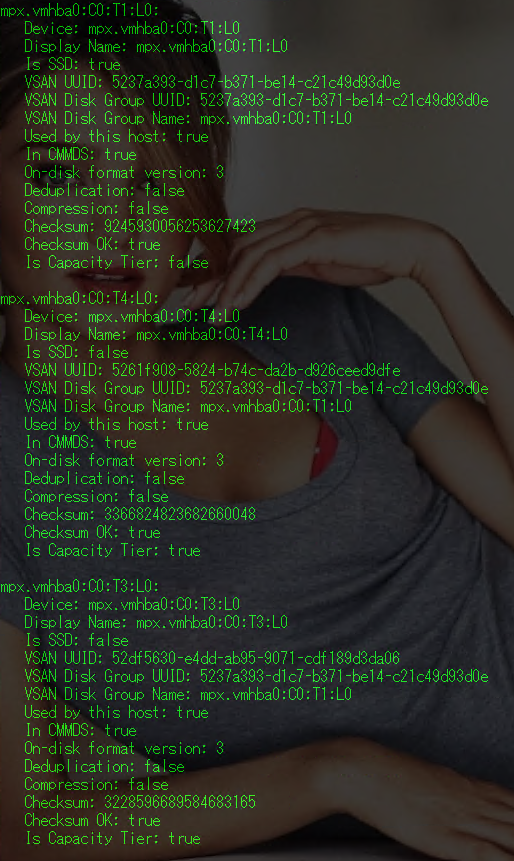
+localcli_vsan-network-list.txtの中身
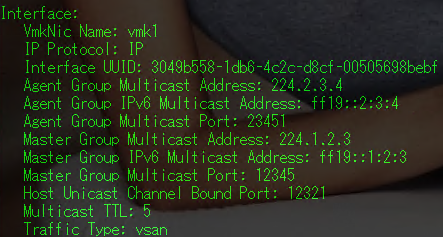
(テキスト)
Interface:
VmkNic Name: vmk1
IP Protocol: IP
Interface UUID: 3049b558-1db6-4c2c-d8cf-00505698bebf
Agent Group Multicast Address: 224.2.3.4
Agent Group IPv6 Multicast Address: ff19::2:3:4
Agent Group Multicast Port: 23451
Master Group Multicast Address: 224.1.2.3
Master Group IPv6 Multicast Address: ff19::1:2:3
Master Group Multicast Port: 12345
Host Unicast Channel Bound Port: 12321
Multicast TTL: 5
Traffic Type: vsan
=============
vSANのHealth 状態を見たりする場合は以下の結果も見たりします。
・python_usrlibvmwarevsanbinvsan-health-statuspyc-base_info.txt
・python_usrlibvmwarevsanbinvsan-health-statuspyc-obj_info.txt
・python_usrlibvmwarevsanperfsvcvsan-perfsvc-statuspyc-svc_info.txt
大体これらの結果を見ることでvSANで使用しているディスクがどれなのか判別がつきます。
【vSANの動きを大まかに見るには】
vSANで何か問題が発生したときvSANの挙動をまずはおおまかに把握する必要があります。このファイルを見るといろいろわかります。
# <vm-support fileName>/var/run/log
FileName: vsansystem.log
例えば、新規にディスクグループを作成したときは、パーティションが作成されたことや、ディスクがフォーマットされる様子、ディスクグループの作成されたことがわかったりします。太字部分がそうです。
==================================■vsansystem.log
2017-08-27T09:43:34.491Z info vsansystem[4E41EFD700] [Originator@6876 sub=VsanPluginMgr opId=7d31c144-59-fd98] Checking 5 disks for uniqueness
2017-08-27T09:43:34.491Z info vsansystem[4E41EFD700] [Originator@6876 sub=VsanPluginMgr opId=7d31c144-59-fd98] Done checking disk uniqueness: OK
2017-08-27T09:43:34.491Z info vsansystem[4E41EFD700] [Originator@6876 sub=VsanPluginMgr opId=7d31c144-59-fd98] Done checking disk types: OK
2017-08-27T09:43:34.491Z warning vsansystem[4E41EFD700] [Originator@6876 sub=VsanPluginMgr opId=7d31c144-59-fd98] Get disks from Hostd. Note it should not be called with lock held
2017-08-27T09:43:34.491Z info vsansystem[4E41EFD700] [Originator@6876 sub=SimsHostdStub opId=7d31c144-59-fd98] Retrieve property from Hostd for vim.host.StorageSystem,storageSystem,storageDeviceInfo.
2017-08-27T09:43:34.505Z verbose vsansystem[4E41EFD700] [Originator@6876 sub=SimsHostdStub opId=7d31c144-59-fd98] Done Hostd property: vim.host.StorageSystem,storageSystem,storageDeviceInfo.Result:Not printed
2017-08-27T09:43:34.505Z info vsansystem[4E41EFD700] [Originator@6876 sub=VsanPluginMgr opId=7d31c144-59-fd98] Done checking for ineligible disks: OK
2017-08-27T09:43:34.505Z verbose vsansystem[4E41EFD700] [Originator@6876 sub=VsanPluginMgr opId=7d31c144-59-fd98] ValidateDiskMapping Complete
2017-08-27T09:43:34.505Z info vsansystem[4E41EFD700] [Originator@6876 sub=VsanPluginMgr opId=7d31c144-59-fd98] Formatting VSAN disks
2017-08-27T09:43:34.533Z info vsansystem[4E41EFD700] [Originator@6876 sub=Libs opId=7d31c144-59-fd98] VsanUtil: Successfully promoted node version.
2017-08-27T09:43:34.546Z info vsansystem[4E41EFD700] [Originator@6876 sub=Libs opId=7d31c144-59-fd98] VsanSysinfo: Loading module lsom
2017-08-27T09:43:34.547Z info vsansystem[4E41EFD700] [Originator@6876 sub=Libs opId=7d31c144-59-fd98] VsanInfoImpl: Creating disk-group with SSD: naa.44948575973cff5803286677d6b0720d
2017-08-27T09:43:34.675Z info vsansystem[4E41EFD700] [Originator@6876 sub=Libs opId=7d31c144-59-fd98] VsanDiskLunImpl: Device with 512 sector size.
2017-08-27T09:43:34.748Z info vsansystem[4E41EFD700] [Originator@6876 sub=Libs opId=7d31c144-59-fd98] VsanDiskLunImpl: Created partition for disk naa.44948575973cff5803286677d6b0720d ★(SSD)
2017-08-27T09:43:34.750Z info vsansystem[4E41EFD700] [Originator@6876 sub=Libs opId=7d31c144-59-fd98] VsanDiskLunImpl: Device with 512 sector size.
2017-08-27T09:43:34.894Z info vsansystem[4E41EFD700] [Originator@6876 sub=Libs opId=7d31c144-59-fd98] VsanDiskLunImpl: Created partition for disk naa.44948575973cf4ceececb6a756ede276 ★(Disk)
2017-08-27T09:43:34.895Z info vsansystem[4E41EFD700] [Originator@6876 sub=Libs opId=7d31c144-59-fd98] VsanDiskLunImpl: Device with 512 sector size.
2017-08-27T09:43:35.073Z info vsansystem[4E41EFD700] [Originator@6876 sub=Libs opId=7d31c144-59-fd98] VsanDiskLunImpl: Created partition for disk naa.48575973cf4c62d9168f994aab126cf0 ★(Disk)
2017-08-27T09:43:35.074Z info vsansystem[4E41EFD700] [Originator@6876 sub=Libs opId=7d31c144-59-fd98] VsanDiskLunImpl: Device with 512 sector size.
2017-08-27T09:43:35.227Z info vsansystem[4E41EFD700] [Originator@6876 sub=Libs opId=7d31c144-59-fd98] VsanDiskLunImpl: Created partition for disk naa.48575973cf4cb3d528e913d747423c56 ★(Disk)
2017-08-27T09:43:35.228Z info vsansystem[4E41EFD700] [Originator@6876 sub=Libs opId=7d31c144-59-fd98] VsanDiskLunImpl: Device with 512 sector size.
2017-08-27T09:43:35.361Z info vsansystem[4E41EFD700] [Originator@6876 sub=Libs opId=7d31c144-59-fd98] VsanDiskLunImpl: Created partition for disk naa.48575973cf4ccebe576f8704b2ab1e42 ★(Disk)
2017-08-27T09:43:35.362Z info vsansystem[4E41EFD700] [Originator@6876 sub=Libs opId=7d31c144-59-fd98] VsanDiskLunImpl: Formatting VSAN disk naa.44948575973cff5803286677d6b0720d
2017-08-27T09:43:35.365Z info vsansystem[4E41EFD700] [Originator@6876 sub=Libs opId=7d31c144-59-fd98] VsanDiskLunImpl: Read VSAN metadata for naa.44948575973cff5803286677d6b0720d
2017-08-27T09:44:27.730Z info vsansystem[4E41EFD700] [Originator@6876 sub=Libs opId=7d31c144-59-fd98] VsanDiskLunImpl: Formatting VSAN disk naa.44948575973cf4ceececb6a756ede276
2017-08-27T09:44:27.733Z info vsansystem[4E41EFD700] [Originator@6876 sub=Libs opId=7d31c144-59-fd98] VsanDiskLunImpl: Read VSAN metadata for naa.44948575973cff5803286677d6b0720d
2017-08-27T09:44:27.759Z info vsansystem[4E41EFD700] [Originator@6876 sub=Libs opId=7d31c144-59-fd98] VsanDiskLunImpl: Formatting VSAN disk naa.48575973cf4c62d9168f994aab126cf0
2017-08-27T09:44:27.787Z info vsansystem[4E41EFD700] [Originator@6876 sub=Libs opId=7d31c144-59-fd98] VsanDiskLunImpl: Formatting VSAN disk naa.48575973cf4cb3d528e913d747423c56
2017-08-27T09:44:27.812Z info vsansystem[4E41EFD700] [Originator@6876 sub=Libs opId=7d31c144-59-fd98] VsanDiskLunImpl: Formatting VSAN disk naa.48575973cf4ccebe576f8704b2ab1e42
2017-08-27T09:44:27.836Z info vsansystem[4E41EFD700] [Originator@6876 sub=Libs opId=7d31c144-59-fd98] VsanInfoImpl: VSAN clustering is enabled
==================================
【もっと詳細を調査する場合】
# <vm-support fileName>/var/run/log
・vsanmgmt.log
・vsanvpd.log
これらを見ることになります。
【感想】
vm-supportにはいろんな構成情報やログが含まれていますが、
まだvSANのログは少ない印象です。
終わり