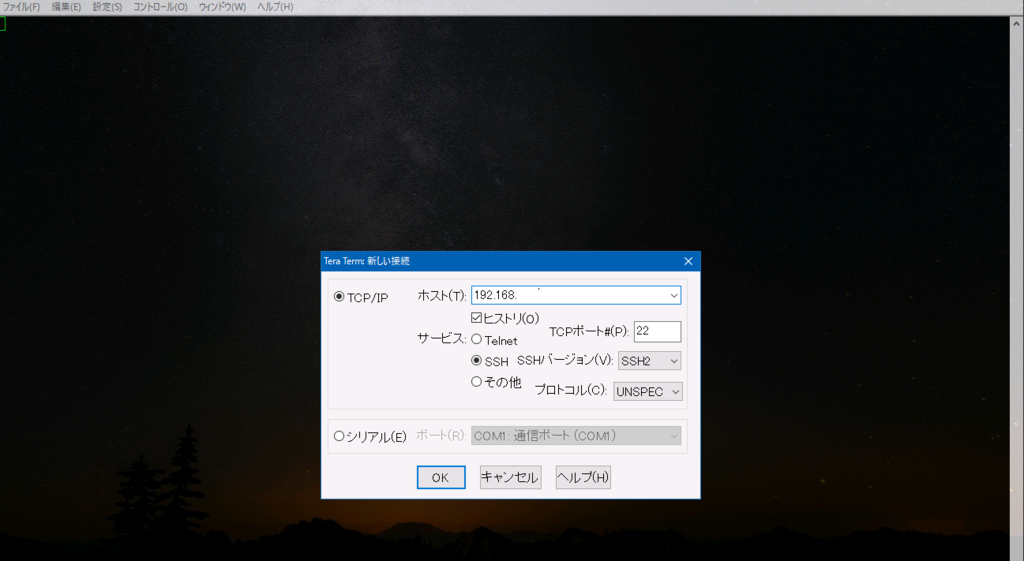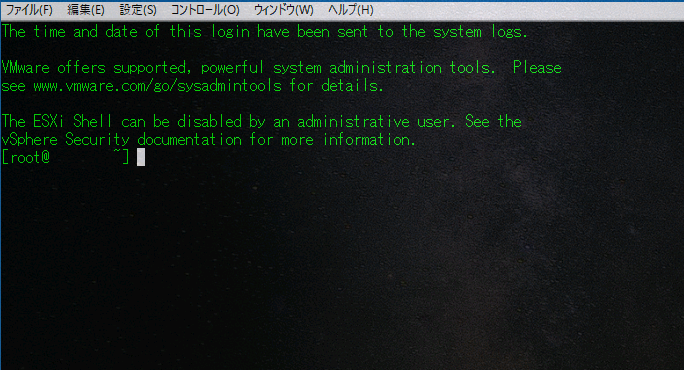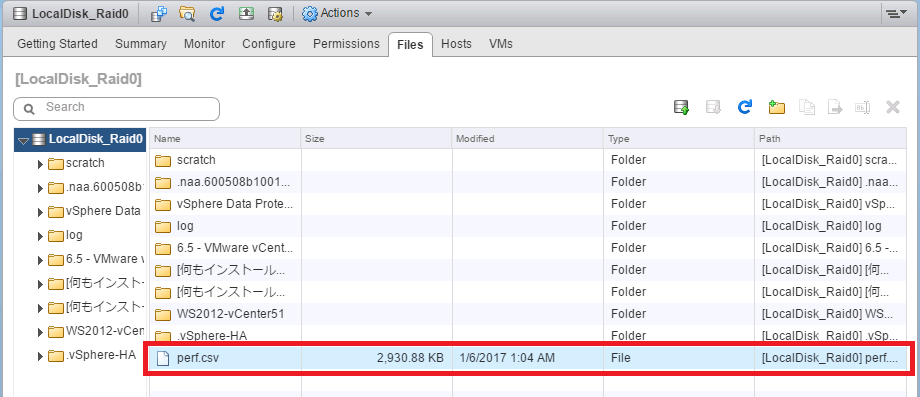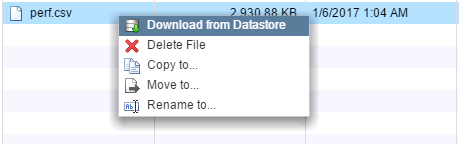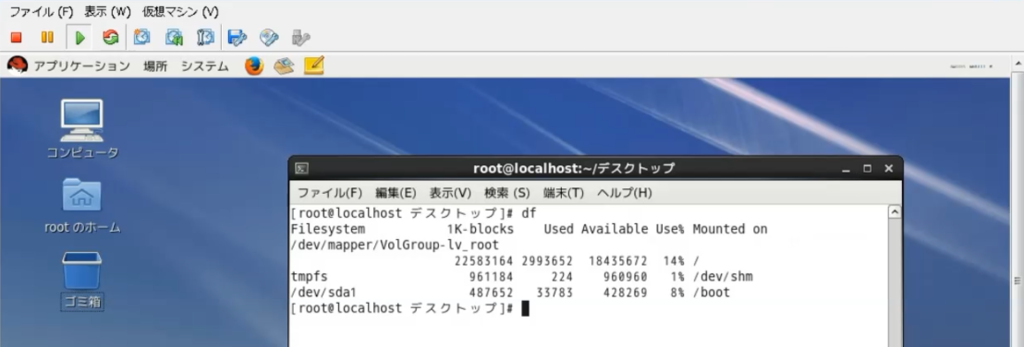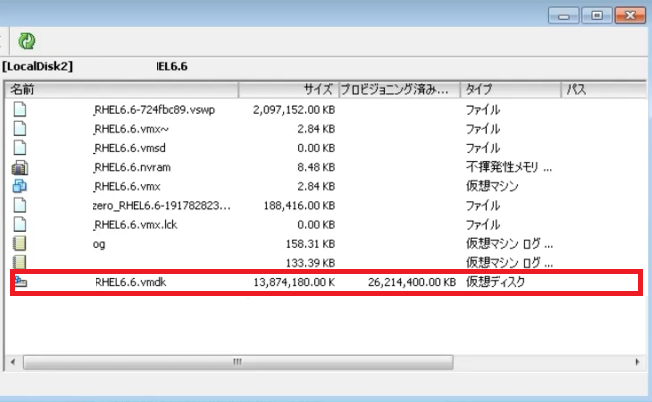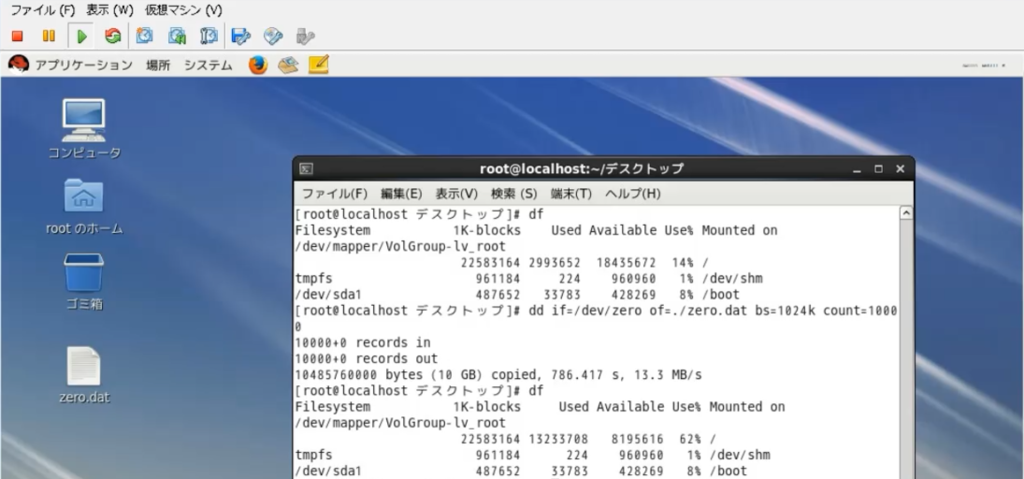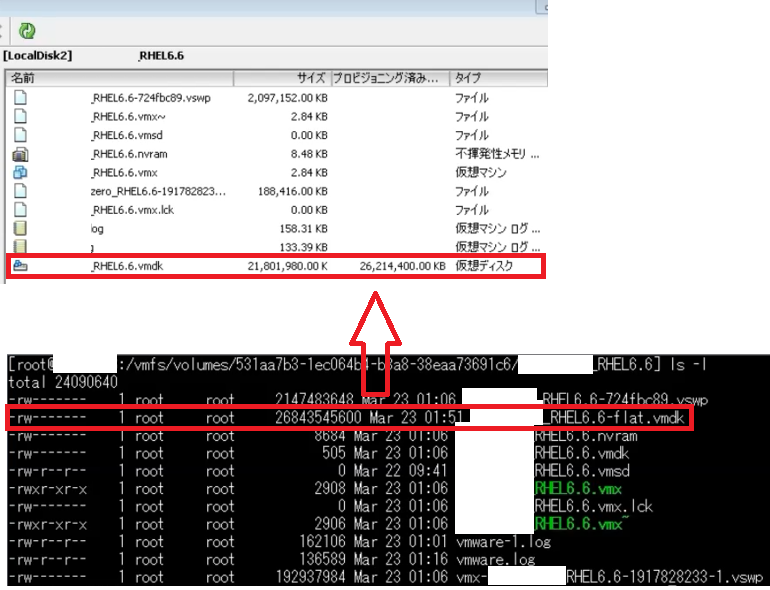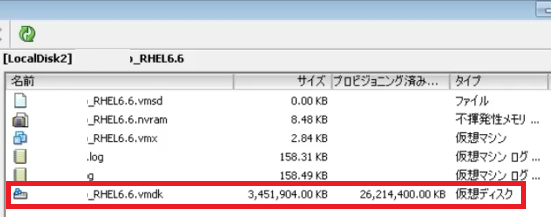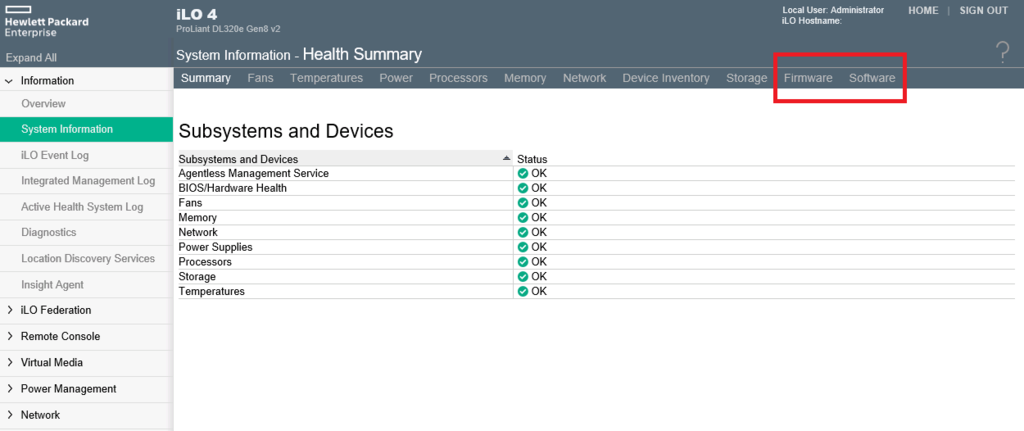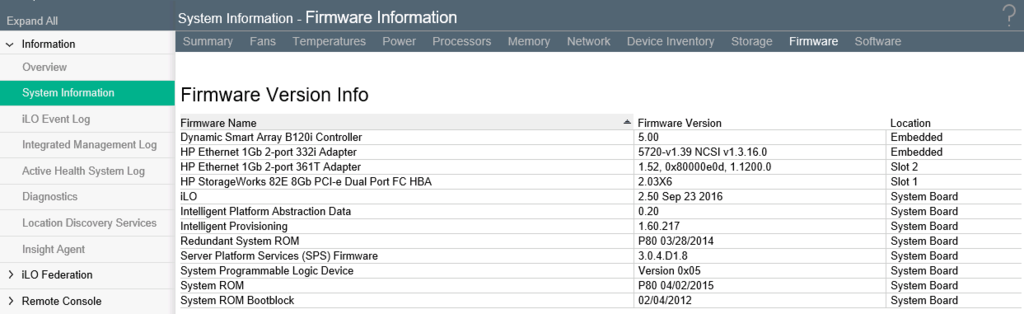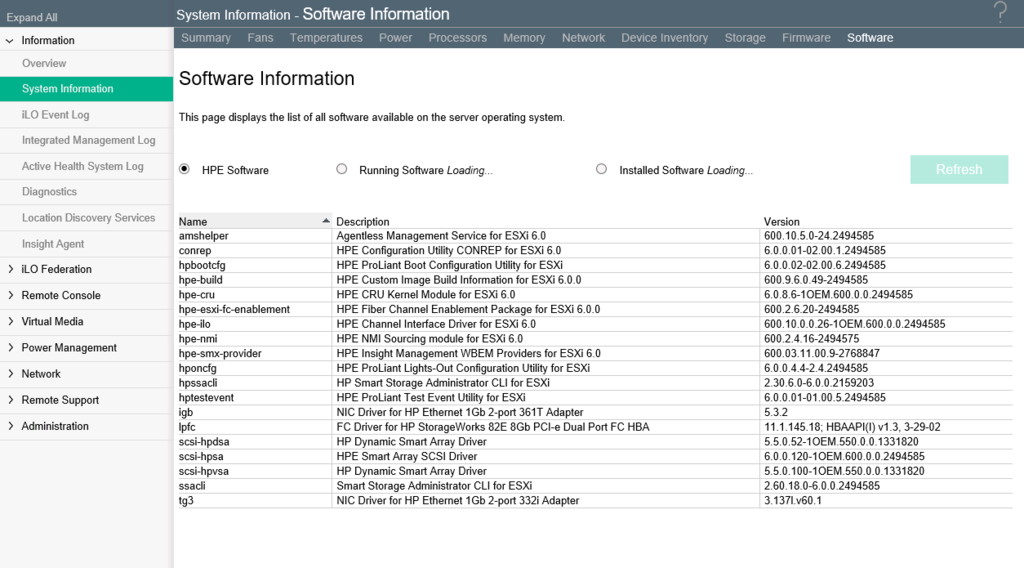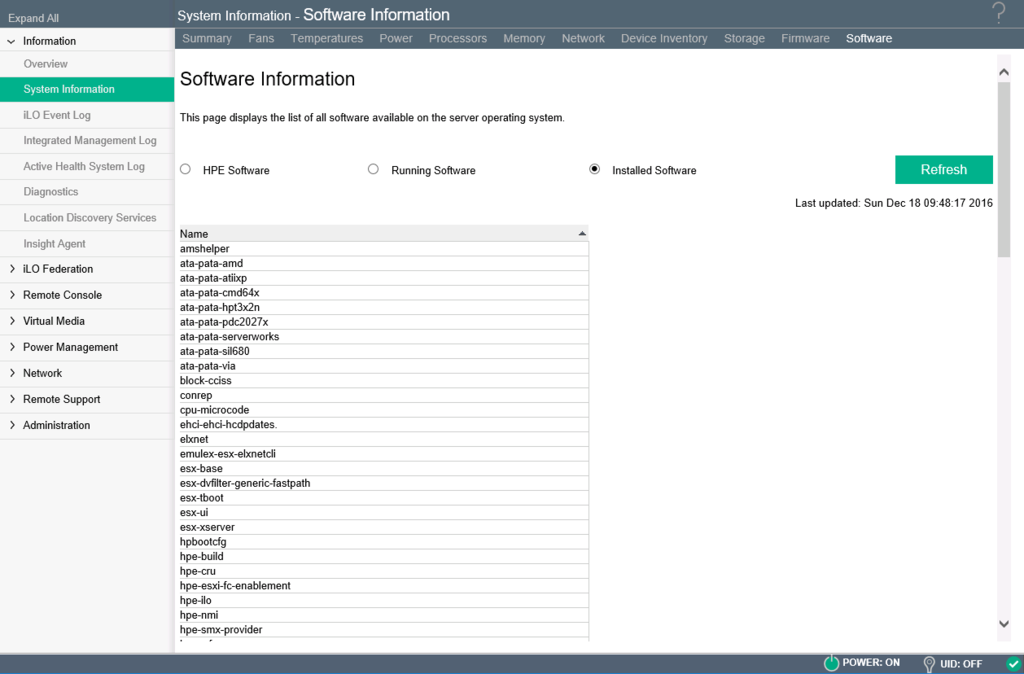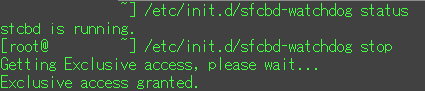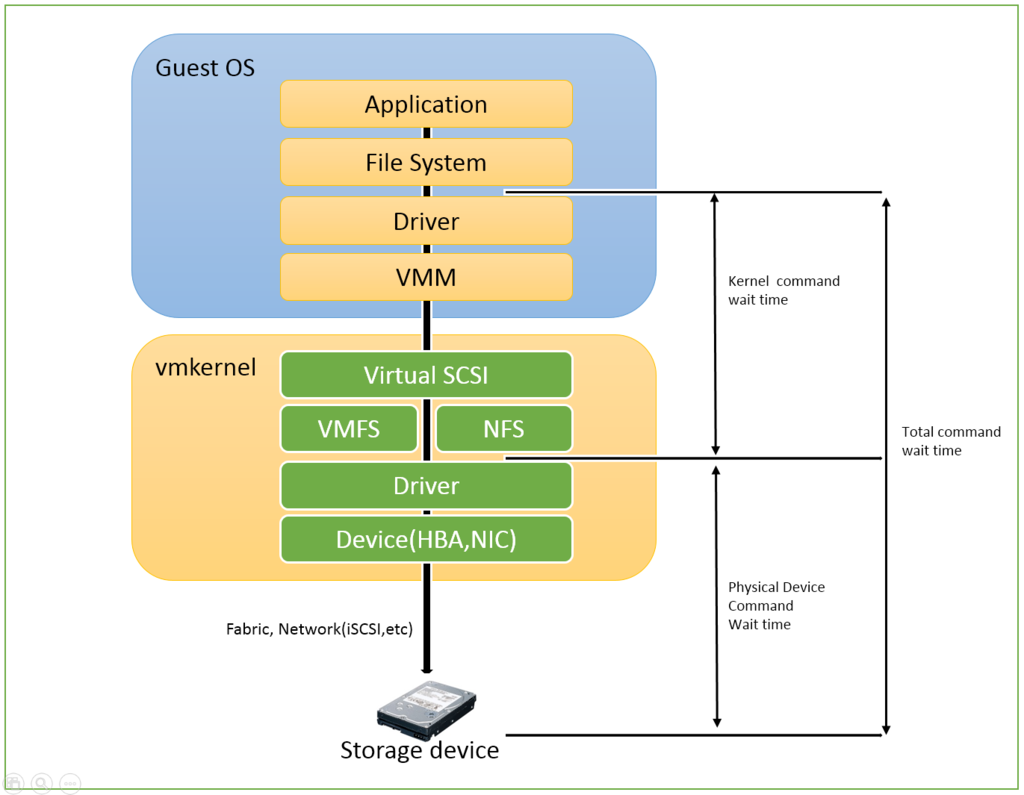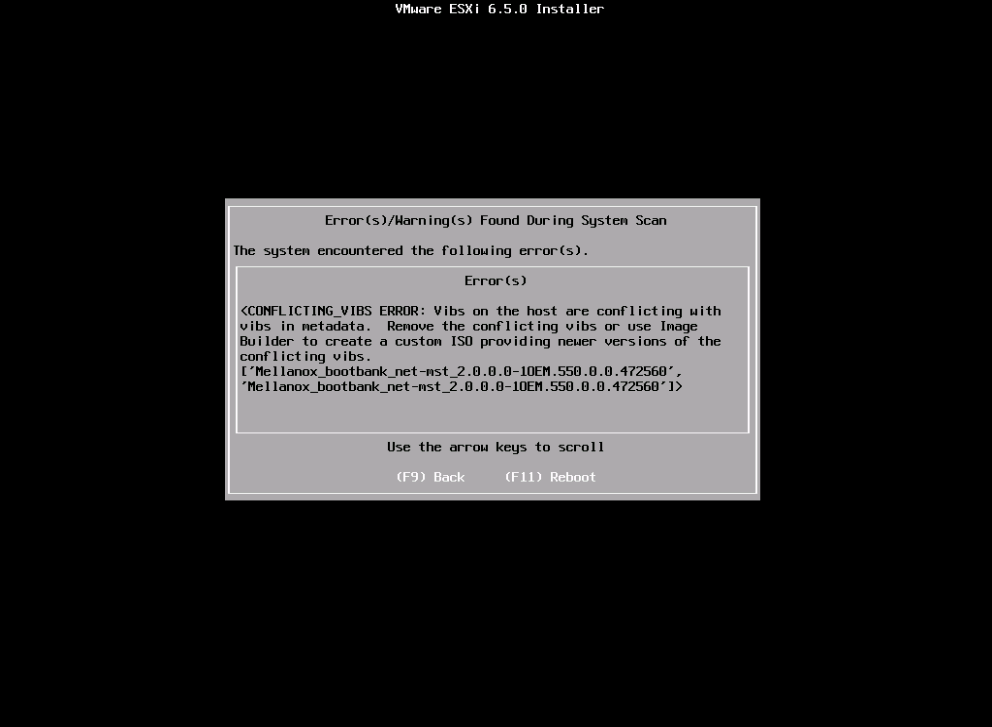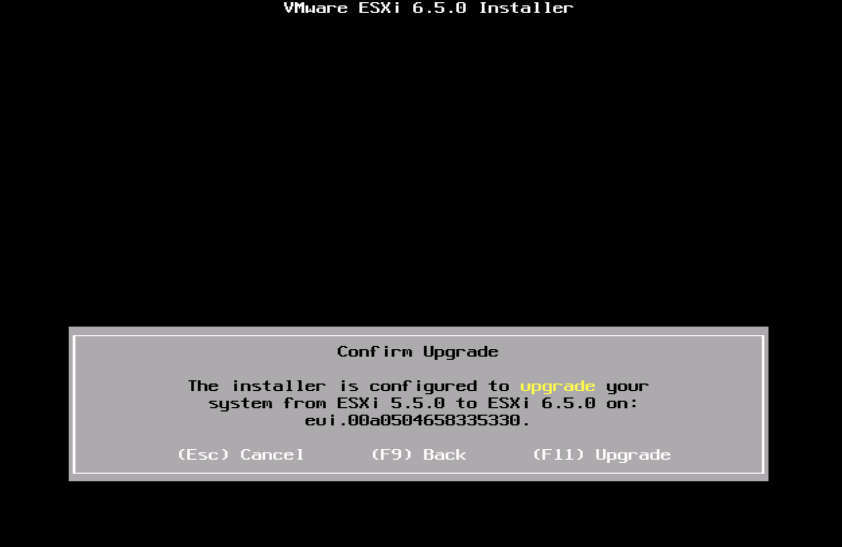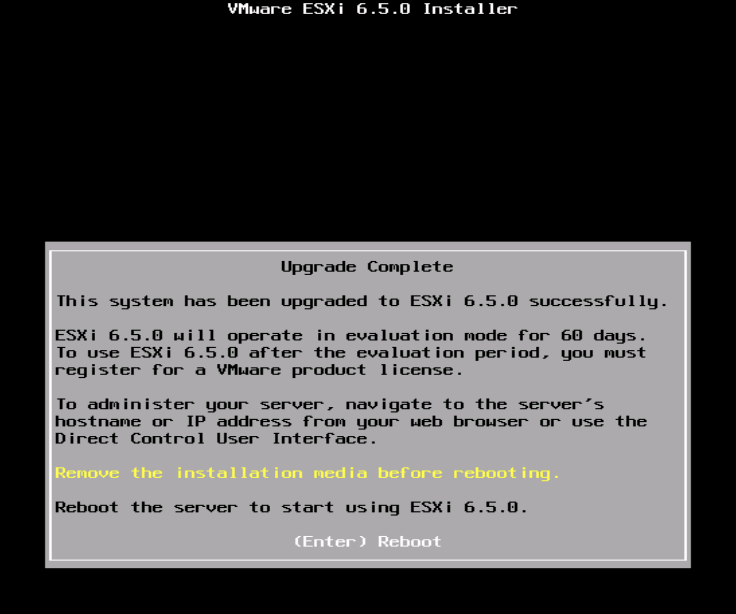ついこの間、Windows Server 2012 R2 で OS 再起動を実行後、
IP Address を固定に設定している環境でも、
169.254.x.x のアドレスに変わる事象に遭遇しました。
正直焦りました。
最初は同じネットワーク上に同じIP Address のマシンが存在するのか?
とか、いろいろ四苦八苦しましたが、そういうわけでもなく、違う要因でした。
[Environment]
OS: ESXi5.5
Guest OS : Windows Server 2012 R2

+ 環境で Cisco デバイスを使用していると、ESX/ESXi 上の Microsoft Windows Vista 以降の仮想マシンで重複した IP アドレスが誤って検出される
https://kb.vmware.com/kb/2092679
+ False duplicate IP address detected on Microsoft Windows Vista and later virtual machines on ESX/ESXi when using Cisco devices on the environment (1028373)
https://kb.vmware.com/kb/1028373
VMware KB に記載の内容になりますが、事象は以下の内容です。
- Windows Vista 以降のバージョンで IP アドレスを割り当てるとき、重複した IP アドレスの競合が表示されます。
- Windows Vista 以降のバージョンを再起動すると、169.254.x.x の IP アドレスが割り当てられます。
- vSwitch 上のアップリンク ポートのない vSwitch 上に同じ仮想マシンをセットアップすると、IP アドレスは正常に割り当てられます。
- 同じ vSwitch 上の Windows 2003 仮想マシンに同じ IP アドレスを割り当てると、IP アドレスは正常に割り当てられます。
私が遭遇したとき、Windowsのイベントログに以下のような記録がありました。
◆システムログ
Tcpip 4199 なし IP アドレス xxx.xxx.xxx.xxx とシステムのネットワーク
ハードウェア アドレス XX-XX-XX-XX-XX-XX が 重複しているのを、検出しました。
このシステムのネットワーク操作は 無効になる可能性があります。
この記録で私はなんとかVMware KB 2092679 にたどり着けました。
Ciscoのスイッチに影響を受けるみたいなので、
単純にESXiのログだけみたり、事象だけを見ていると解決には時間がかかります。
少し視野を広げる必要があります。
Ciscoのスイッチに影響するようなので、ESXi上のゲスト以外にもHyper-V上のゲストでも、物理ホストでも発生すると思うので、なかなか注意したい内容でした。
[補足]
関連情報としては以下のようなものがありました。
False duplicate IP address detected on Microsoft Windows Vista and later virtual machines on ESX/ESXi when using Cisco devices on the environment (1028373)
https://kb.vmware.com/kb/1028373
Duplicate IP Address 0.0.0.0 Error Message Troubleshoot
http://www.cisco.com/c/en/us/support/docs/ios-nx-os-software/8021x/116529-problemsolution-product-00.html
日本語で情報を解説してくれている方もおられました。すごく有り難い。
http://rtaki.sakura.ne.jp/infra/?p=664
オワリ。